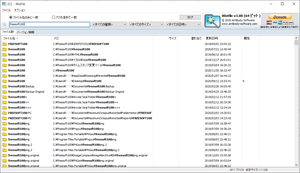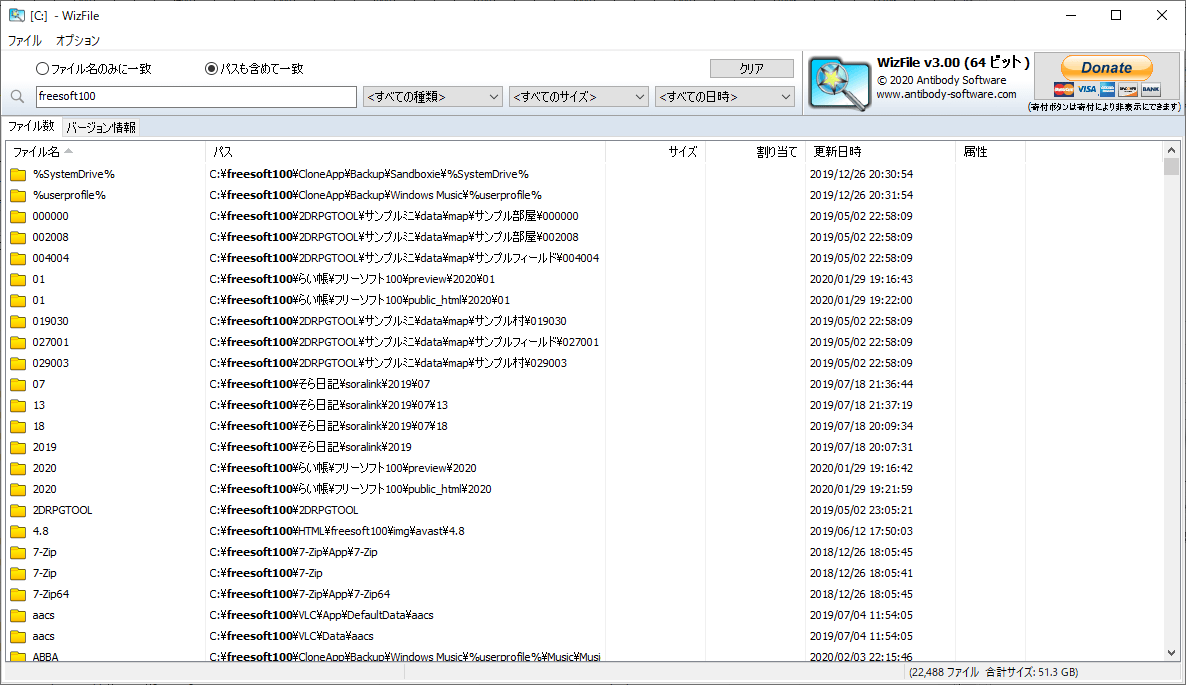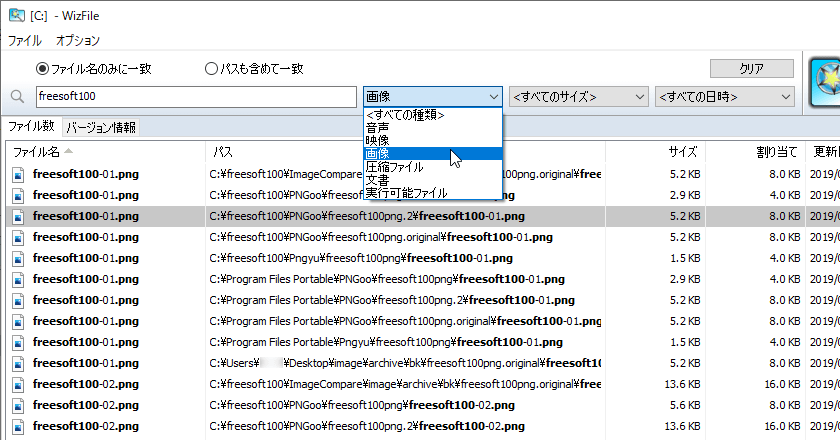- バージョン
- 3.12
- 更新日
- 2025/03/12
- 対応 OS
- Windows XP/Vista/7/8/8.1/10/11
- 言語
- 日本語
- 価格
- 無料
入力したキーワードのファイルやフォルダー、入力したキーワードを含むパスの検索結果を瞬時に表示する、PC 用のファイル検索ソフトです。
MFT(マスターファイルテーブル)を利用して高速検索を実現。
検索結果にはファイル名、パス、サイズ、更新日、属性を表示し、検索結果をダブルクリックしてファイル/フォルダーの表示、ファイルのあるフォルダーを開く、パスをクリップボードにコピーする、といったことができます。
ファイルやフォルダーの変更を監視しているため、容量の増減、ファイルの削除などリアルタイムに検索結果に反映されます。
WizFile の使い方
ダウンロード と インストール
- 提供元サイトのダウンロードページへアクセスし、「DOWNLOAD INSTALLER」ボタンをクリックしてダウンロードします。
※ USB メモリー等で持ち運べるポータブル版を利用したい場合は、「DOWNLOAD PORTABLE」ボタンをクリックしてダウンロードします。 - ダウンロードしたセットアップファイル(wizfile_3_12_setup.exe)からインストールします。
使い方
基本的な使い方
本ソフトを起動し、検索ボックスにキーワードを入れると瞬時に検索を行います。キーワード検索する
次のどちらかの条件で検索します。- ファイル名のみに一致
ファイル名/フォルダー名にキーワードが含まれる場合、検出します。 - パスも含めて一致
パスの中にキーワードが含まれる場合、検出します。
※ ファイル名/フォルダー名にキーワードが含まれていなくても検出されます。
検索結果をダブルクリックするとそのファイル/フォルダーを表示します。
絞り込む
検索ボックス右にある「すべての種類」、「すべてのサイズ」、「すべての日時」プルダウンをクリックしてフィルターを適用できます。すべての種類
- 音声
- 映像
- 画像
- 圧縮ファイル
- 文書
- 実行可能ファイル
すべてのサイズ
- 極大(>4GB)
- 巨大(1 - 4GB)
- 大(128MB - 1GB)
- 中(1 - 128MB)
- 小(16KB - 1MB)
- 極小(0 - 16KB)
- 空(0KB)
すべての日時
- 今日
- 最近7日間
- 最近14日間
- 最近30日間
- 30 - 90日
- 90日以前
右クリックメニュー
検索結果をクリックし、右クリックメニューから次の操作が可能です。- エクスプローラーで開く
選択したパスのフォルダーを開きます。 - コマンドプロンプトで開く
選択したパスをカレントディレクトリとしてコマンドプロンプトを開きます。 - パスのコピー
選択したパスをクリップボードにコピーします。 - 名前を変更
選択したファイル名をリネームします。
※ 項目を選択した後にクリック、または項目を選択した後に F2 キーを押すのと同じです。
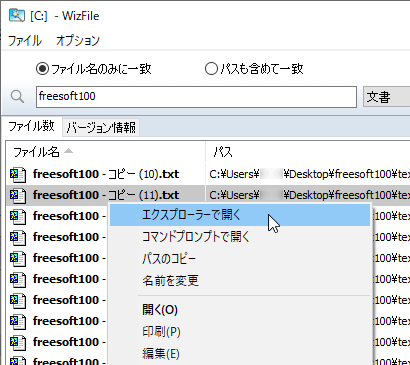
右クリックメニュー
通常のファイル同様に、切り取り、コピー、削除などのメニューも利用できます。
ダークテーマを利用する
メニューバーから「オプション」⇒「UIテーマ」⇒「ダーク」とクリックすると、ダークテーマが適用されます。更新履歴
※ 機械翻訳で日本語にしています。
Version 3.12 (2025/03/12)
- 3.11 で導入された、Windows で起動するように設定されている場合に WizFile が空白のフォームを表示する可能性があるバグを修正しました
- 韓国語の翻訳を更新しました
Version 3.11 (2025/03/11)
- 管理者モード以外で、非 NTFS ドライブ/ネットワーク ドライブ/フォルダをスキャンするときのスレッド処理が改善され、SSD ドライブのスキャン速度が 4 倍以上高速化されました
- ドライブの再スキャンまたは変更時に発生する可能性のあるメモリ リークが修正され、WizFile がハングまたはクラッシュする原因となりました
- 安定性が向上しました
- DPI 設定が混在する複数のモニターの処理が改善されました
- ライセンスが変更されました。商用ユーザーは、ビジネス規模に基づいてライセンスを購入することになります。これらのライセンスは、購入後 1 年以内にリリースされるすべてのバージョンの WizTree で有効です。
- 以前に購入したライセンスは、自動的に「生涯」ライセンスに変換され、WizFile の将来のすべてのバージョンで有効になります
Version 3.10 (2024/05/21)
- グローバルな「include(含める)」フィルターと「exclude(除外する)」フィルターを追加しました。これらを構成するには、[オプション] -> [フィルター] に移動します。
「含めるフィルター」は、検索フィールドにすでに入力されているかのように、すべての検索に自動的に適用されます。
「除外フィルター」は、一致するアイテムを検索結果から自動的に除外します。 これは、最初のスキャン プロセス中にも適用されます。 これにより、特定のフォルダーがまったくスキャンされなくなるため、スキャンが大幅に高速化され、メモリ使用量も大幅に削減されます。
たとえば、Synology NAS を使用している場合、「除外フィルター」を次のように設定することで、WizFile にスナップショットを無視させ、フォルダーをリサイクルさせることができます。
#snapshot|#recycle|@recycle
垂直パイプの間にスペースを入れないでください (垂直パイプは「OR」として解釈され、スペースは「AND」として解釈されます)。 上の例では、「#snapshot」または「#recycle」または「@recycle」を含むファイルまたはフォルダー名が除外されます。
もう一つの例:
「C:\Windows\WinSxS」フォルダーと「C:\Program Files」フォルダーをスキャンから除外するには、除外フィルターを次のように設定します。
C:\Windows\WinSxS\|"C:\プログラム ファイル\"
スペースを含むフィルター項目を二重引用符で囲む必要があることに注意してください。 - UI を Windows 11 スタイルのように調整しました。 WizFile クラシック テーマを使用するには、WizFile.ini ファイル (%appdata%\WizFile\WizFile.ini またはポータブルの場合は exe フォルダにあります) を編集し、次のように設定します: UseWizFileClassicTheme=1
- MFT レコードの順序が異常であるため、MFT ファイルを解析するときに一部のフォルダーが WizFile によって検出されない可能性があるまれなバグを修正しました。
- Unicode 文字がドロップダウン履歴を検索するために正しく保存されなかった - 修正されました
- ファイル検索およびフィルターフィールドで絵文字が正しく表示されなかった - 修正されました
- Windows で起動するように設定されている場合、WizFile は起動する前に 60 秒間一時停止するようになりました。 これは、仮想ドライブ文字 (Google ドライブ G: など) が使用可能になるまでの時間を確保し、ディスク スキャンによって他の重要な起動タスクが遅くならないようにするためです。 WizFile が Windows で起動するようにすでに構成されており、この遅延を有効にしたい場合は、[オプション] -> [Windows で起動] オプションをオフにしてからオンに戻します。 遅延時間を編集するには、Windows タスク スケジューラの「WizFile」項目のアクションを編集し、/laysecs=xx パラメータの値を変更します。
- WizFile を管理者として実行しないように構成できるようになりました。これを行うには、WizFile.ini ファイル (%appdata%\WizFile\WizFile.ini またはポータブルの場合は exe フォルダーにあります) を編集して設定します。
RunAsAdmin=FALSE - 新しいインドネシア語翻訳 (Marcellinus Ferdinand Suciadi に感謝)