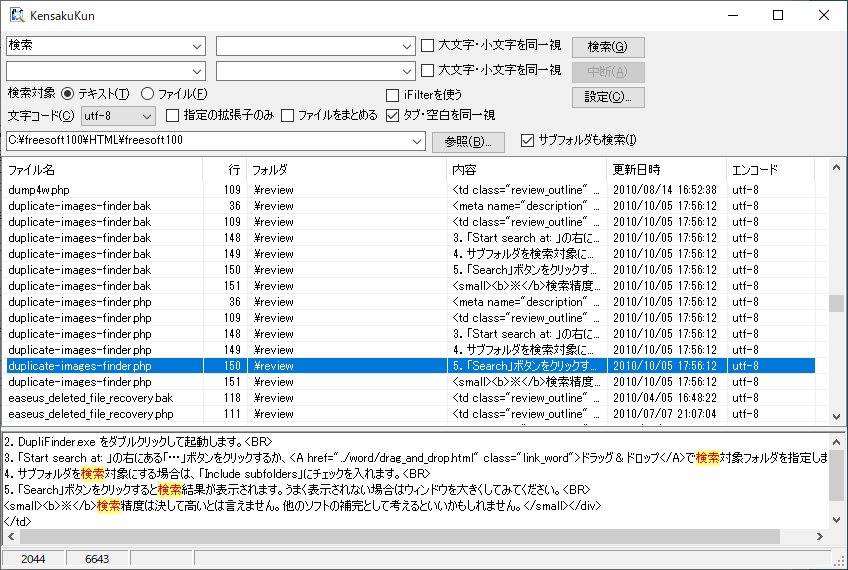ファイル名検索、ファイル内容検索のどちらも行えるソフトです。
4つ用意されたテキストボックスに検索キーワードを入力し、横並びは AND 検索、縦並びは OR 検索に対応。
検索結果画面左下に検索結果数を表示し、項目をダブルクリックするとテキストエディターでファイルを開きます。
設定画面から正規表現の有効化、検索対象外のフォルダー、検索対象外の拡張子の指定も可能で、IFilter 機能を有効にすることで、PDF、Word、Excel、PowerPoint ファイルの内容を検索することができるようになります。
検索君 の使い方
ダウンロード と インストール
- Vector のダウンロードページへアクセスし、「ダウンロードページへ」ボタンをクリックしてダウンロードします。
- ダウンロードした圧縮ファイル(KensakuKun16.zip)を解凍し、KensakuKun.exe から起動します。
※ 本ソフトはインストール不要で利用できます。
使い方
基本的な使い方
本ソフトを起動するとメイン画面が表示されます。検索ボックスについて
メイン画面左上にはテキストボックスが4つあります。- 左上のテキストボックスにキーワードを入れると通常の検索になります。
- 左上+右上のテキストボックスにキーワードを入れると、AND検索になります。
※ 両方のキーワードを含む検索になります。 - 左上+左下のテキストボックスにキーワードを入れると、OR検索になります。
※ 両方のキーワードのどちらかを含む検索になります。つまり、左上のキーワードの検索結果+左下のキーワードの検索結果の合計になります。
ファイル内容を検索する
ファイル内容にキーワードが含まれているファイルを検索します。- 左上のテキストボックスに検索ワードを入力します。
- 「検索対象」に「テキスト」を選択します。
- 「文字コード」を「utf-8 / utf-16 / shift_jis / EUC-JP / GB18030」から選択します。
※ 設定画面にて任意の文字コードを追加可能です。 - チェックを入れることで次のオプションが有効になります。
- 指定の拡張子のみ
- ファイルをまとめる(検索結果に同じファイルを複数表示しません)
- タブ・空白を同一視
- iFilterを使う(PDF、オフィスファイルも対象にします)
- サブフォルダも検索
- 大文字・小文字を同一視
- 「検索」ボタンをクリックして検索を開始します。
- 検索が終わると検索結果が表示されます。
- 検査結果には次の項目が表示されます。
- ファイル名
- 行
- フォルダ
- 内容
- 更新日時
- エンコード
- 画面左下にヒット数、左下から 2 番目に検索対象となったファイル数を表示されます。
- 項目をクリックすると、画面下部にキーワード周辺のファイル内容が表示されます。
- 項目の右クリックメニューから次の操作を行えます。
- Editor
テキストエディターでファイルを開きます。
※ 初期設定ではメモ帳でファイルを表示します。項目のダブルクリック、選択して Enter キーを押すことでもエディターで開くことができます。 - Open Folder
フォルダーを開きます。 - Copy Full Path
パスをコピーします。
- Editor
- 検査結果には次の項目が表示されます。
ファイル名を検索する
- 左上のテキストボックスに検索ワードを入力します。
- 「検索対象」に「ファイル」を選択します。
- 必要に応じてオプションを設定し、「検索」ボタンをクリックすると検索できます。
エディターを変更する
検索結果の項目をダブルクリックして表示されるエディターは、初期設定ではメモ帳ですが、任意のエディターに変更できます。「設定」ボタンをクリックして設定画面を開き、「外部エディタ」「エディタ」の項目右の「選択」ボタンをクリックして任意のエディターを指定可能です。
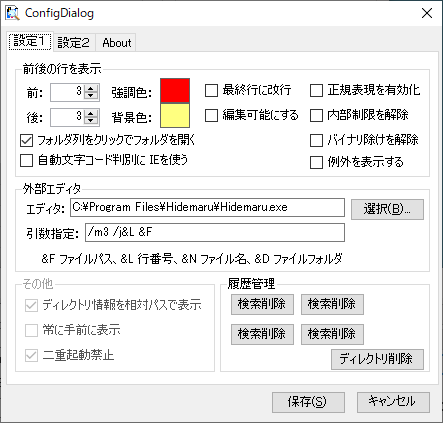
設定 - 「設定1」タブ画面
ファイルを開いたときにキーワードの行へジャンプする
ファイルを開いた際に、検索キーワードの行へジャンプするように引数を指定することができます。例:サクラエディタで行番号指定でファイルを開く場合
Sakura.exe
\F -Y=\L
例:秀丸エディタで行番号指定でファイルを開く場合
Hidemaru.exe
/m3 /j\L \F
例:EmEditor で行番号指定でファイルを開く場合
EmEditor.exe
\F /l \L
※ エディターは「選択」ボタンをクリックして、実行ファイルの場所を指定します。
更新履歴
Version 1.6 (2019/03/21)
- ディレクトリ入力欄の履歴が重複して記憶しない様に修正
- 履歴管理の削除の処理を修正
- 検索除外設定値を更新
Version 1.5 (2018/06/23)
- ファイル名の検索で「検索対象外の拡張子指定」処理が混入していたのを修正
- フォルダ列をダブルクリックでフォルダを開く設定を追加
- 検索除外設定値を更新
- 「例外」のカウンタを専用に追加
- 画面下部のパスを表示する欄をウィンドウの横幅に連動する様に修正
Version 1.4 (2018/05/31)
- 二重起動時に起動済みウィンドウを最前面に表示する処理を追加
- 検索除外設定値を更新
※ 本ソフトは kuroki55 様 のご推薦により掲載させていただきました。(掲載日:2019年06月21日)