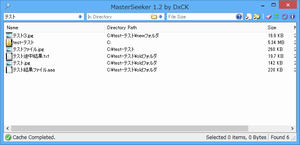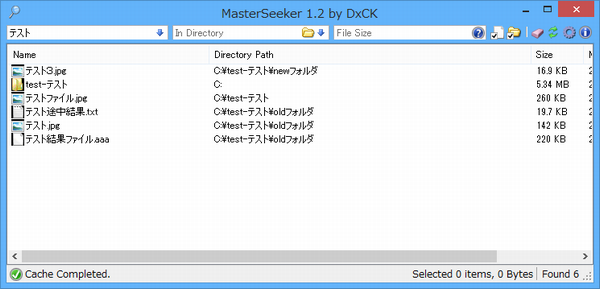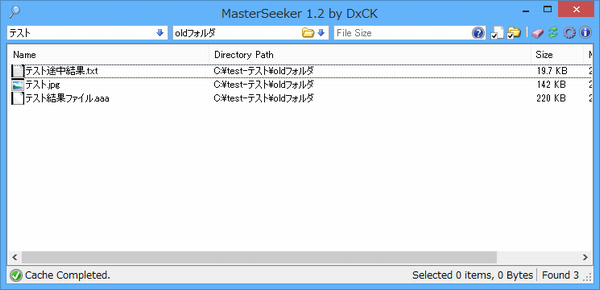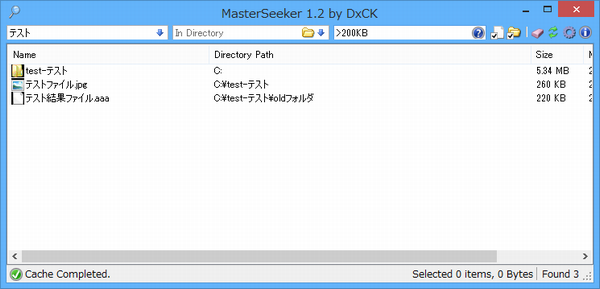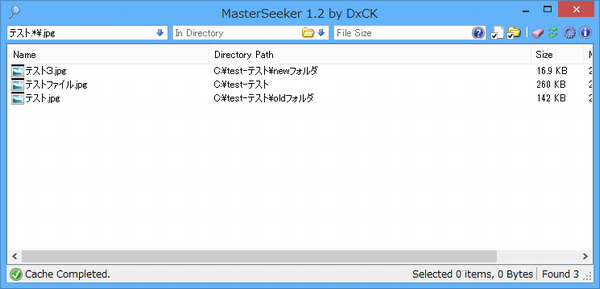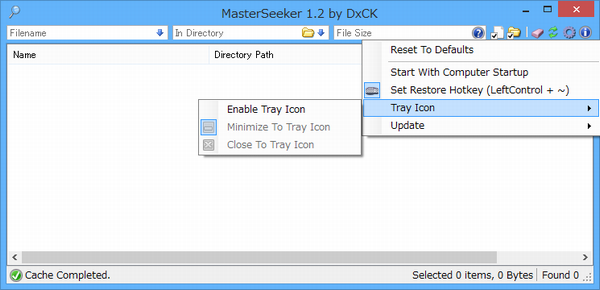- バージョン
- 1.5.1
- 更新日
- 2014/09/27
- 対応 OS
- Windows 2000/XP/Vista/7/8/8.1, Windows Server 2003/2008/2012
- 言語
- 英語
- 価格
- 無料
- 提供元
- DxCK.
ファイルの情報を管理している「MFT(Master File Table)」に直接アクセスを行うことで、インデックスを作成しなくても高速な検索を実現しています。
ファイルの検索オプションとして、フォルダ指定、ファイルサイズ指定、大文字小文字区別、正規表現検索ができます。
また、検索対象文字を入力した瞬間に随時検索が実行される「インクリメンタルサーチ」に対応しているため、素早く対象ファイルを発見できます。
MasterSeeker の使い方
ダウンロード と インストール
- 提供元サイトへアクセスし、サイト上部の「Download Free!」リンクをクリックしてダウンロードします。
- ダウンロードした圧縮ファイル(MasterSeeker1.5.1.zip)を解凍し、MasterSeeker.exe から起動します。
※ 本ソフトはインストール不要で利用できます。
※ Windows 2000/XP/Server 2003 での動作には、.NET Framework 2.0 が必要です。
使い方
基本的な使い方
- 本ソフト起動時に、MFT からファイル情報の読込みが行われるため、しばらく待ちます。
- 読込みが完了すると、左下のステータスバーに「Cache Completed.」と表示されます。
※ 各ドライブ毎に読込みが行われます。
※ 検索は読込み中も可能です。 - 「Filename」テキストボックスに、検索対象のファイル名を入力すると、文字入力をするごとに検索結果が表示されます。
- 検索リストのカラムは、カラムを右クリックすることで、表示するファイル情報を選べます。
- 検索リスト上でフォルダーやファイルをダブルクリックすると、フォルダーを開いたり、ファイルを実行できます。
- また、ファイルやフォルダーを選択した状態で右クリックをすることで、ファイルコピーやフルパスのコピー等の動作を行えます。
- ツールバー右端の

- 本ソフト起動後に、追加・変更されたファイル情報を検索対象とするには、ツールバー右端の

高度な検索
ファイル検索時のより高度なオプションは、次の通りです。- フォルダ指定検索
「In Directory」テキストボックスから、検索対象のフォルダーを入力します。
また、
- ファイルサイズ検索
「File Size」テキストボックスに、検索対象のファイルサイズを入力します。
入力例は次の通りです。
- > 50MB … 50MBより大きいファイル
- >= 50MB … 50MB以上のファイル
- < 100KB … 100KBより小さいファイル
- <= 100KB … 100KB以下のファイル
- = 1GB … 1GBちょうどのファイル
- between 100MB and 200MB … 100MBから200MBまでのファイル
- > 50MB … 50MBより大きいファイル
- 大文字小文字区分
「Filename」テキストボックス、「In Directory」テキストボックス内の

- 正規表現検索
「Filename」テキストボックス、「In Directory」テキストボックス内の

- サブフォルダ検索有無
「In Directory」テキストボックス内の

- 表示対象設定
ツールバー右端の

その他オプション
ツールバー右端の
- 設定初期化
「Reset To Defaults」を選択すると、検索オプションの設定が初期化されます。 - スタートアップ登録
「Start With Computer Startup」を選択すると、PC 起動時に自動的に本ソフトが起動します。 - 復元ショートカットキー登録
「Set Restore Hotkey」を選択すると、タスクトレイに格納されたソフトを、指定した任意のショートカットキーで復元できます。
オプション内の「Tray Icon」ではタスクトレイ格納に関するオプションを選択できます。 - トレイアイコン表示
「Enablle Tray Icon」を選択すると、タスクトレイ上にアイコンが表示されます。 - 最小化時トレイ格納
「Minimize To Tray Icon」を選択すると、最小化ボタンを押した際に、本ソフトがタスクトレイに格納されます。 - 終了時トレイ格納
「Close To Tray Icon」を選択すると、閉じるボタンを押した際に、本ソフトがタスクトレイに格納されます。
更新履歴
※ Google 翻訳で日本語にしています。
Version 1.5.1 (2014/09/27)
- 改善: ディレクトリ フィールドは、スラッシュ '/' を含むパスを解釈できるようになりました (以前サポートされていたバックスラッシュ '\' に加えて)。
- 修正: NTFS ドライブでのリアルタイム更新の多くのバグ。
- 修正: 日付が壊れたファイルまたはディレクトリ (9998 年 12 月 31 日以降) により、ドライブ全体のキャッシュが停止する。
- 修正: メリットよりも多くの問題が発生したため、1 つのメモリ最適化がロールバックされました。
- 修正: スペル
Version 1.5
- 新機能: exFAT ファイル システムのサポート。
- 新機能: NTFS ドライブのリアルタイム更新。
- 新機能: 検索結果の保存/エクスポート。
- 新機能: 空白のフィールドの結果をクリアするかどうかを選択します。
- 改善: メモリ管理。
- 改善: 検索と並べ替えの速度。主に低速のコンピューターまたは 1,000,000 を超えるファイルとフォルダーを持つコンピューターで顕著です。
- 改善: アイコンがフルカラー深度で表示されるようになりました。
- 改善: GUI のリフレッシュ レート。
- 修正: 大量のアイコンの後にアイコンの読み込みが停止する。
- 修正: 自動更新のバグ。
- 修正: セクター サイズが 512 ではない NTFS ドライブ (通常は 4 TB 以上のドライブ) の読み取り中のエラー。
- 修正: 一部のタイプの RAMDisk では機能しなかった。