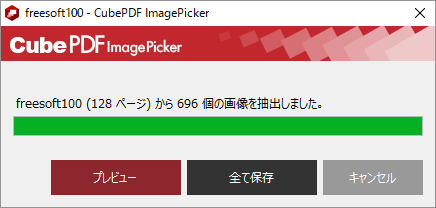PDF ファイル内の画像を抽出して保存できるソフトです。
シンプルなインターフェースで迷わず直感的に操作できるのが魅力。
PDF ファイルをドラッグ&ドロップして「全て保存」ボタンをクリックするだけで、すぐに画像の取り出しが完了します。
「プレビュー」ボタンをクリックして表示できるプレビュー画面から、必要な画像のみを選択して取り出すこともできます。
※ インストール時に CubeToolbar のインストールが推奨されます。不要な場合は「CubeToolbar をインストールする」画面にて「利用規約に同意してインストール」のチェックを外すことで回避できます。
※ PDF ファイルによっては抽出した画像ファイルの色が反転してしまい、うまく抽出できない場合があります。
※ PDF ファイルによっては抽出した画像ファイルの色が反転してしまい、うまく抽出できない場合があります。
CubePDF ImagePicker の使い方
ダウンロード と インストール
- 提供元サイトへアクセスし、「最新版をダウンロード」ボタンをクリックしてダウンロードします。
※ 64 bit 版は、「無料ダウンロード」ボタンの下の「64bitネイティブはこちらから」リンクをクリックしてダウンロードします。 - ダウンロードしたセットアップファイル(cubepdf-imagepicker-1.0.0.exe または cubepdf-imagepicker-1.0.0-x64.exe)からインストールします。
使い方
基本的な使い方
- 本ソフトを起動すると、デスクトップ右上に PDF ファイルのドラッグ&ドロップ用ウィンドウが表示されます。
PDF ファイルをこのウィンドウにドラッグ&ドロップします。
※ ドラッグ&ドロップ用ウィンドウはドラッグして場所を移動させることができます。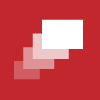
ドラッグ&ドロップ用ウィンドウ
- PDF ファイルの画像の抽出が始まります。

PDF から画像を抽出中
- 画像の抽出が終わると、「PDF(xxxページ)からyyy個の画像を抽出しました。」のようにメッセージが表示されます。
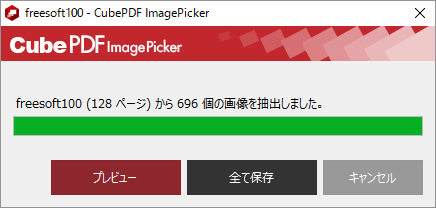
画像の抽出完了
- 「全て保存」ボタン
抽出した全ての画像を保存できます。 - 「プレビュー」ボタン
抽出した画像を一覧で表示します。
クリックして画像を選択したり、Ctrl キー + クリック、Shift キー + クリックして複数の画像を選択します。
「選択画像の保存」ボタンをクリックすると、選択した画像を保存できます。
また、画像をダブルクリックするか、右クリックして「プレビュー画像を表示」ボタンをクリックすると画像をプレビュー表示できます。
「全て保存」ボタンをクリックすると、選択した結果にかかわらず、表示されているすべての画像を保存できます。 - 「全て保存」ボタン
更新履歴
Version 1.0.0 (2015/11/13)
- 初版
ユーザーレビュー
-
まだレビューが投稿されていません。
このソフトの最初のレビューを書いてみませんか?