- バージョン
- 2.7
- 更新日
- 2013/02/05
- 対応 OS
- Windows 95/98/Me/NT/2000/XP/Vista/7/8/8.1
- 言語
- 日本語(日本語化パッチ使用で)
- 価格
- 無料
指定範囲、特定のウィンドウ、デスクトップ全体を対象に、マウスカーソルの動きも含めたムービー動画を AVI/SWF 形式での保存が可能。
タイムスタンプ、キャプション、透かしなどの画面注釈を追加した動画作成機能も備えています。
CamStudio の使い方
ダウンロード と インストール
- こちらへアクセスしてダウンロードします。
- ダウンロードしたセットアップファイル(CamStudio_2.7_r316_setup.exe)からインストールします。
使い方
日本語化手順
- TiltStr::不定期版へアクセスし、「Download」ボタンをクリックして日本語化言語ファイルをダウンロードします。
- ダウンロードした圧縮ファイル(CamStudio_v2.7_r316jp2.zip)を解凍し、CamStudio_v2.7_r316jp2.exe をダブルクリックして実行します。
- 「CamStudio アップデータ」のウィンドウが表示されます。
「はい」ボタンをクリックします。 - ソフトの「差分適用フォルダ」を選択して「OK」ボタンをクリックすると、日本語化できます。
※ 32bit OS では「C:\Program Files\CamStudio 2.7」、64bit OS では「C:\Program Files (x86)\CamStudio 2.7」。バージョン2.7の場合。
画面操作の録画
- デスクトップのショートカットアイコンから起動します。

CamStudio
- ツールバーの



- 録画完了後にプレイヤーで保存した動画が自動再生され、確認できます。
設定
キャプチャー範囲
初期設定では、録画する対象領域がデスクトップ全体に設定されています。メニューバー「領域」から録画範囲を設定できます。
- 領域 … ドラッグして指定した範囲内。録画を開始するたびに設定が必要。
- 範囲を固定 … 指定した範囲。
- ウィンドウ … 指定したウィンドウ。
- 最大化 … デスクトップ全体。
録音設定
デフォルトでは「音声を録音しない」に設定されています。音声を録音したい場合は、メニューバー「オプション」から、「マイクロフォン経由で音声を録音」か「スピーカー経由で音声を録音」をクリックして設定できます。
保存先
デフォルトでは Windows 一時フォルダーに録画ファイルが保存されるので、変更しておきましょう。※ Vista/7 の場合は、「C:\Windows\temp」
メニューバー「オプション」⇒「プログラム設定」⇒「録画ディレクトリ」⇒「作業ディレクトリを指定」から、保存先フォルダーを指定できます。保存フォーマット
デフォルトでは AVI フォーマットで保存する設定になっています。ツールバーの


録画停止後のAVIファイル再生
メニューバー「オプション」⇒「プログラム設定」⇒「録画停止後、AVIファイルを再生」から、録画終了後に再生するか否かを設定できます。※ デフォルトでは「システムデフォルトプレイヤーを使用」に設定されています。
他には、「AVI ファイルを再生しない」、「CamStudio Player 1.0 を使用」、「CamStudio Player 2.0 を使用」から設定できます。
マウスカーソル設定
メニューバー「オプション」⇒「カーソル設定」から、マウスカーソルを動画に表示するか非表示にするか、表示する場合はマウスカーソル周りをハイライト表示にして目立たせるか否かの設定ができます。注釈
キャプチャした動画に注釈を追加できます。この設定を行うと、録画終了後の動画に自動的に付与されます。
メニューバー「効果」⇒「注釈」から、「タイムスタンプを追加」、「Xnote タイムスタンプを追加」、「キャプションを追加」、「透かしを追加」ができます。
- オブジェクト型の注釈の追加も可能です。
メニューバーから「ツール」⇒「画面注釈」とクリック。 - 注釈画面が表示されるので、空白スペースの上で右クリックして表示されたメニューから「新しい形状」をクリック。
- 「新しい形状」ウィンドウが表示されるので、オブジェクトの名前、幅、高さ、挿入されるテキストを設定して「OK」ボタンをクリックすると、オブジェクトが作成されます。
動画作成時にこれを利用すると、後から動画編集することなく、説明入りの動画を作成できます。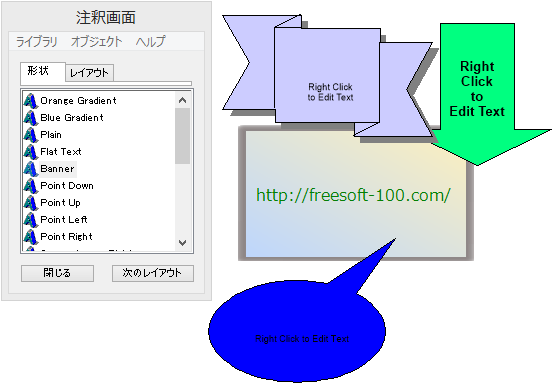
「ツール」⇒「画面注釈」
- デフォルトでもオブジェクトが用意されています。
空白スペースを右クリックして表示されたメニューから「形状ライブラリ」⇒「形状ライブラリを開く」をクリック。 - 本ソフトのインストールフォルダーにある、「default.shapes」を選択して「開く」をクリックすると、デフォルトで用意されているオブジェクトがリスト状に表示されます。
AVI から SWF への動画変換
AVI からSWF への動画変換ができます。- メニューバーから「ツール」⇒「SWF Producer (AVI → Flash 変換)」とクリック。
- CamStudio SWF Producer が表示されるので、メニューバー「ファイル」⇒「開く」から AVI ファイルを開きます。
- メニューバーから「ファイル」⇒「SWF に変換」とクリックすると、音声のエンコード形式、再生コントロールの追加やオートスタートの設定など、Flash ファイル作成に関する設定ウィンドウが表示されます。
「OK」ボタンをクリックすると、AVI フォーマットから SWF フォーマットに変換され、SWFファイル再生用の HTML ファイルも同時に作成されます。
※ USB メモリー対応 : CamStudio Portable



