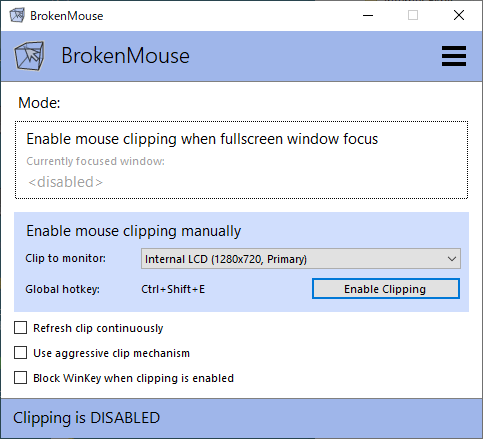デュアルディスプレイなどの複数ディスプレイ利用時に、他のディスプレイにマウスカーソルが移動してしまわないように制御できるソフトです。
フルスクリーンでのゲームプレイ時に別のディスプレイにマウスカーソルが移動して、思うようにゲームがプレイできないような状態を防ぎます。
ホットキーを利用してマウスカーソルの移動の有効/無効を切り替えられるので、1つのディスプレイで動画再生、1つのディスプレイで作業しているような場合に作業中のディスプレイ以外にマウスカーソルが移動しないようにする、といったことも可能です。
BrokenMouse の使い方
ダウンロード と インストール
- 提供元サイトへアクセスし、「ダウンロードページへ」ボタンをクリックしてダウンロードします。
- ダウンロードしたセットアップファイル(BrokenMouse.Install.exe)からインストールします。
使い方
本ソフトを起動するとメイン画面が表示されます。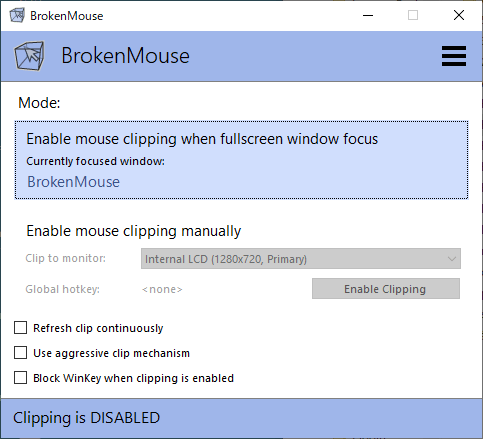
次の2つのモードから選択できます。
以下、本ソフトの機能のことをクリッピングまたはマウスクリッピングと表現します。
本ソフトを起動し、モードに「Enable mouse clipping when fullscreen window focus」をクリックして選択している場合※、ウィンドウがフルスクリーン表示になると、フルスクリーン表示のディスプレイ以外にマウスカーソルが移動できないようになります。
Google Chrome でフリーソフト100のページをフルスクリーン表示にした場合、本ソフトの画面は次のような表示になります。
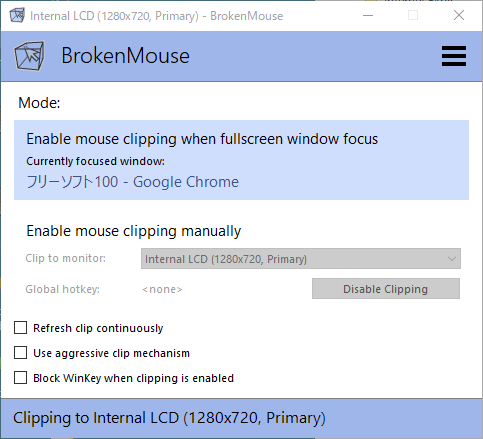
あらかじめホットキーを設定しておくと、もっと簡単に有効/無効を切り替えられるようになります。
Version 1.0.1
Version 1.0
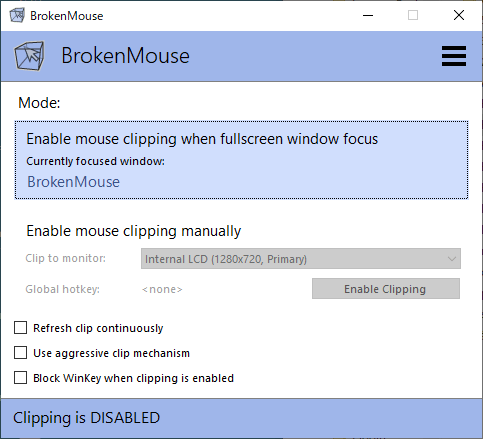
「フルスクリーン時のマウスクリッピング」モード
次の2つのモードから選択できます。
- Enable mouse clipping when fullscreen window focus
ウィンドウがフルスクリーンの時にマウスクリッピングを有効にする - Enable mouse clipping manually
手動でマウスクリッピングを有効にする
以下、本ソフトの機能のことをクリッピングまたはマウスクリッピングと表現します。
フルスクリーン時に別ディスプレイに移動しないようにする
フルスクリーンでのゲームプレイ時など、マウスクリッピングを有効にして別のディスプレイにマウスカーソルが移動しないようにするには、本モードを利用するのが便利です。本ソフトを起動し、モードに「Enable mouse clipping when fullscreen window focus」をクリックして選択している場合※、ウィンドウがフルスクリーン表示になると、フルスクリーン表示のディスプレイ以外にマウスカーソルが移動できないようになります。
※ デフォルトではこちらが選択されています。
Google Chrome でフリーソフト100のページをフルスクリーン表示にした場合、本ソフトの画面は次のような表示になります。
※ 画面下部には「Clipping to Internal LCD(Internal LCD へのクリッピング)」と表示され、Internal LCD というディスプレイからマウスが出ないように制御している内容となります。
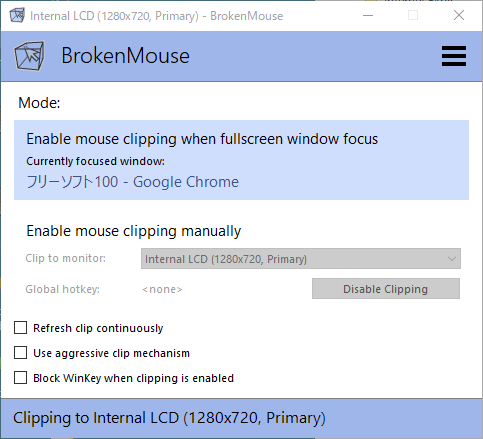
「フルスクリーン時のマウスクリッピング」モード - 有効時
設定を無効にする
本設定を無効にするには、フルスクリーン表示を解除すれば無効になります。※ Alt + Tab キーを押すなどして別のウィンドウをアクティブにすれば一時的に無効になります。再びフルスクリーン表示のウィンドウをアクティブにすると再び別のディスプレイに移動できないようになります。
指定したディスプレイからマウスカーソルが出ないようにする
手動でマウスクリッピングを有効にする方法です。- 本ソフトを起動し、モードに「Enable mouse clipping manually」をクリックして選択します。
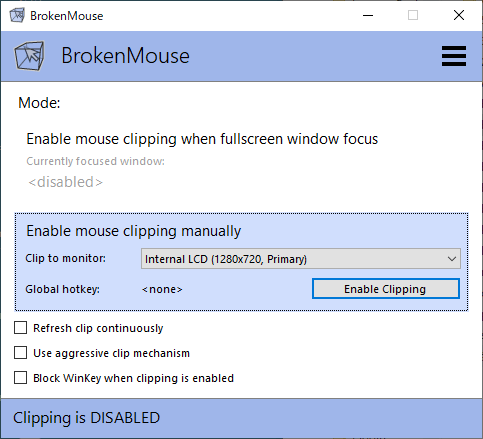
「手動でマウスクリッピング」モード
- Clip to monitor のプルダウンから対象のディスプレイを選択します。
- 「Enable Clipping」ボタンをクリックすると、マウスクリッピングが有効になり、選択したディスプレイからマウスカーソルが出ないようになります。
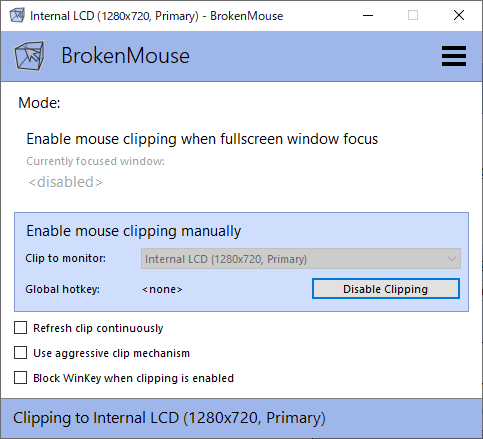
「手動でマウスクリッピング」モード - 有効時
設定を無効にする
本設定を無効にするには、Alt + Tab キーなどを利用して本ソフトをアクティブにし、「Disable Clipping」ボタンを スペース キーまたは Enter キーを押せば無効にできます。あらかじめホットキーを設定しておくと、もっと簡単に有効/無効を切り替えられるようになります。
ホットキーを設定する
ホットキーを利用して手動でディスプレイの有効/無効を切り替えられるようになります。- メイン画面右上の

- 「Settings(設定)」画面が表示されます。
「Manual enable hotkey(手動でホットキーを有効にする)」右の「None」をクリックすると「Press a hotkey」と表示されます。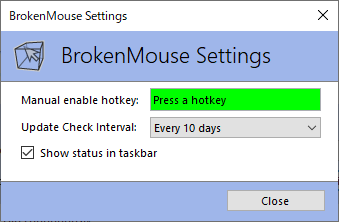
ホットキーを変更
- 利用したいホットキーを押すと設定されるので、設定したら「Close」ボタンをクリックします。
※ ここでは Ctrl + Shift + E キーを押します。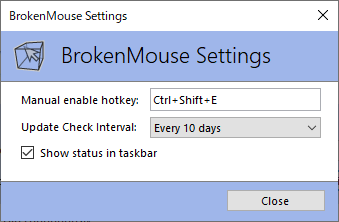
ホットキー設定時
- 設定したホットキーを押すと、マウスクリッピングの有効/無効を切り替えられるようになります。
※ Global hotkey の場所に設定した Ctrl+Shift+E が表示されることを確認できます。
「手動でマウスクリッピング」モードにホットキーが設定される
オプション
メイン画面下部から次のオプションを利用できます。- Refresh clip continuously
本項目にチェックを入れると、クリップを継続的に更新するようになります。
手動でマウスクリッピングを有効にしている場合、Alt + Tab キーで他のウィンドウをアクティブにするだけでマウスクリッピングを無効にしたような状態になるのですが、本項目にチェックを入れているとホットキーを押すか、「Disable Clipping」ボタンをクリックするまで解除されません。 - Use aggressive clip mechanism
本項目にチェックを入れると、アグレッシブなクリップメカニズムを使用します。 - Block WinKey when clipping is enabled
本項目にチェックを入れると、クリッピング有効時に Win キーを無効にします。
更新履歴
※ 機械翻訳で日本語にしています。
Version 1.0.1 (2021/04/24)
- 表示名のレンダリングを修正
- 重複(または同じ)表示を修正
- 初期表示/アクティブウィンドウの更新を修正
Version 1.0 (2020/04/08)
- 初回リリース。
ユーザーレビュー
-
まだレビューが投稿されていません。
このソフトの最初のレビューを書いてみませんか?