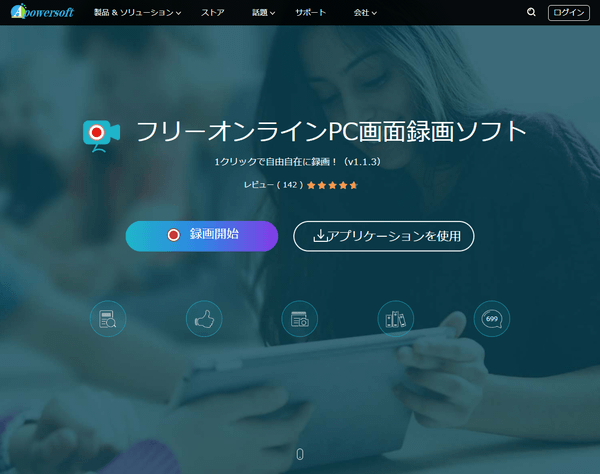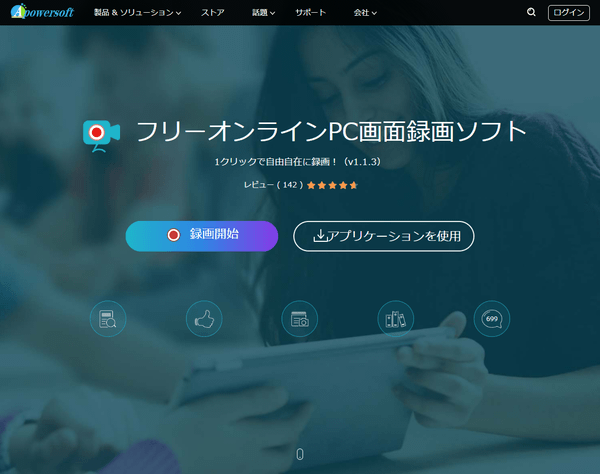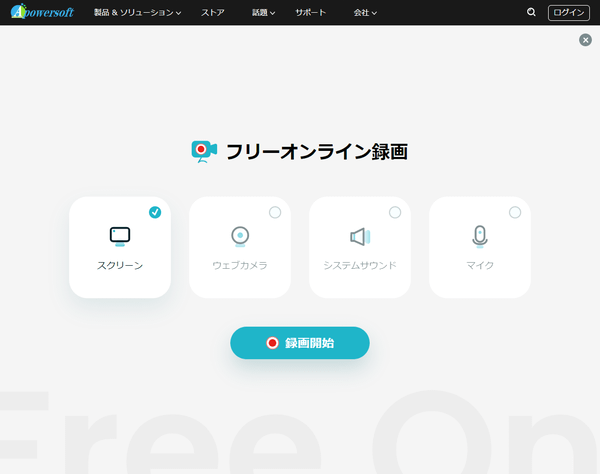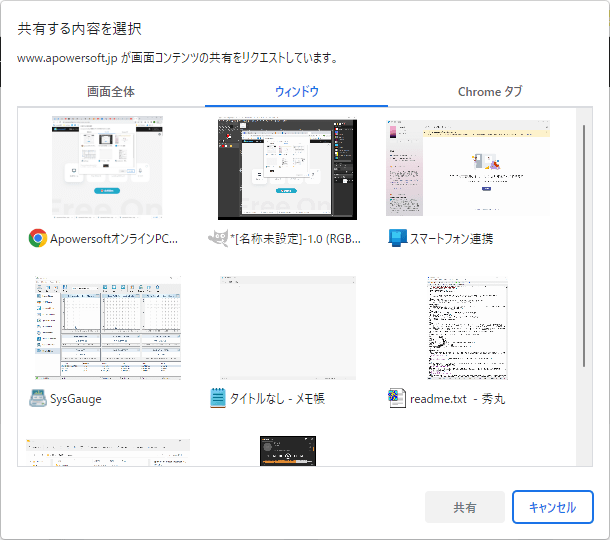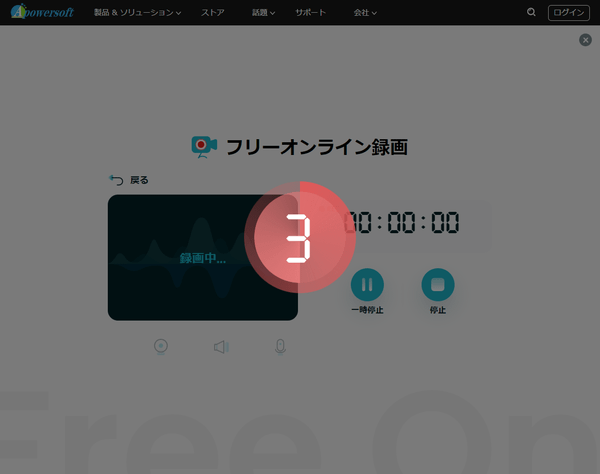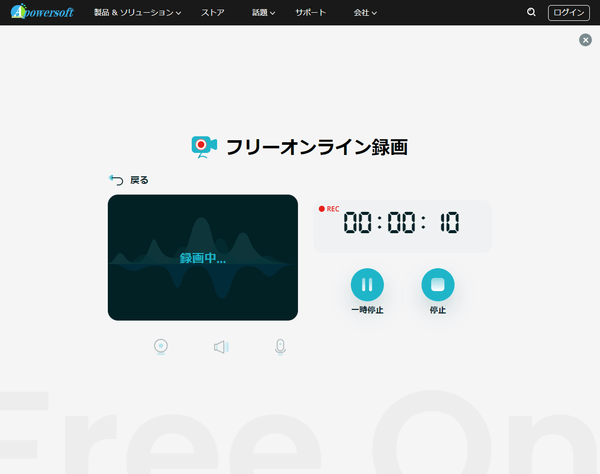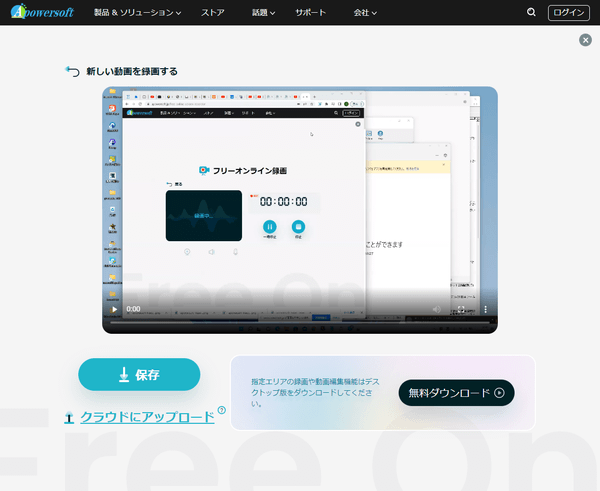デスクトップ画面全体や任意のウィンドウをを録画できるオンラインツールです。
PC にインストール不要で録画機能を利用でき、ウェブカメラ映像を追加した録画が可能。
録画した動画は WebM 形式で保存できます。
※ デスクトップ版はとなります。
ApowersoftオンラインPC画面録画ソフト の使い方
開始
使い方
デスクトップを録画する
- 提供元サイトへアクセスし「録画開始」ボタンをクリックします。
- 録画対象の選択画面が表示されます。
下記の項目から録画対象にしたい項目をクリックしてチェックを入れて「録画開始」ボタンをクリックします。
- スクリーン
選択必須で選択を外すことはできません。
デスクトップ画面全体、任意のウィンドウから録画対象を選択します。 - ウェブカメラ
ウェブカメラウィンドウが表示されるので、任意の場所に配置します。 - システムサウンド
システムサウンドを録画対象にします。 - マイク
マイクサウンドを録画対象にします。
- スクリーン
- 「共有する内容を選択」画面が表示されます。
下記のタブをクリックして録画対象をクリックして選択した後、「共有」ボタンをクリックします。
- 画面全体
- ウィンドウ
- Chrome タブ
※ 上記は Chrome の場合です。Firefox の場合は「ウィンドウまたは画面を選択してください」プルダウンから録画対象ウィンドウを選択します。 - 録画のカウントダウンを開始します。
- 録画中は「録画中…」と表示されます。
- 「停止」ボタンをクリックすると録画を終了し、録画した動画を再生して確認できます。
「保存」ボタンをクリックすると録画した動画をダウンロードできます。
※ ダウンロードできる保存形式は .webm です。
※ 録画をやり直す場合は「新しい動画を録画する」をクリックして新しい録画を開始します。