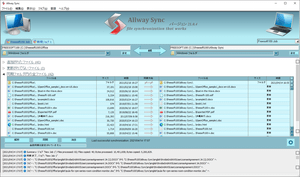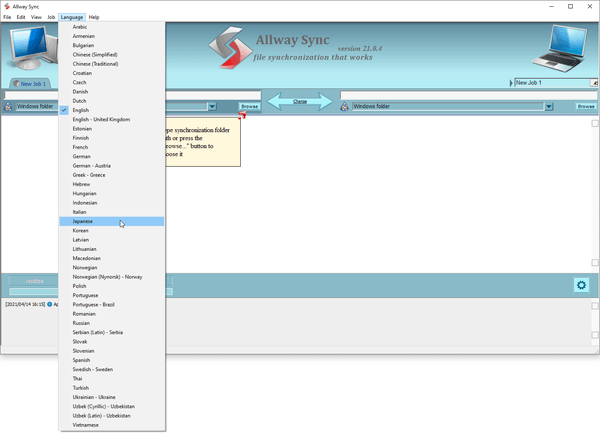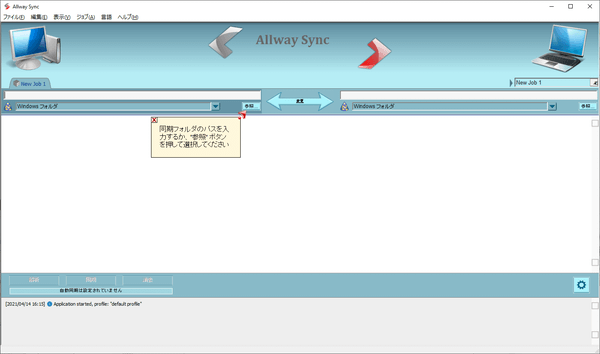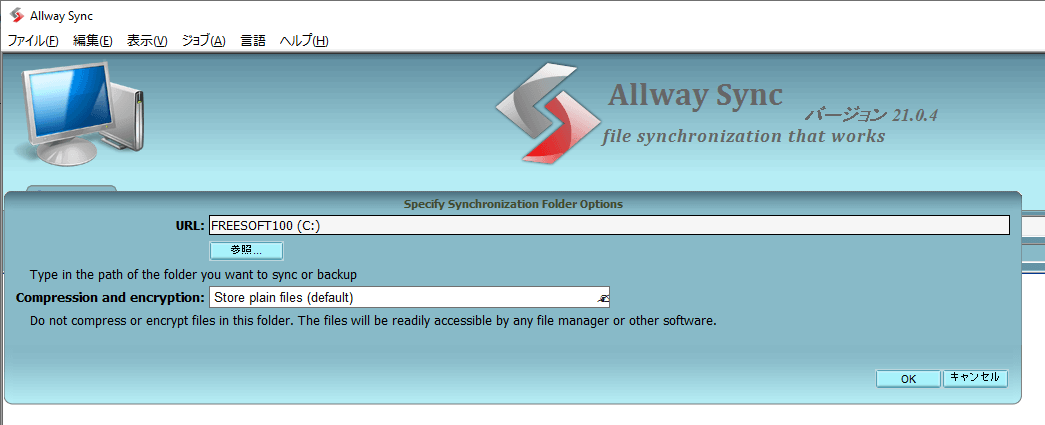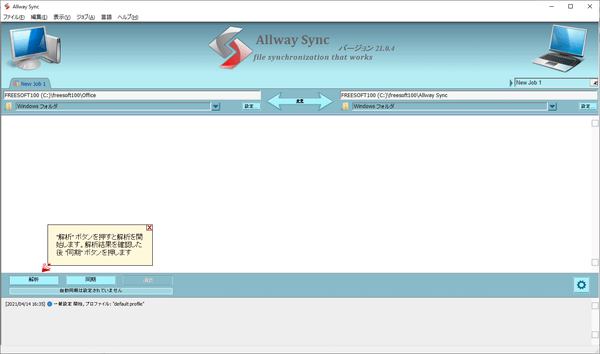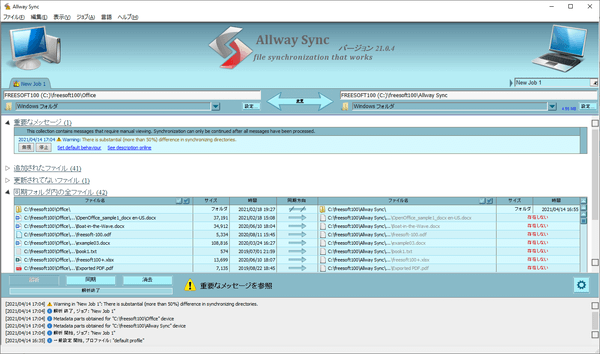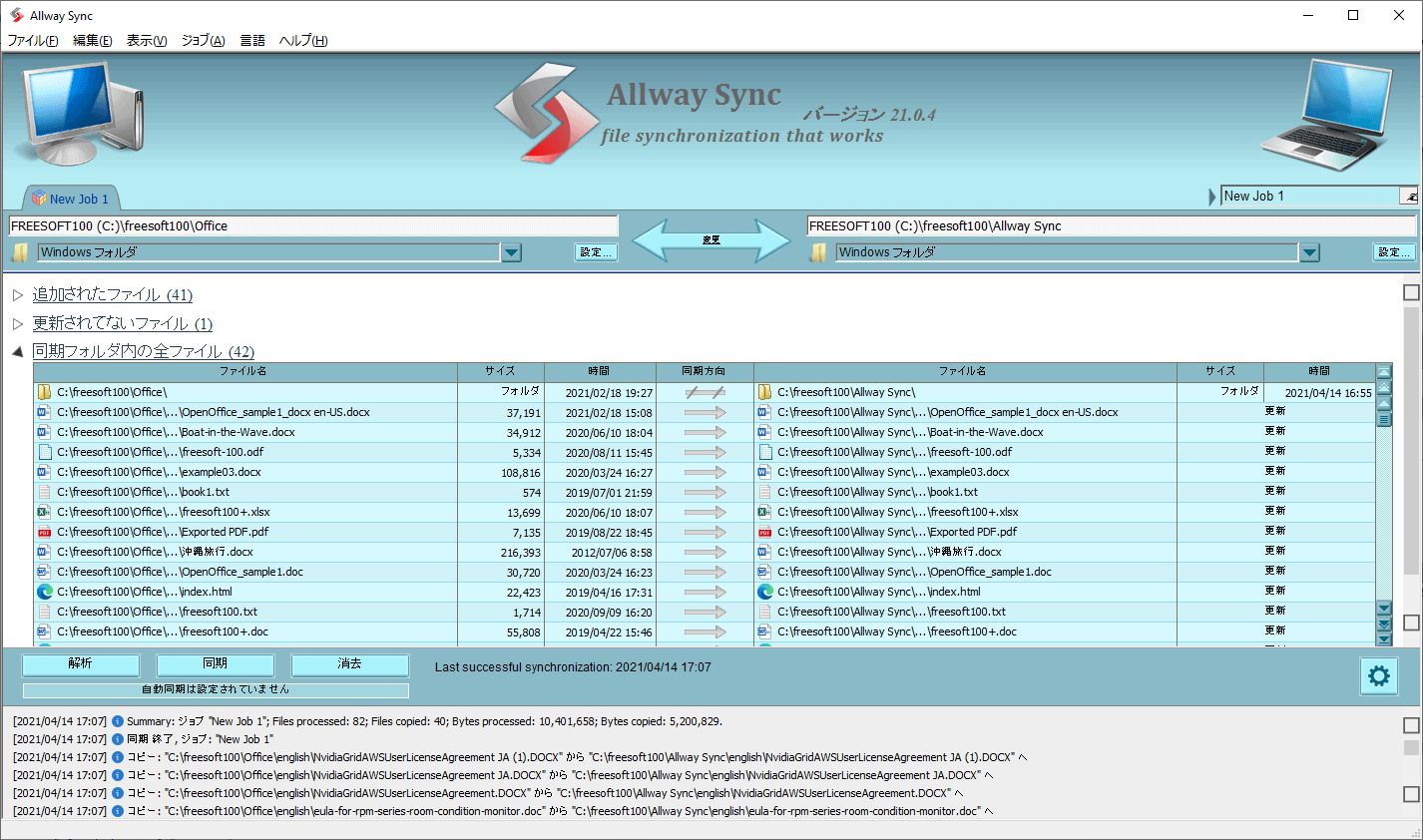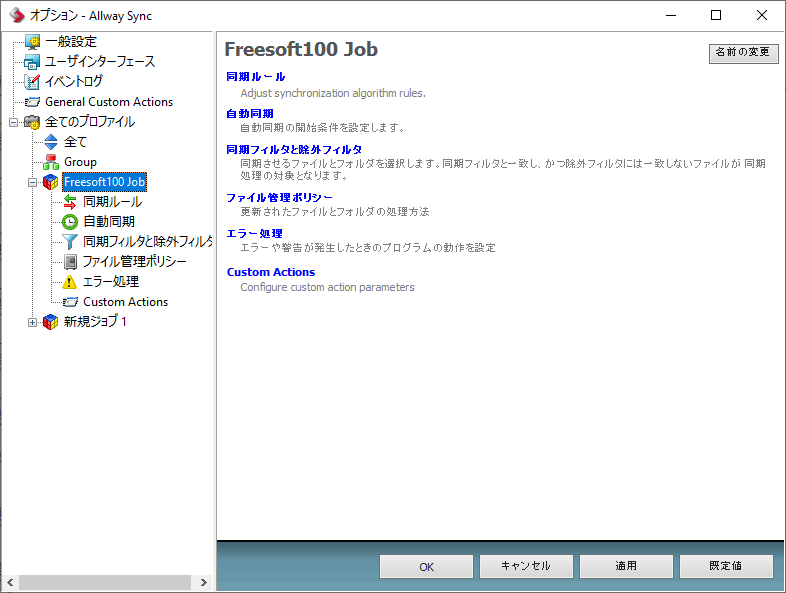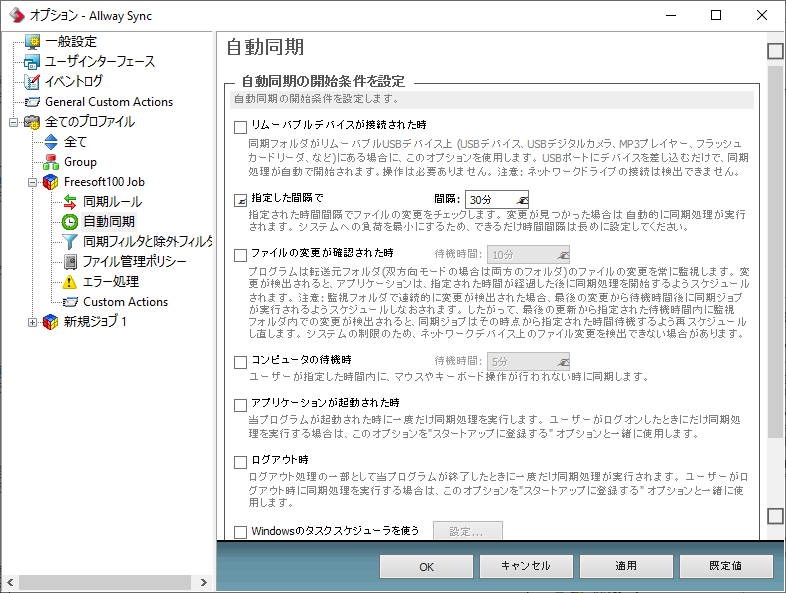- バージョン
- 22.0.1
- 更新日
- 2022/12/31
- 対応 OS
- Windows 7/8/8.1/10/11, Windows Server 2008/2012/2016/2019
- 言語
- 日本語
- 価格
- 無料
- 提供元
- Botkind, Inc.
2023年1月6日、GoodSync に統合され本ソフトは提供終了
同期条件を指定して、一定間隔ごとに自動的にバックアップを取ることができます。
バックアップ条件を細かく指定でき、削除ファイル・更新ファイルの反映可否、隠しファイルや圧縮ファイルの同期フィルタ・除外フィルタが用意されているほか、定期バックアップは、リムーバルディスク接続時、ファイル変更時、一定時間ごと、アプリケーション起動時、ログアウト時、Windows スケジューラで指定のパターンを用意。
同期対象フォルダーは通常のフォルダー以外にも、リムーバルメディア、ネットワークフォルダー、FTPサーバー、WebDAV 等と同期可能です。
Allway Sync プロモーション動画(英語)
Allway Sync の使い方
ダウンロード と インストール
- 提供元サイトのダウンロードページへアクセスし、「Allway Sync」項目下の「Download」ボタンをクリックしてダウンロードします。
※ 32bit 版をダウンロードしたい場合は、「Download 32-bit edition」リンクをクリックしてダウンロードします。 - ダウンロードしたセットアップファイル(allwaysync-x64-22.0.1.exe)からインストールできます。
使い方
日本語化手順
- 本ソフトを起動するとメイン画面が表示されます。
メニューバーから「Language」⇒「Japanese」とクリックします。 - 日本語表示になります。
2つのフォルダーを同期する
ジョブの内容を編集する
メイン画面左上に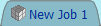
このタブ1つがジョブ(=バックアップタスク)となります。
※ 複数のバックアップを行いたい場合は、後述の新しいジョブを追加するを利用して複数のジョブを用意します。
同期元を設定する
- メイン画面左の「Windows フォルダ」と表示されている場所の

- Windows フォルダ
- FTP サーバー
- SFTP(SSH)サーバー
- Amazon S3(Bucket Storage)
- OffsiteBox.com
- WebDAV
- Single archive file
- Google ドライブ
- Microsoft Azure
- OneDrive
- Dropbox
- Box
- Sync Gateway
- Amazon S3(Compatible Object Storage)
- Media device(スマートフォン、タブレット等)
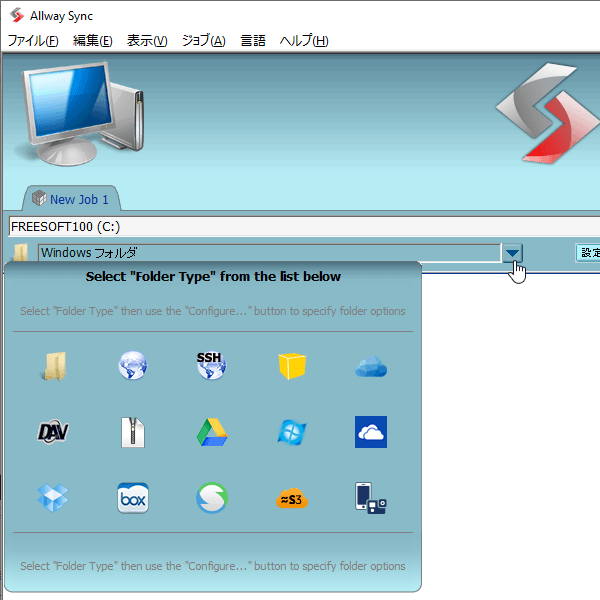
同期する対象を選択
- 次に、

- 「参照」ボタンをクリックし、「フォルダーの参照」ダイアログからフォルダーを選択します。
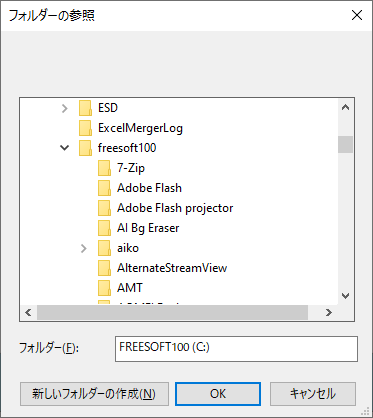
フォルダーの参照ダイアログ
同期先を設定する
「同期元を設定する」と同様の手順にて、メイン画面右側で同期先を設定します。解析する
ジョブの内容を編集したらメイン画面左下の「解析」ボタンをクリックします。解析が終わると、同期予定の内容を表示します。
※ キャプチャーでは警告が表示されていますが、同期先フォルダーが空フォルダーのため完全に異なるフォルダーとなっているが問題ないか?という警告です。そのためここでは「無視」ボタンをクリックします。
同期する
メイン画面左下の「同期」ボタンをクリックすると同期を実行します。ジョブの名前を変更する
メイン画面左上の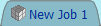
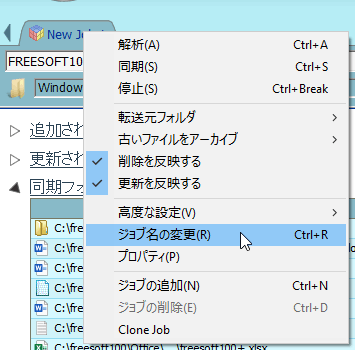
タブの右クリックメニューから「ジョブ名の変更」
新しいジョブを追加する
メイン画面左上の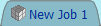
※ メニューバーから「ジョブ」⇒「ジョブの追加」とクリックしてもOKです。

ジョブが追加された
同期の方向を変更する
メイン画面中央の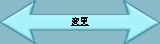
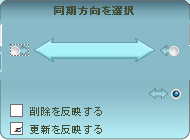
同期方向を選択
クリックする場所によって同期方向を変更できます。

同期方向 - 片方向の同期モード
自動同期を設定する
一定間隔、指定したアクション時などに同期を実行するように設定できます。メイン画面右下の

「自動同期」をクリックすると、自動同期の設定画面が表示されます。
次のタイミングで同期の実行を設定できます。
- リムーバブルデバイスが接続された時(USBメモリー、外付けHDDなど)
- 指定した間隔で(1分、5分、30分、1時間、1日など)
- ファイルの変更が確認された時(すぐに、1分、5分、10分、1時間など)
- コンピュータの待機時(すぐに、1分、5分、10分、1時間など)
- アプリケーションが起動された時
- ログアウト時
- Windows のタスクスケジューラを使う
更新履歴
※ Google 翻訳で日本語にしています。
Version 22.0.1 (2022/12/31)
- Allway Sync が GoodSync の一部になりました!
Version 21.1.5 (2021/11/22)
- 暗黙的/明示的 FTP over TLS(FTPS)のサポートが追加されました。
- WebDAV エンジンを修正しました。
- いくつかのバグを修正しました。
- 言語ファイルを更新しました。
Version 21.0.9 (2021/05/31)
- UI とスクリプトの問題を修正しました。
- インストーラーを更新しました。
- 言語ファイルを更新しました。