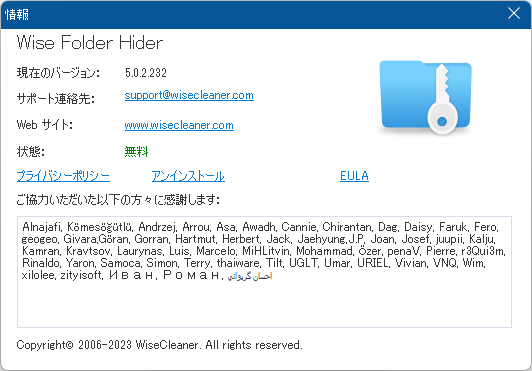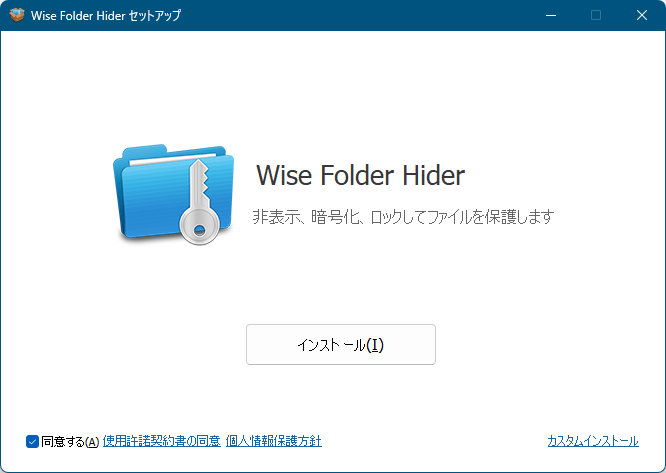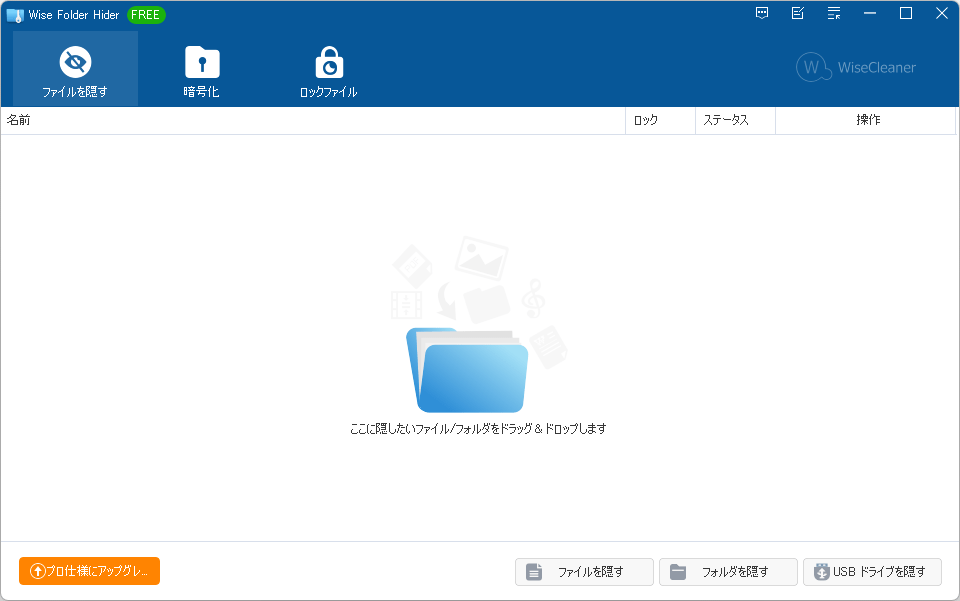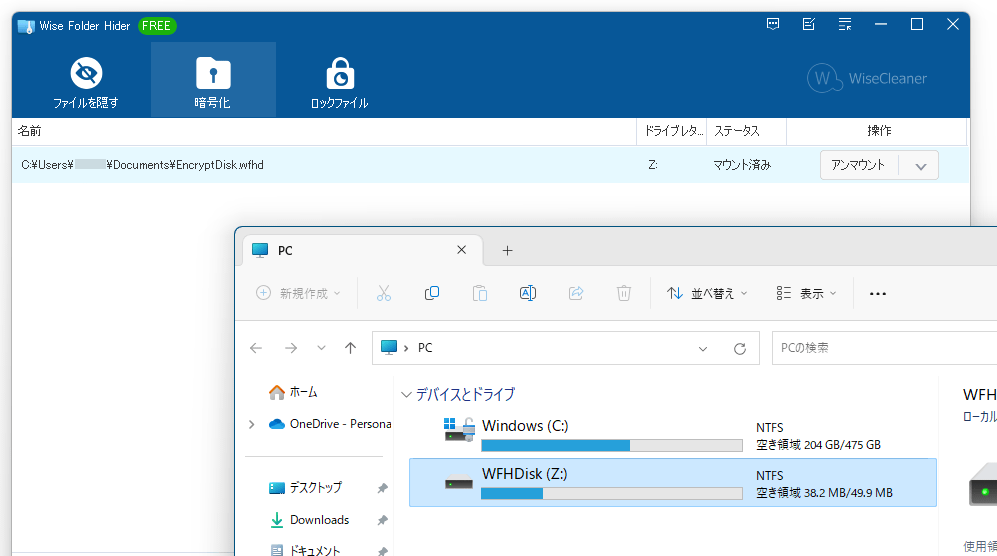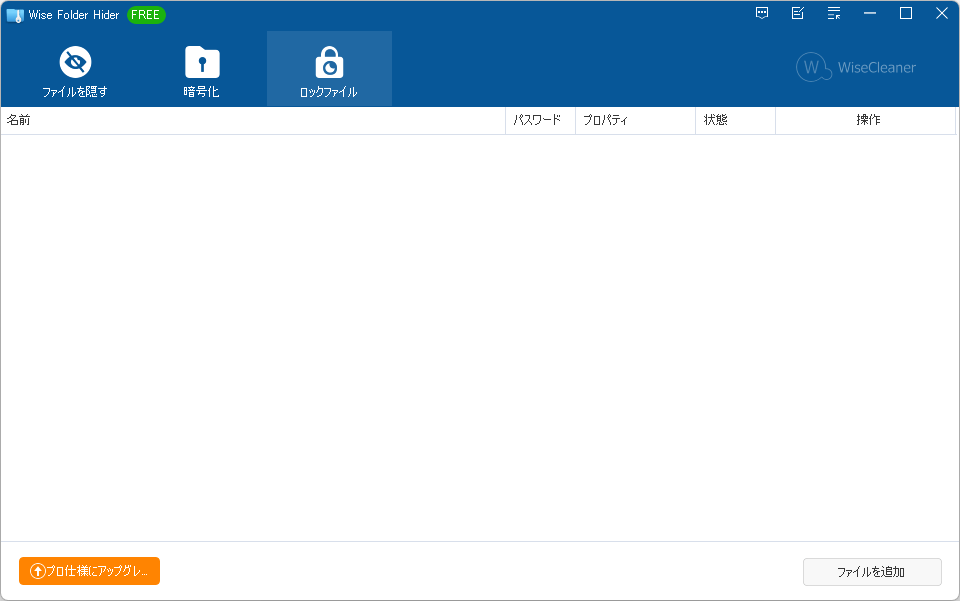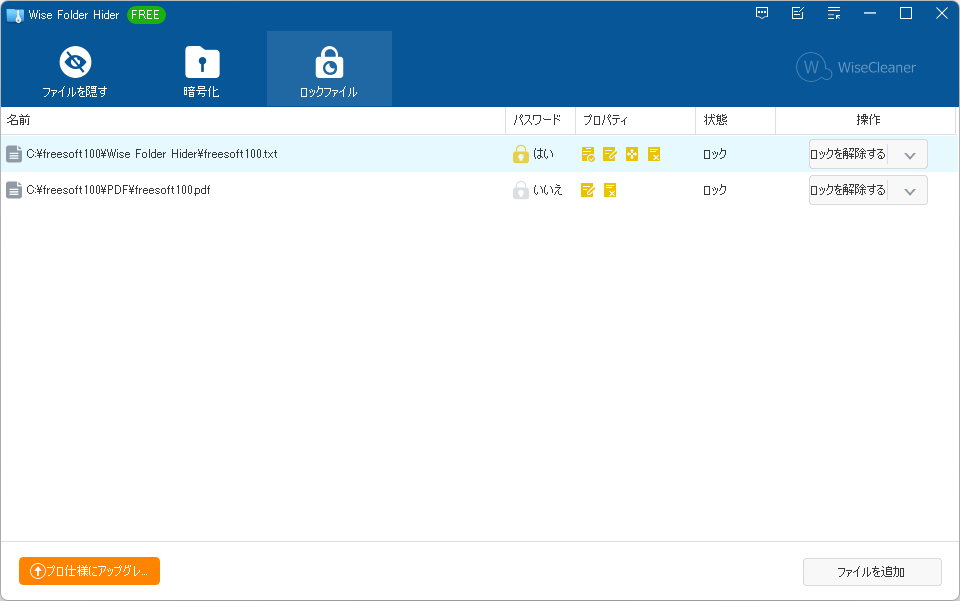Wise Folder Hider のスクリーンショット
<1> Wise Folder Hider - インストール
<2> ログインパスワードの設定
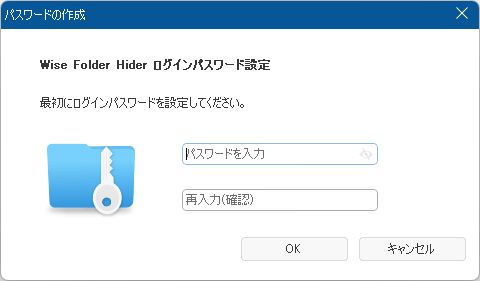
<3> 次回以降、本ソフト起動時にログインパスワードの入力が必須に
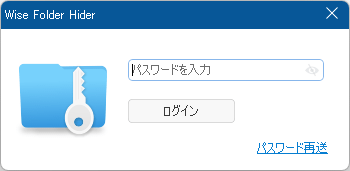
<4> Wise Folder Hider - メイン画面
<5> ファイル / フォルダーの隠蔽
<6> 「保存先を開く」クリックで一時的に表示状態に
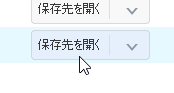
<7> 項目右の「非表示 解除」をクリックして個別の項目を表示状態に(リストから項目が削除される)
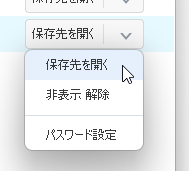
<8> 右クリックメニュー「非表示 全解除」クリックですべての項目を表示状態に(リストから全項目が削除される)
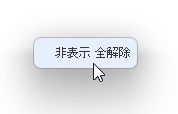
<9> 項目右の「パスワード設定」をクリック
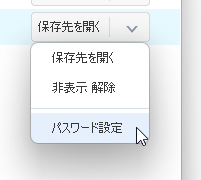
<10> パスワード設定画面
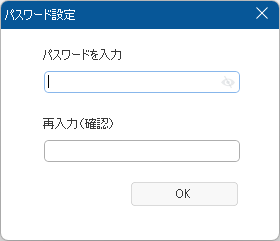
<11> パスワード設定完了時のメッセージ
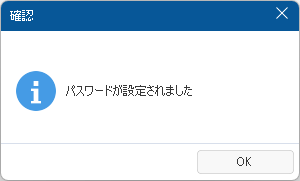
<12> パスワード設定すると「ロック」項目に「はい」と表示される
<13> 「暗号化」
<14> 暗号化ファイルの追加
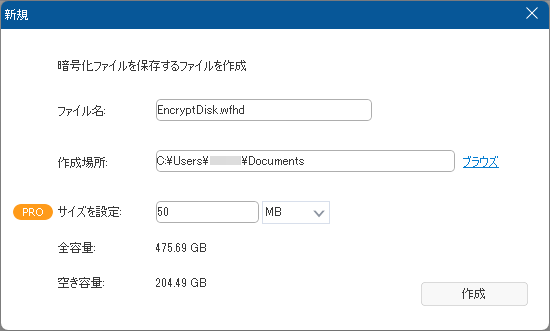
<15> 暗号化ファイルがマウントされ、仮想ディスクとして利用可能に
<16> 「ロックファイル」
<17> ロックファイルの追加
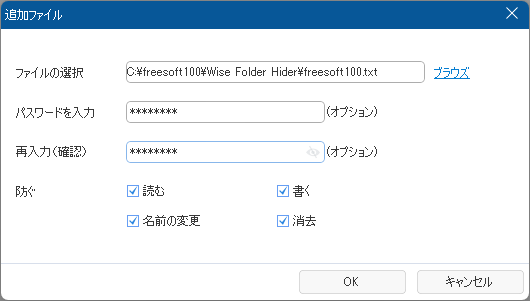
<18> 読み取りや書き込みなどを制限可能に
<19> 「ロックファイル」の個別メニュー
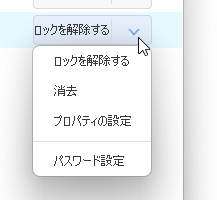
<20> プロパティの設定
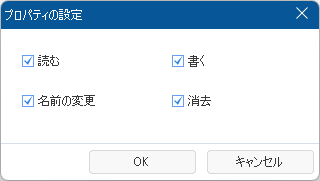
<21> パスワードの変更
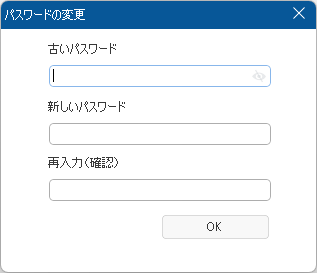
<22> 右クリックメニューから「Wise Folder Hider でファイルを隠す」
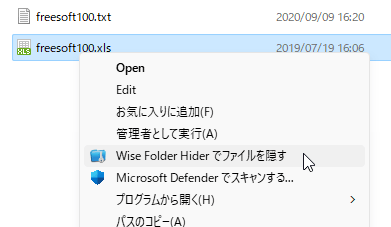
<23> テーマを変更(ダークテーマを適用)
<24> 掲載しているスクリーンショットのバージョン情報