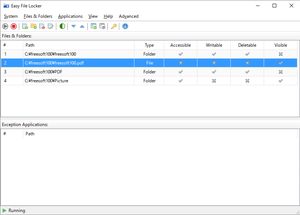- バージョン
- 2.2.0.184
- 更新日
- 2016/05/26
- 対応 OS
- Windows Vista/7/8/8.1/10 (32bit)
- 言語
- 英語
- 価格
- 無料
- 提供元
- XOSLAB.COM
ファイルやフォルダーを見れる状態にしておいて、アクセス不可、書き込み不可、削除不可などの操作制限を指定できます。
本ソフト自身にパスワード設定できるので、第三者による操作制限の変更を防止できます。
※ 提供元サイトが閉鎖されたため、32bit OS のみ利用可能です。
Easy File Locker の使い方
ダウンロード と インストール
- MajorGeeks.com へアクセスし、「Download@MajorGeeks」リンクをクリックしてダウンロードします。
- ダウンロードしたセットアップファイル(EFL2.2_Setup.exe)からインストールします。
※ 提供元サイトが閉鎖されたため、32bit OS のみ
使い方
基本的な使い方
本ソフトを起動し、メイン画面にファイルやフォルダーをドラッグ&ドロップすると、ファイル/フォルダーがメイン画面にリスト表示され、コンピュータ上から非表示になります。リストに追加された項目をダブルクリックすると、ファイル状態を編集できます。
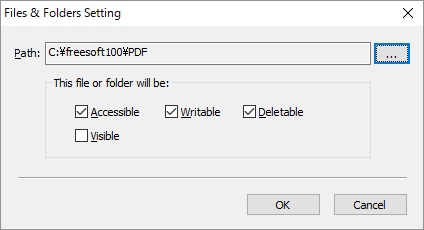
ファイル/フォルダー操作制限設定
- Accessible
アクセス権限。チェックが入っているとアクセス可能。 - Writable
書き込み権限。チェックが入っていると書き込み可能。 - Deletable
データ削除権限。チェックが入っていると削除可能。 - Visible
視覚的に見えるかどうか。チェックが入っていると表示状態。
項目を削除する
リストから項目を選択して、ツールバーの
本ソフトにパスワードを設定する
本ソフト自身にパスワードを設定して保護し、安全性を高めることができます。- ツールバーの

- 「Set Password」画面が表示されます。
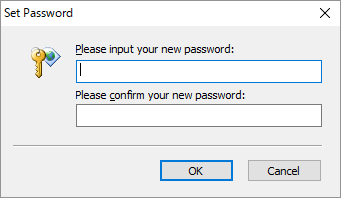
パスワード設定
「Password(パスワード入力)」と「Confirm(パスワード確認)」のテキストボックスを入力して設定できます。 - パスワードを設定すると、次回以降の本ソフト起動時にパスワード入力が必須となります。
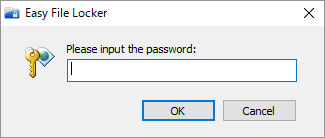
本ソフトログイン時のパスワード入力
操作制限を解除する
複数に設定した細かいデータ操作制限を、一括して解除・再開できます。- ツールバーの

- 再び操作制限したい場合は

更新履歴
Version 2.2 (2016/05/26)
- -
Version 2.1 (2016/05/08)
- -
Version 2.0 (2016/03/10)
- -