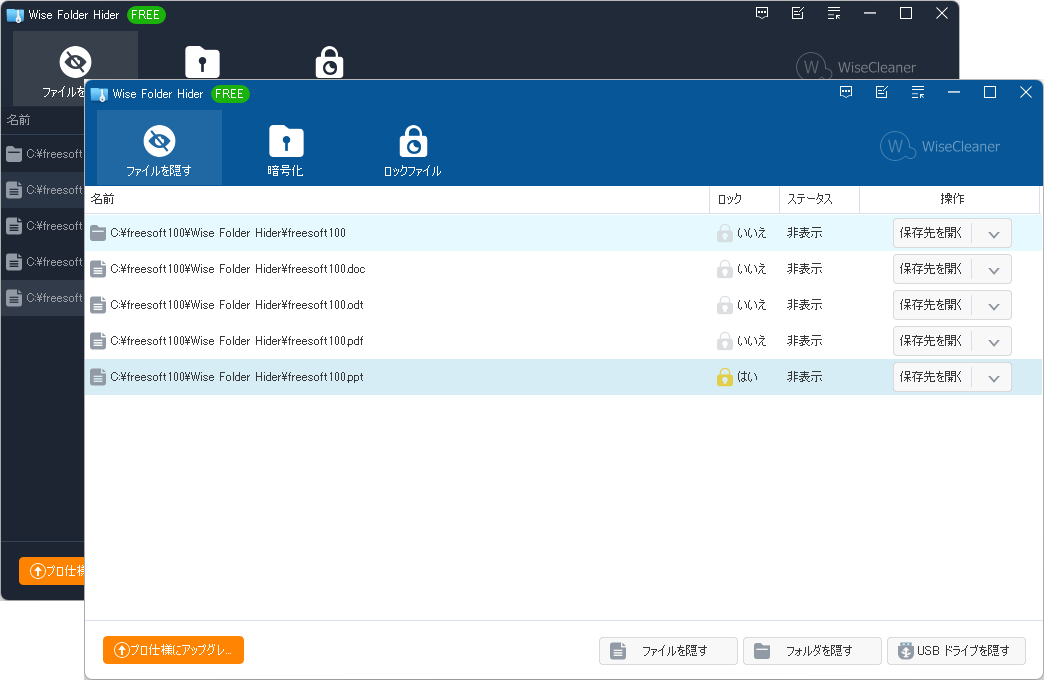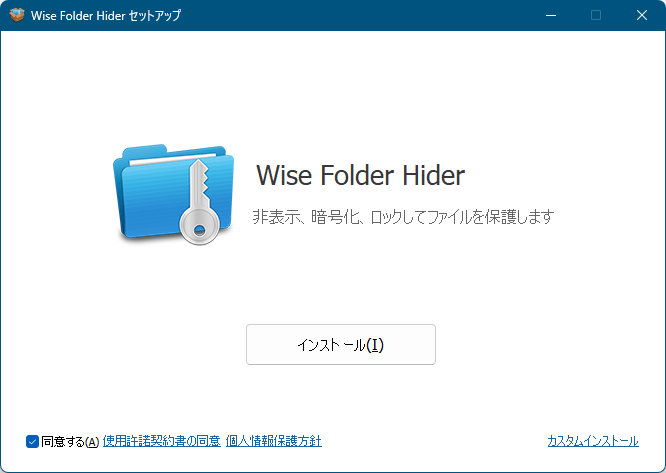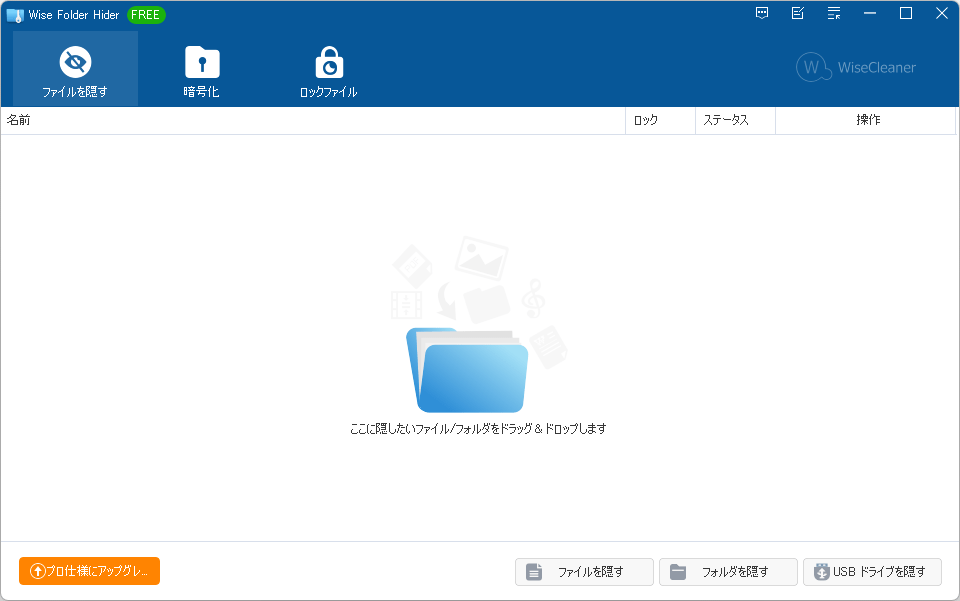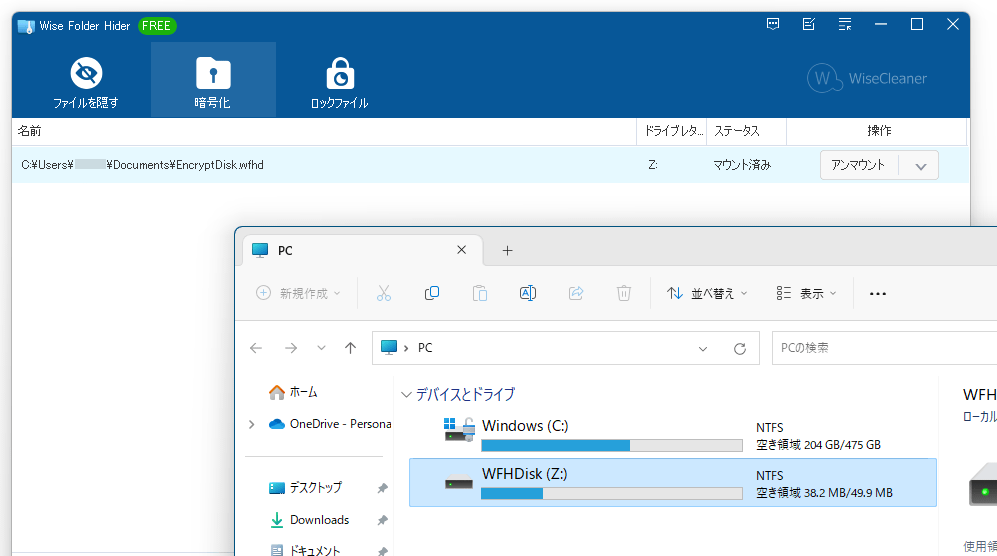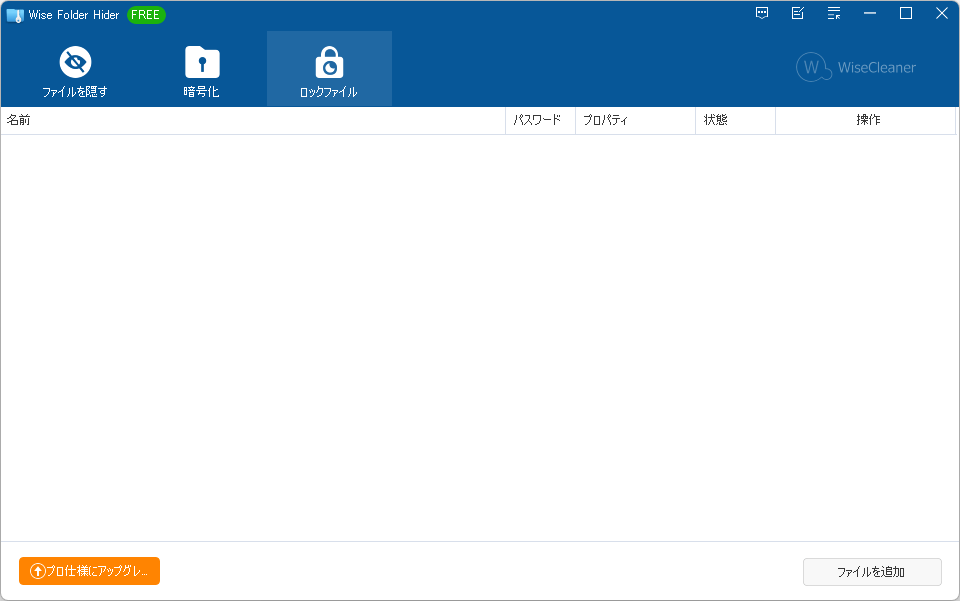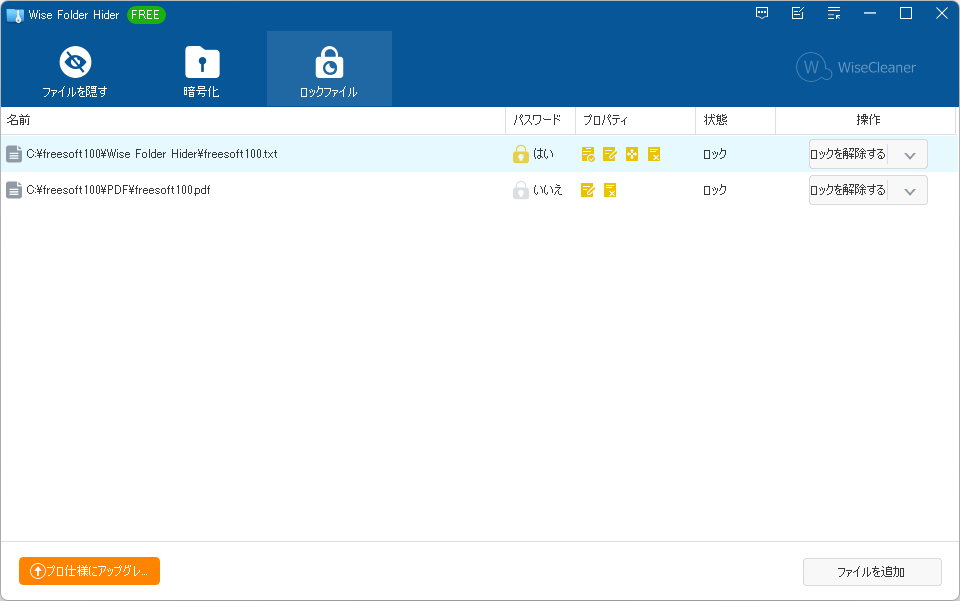- バージョン
- 5.0.8
- 更新日
- 2025/01/02
- 対応 OS
- Windows XP/Vista/7/8/8.1/10/11
- 言語
- 日本語【サポート言語】
日本語, 英語, アブバジア語, アフリカーンス語, アラビア語, アゼルバイジャン語, ベラルーシ語, ベンガル語, ブルガリア語, カタルーニャ語, 中国語(簡体字), 中国語(繁体字), クロアチア語, チェコ語, デンマーク語, オランダ語, エストニア語, フィンランド語, フランス語, ジョージア語, ドイツ語, ギリシャ語, ヘブライ語, ハンガリー語, インドネシア語, イタリア語, 韓国語, クルド語, クルド語(クルマンジー), リトアニア語, ノルウェー語(ブークモール), ペルシア語, ポーランド語, ポルトガル語(ポルトガル), ポルトガル語(ブラジル), ルーマニア語, ロシア語, セルビア語, スロバキア語, スロベニア語, スペイン語(スペイン), スペイン語(ボリビア), スウェーデン語, タジク語, タイ語, トルコ語, ウクライナ語, ウルドゥー語, ウイグル語, ベトナム語
- 価格
- 無料
追加したファイル / フォルダーは本ソフトを終了しても画面上からは非表示となり、操作できないようになります。
画面上にファイルやフォルダーを表示させるには、本ソフト上から「非表示解除」の操作が必要です。
本ソフト自体のパスワード設定、各ファイル / フォルダーへのパスワードロックの二重のパスワード保護でデータを守ります。
また、仮想ディスクとしてマウントして利用できる「暗号化ファイル」の作成や、読み取り・書き込み・名前変更・削除などを制限できる「ロックファイル」の機能も利用できます。
Wise Folder Hider の使い方
ダウンロード と インストール
- 提供元サイトへアクセスし、「Free Download」ボタンをクリックしてダウンロードします。
- ダウンロードしたセットアップファイル(WFHSetup_5.0.8.238.exe)からインストールします。
使い方
初期設定
本ソフトを起動し、ログインパスワードを設定します。「パスワードを入力」、「再入力(確認)」を入力して、「OK」ボタンをクリックします。
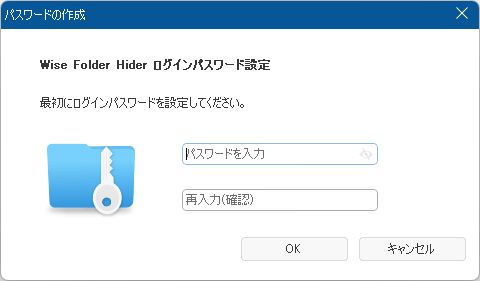
ログインパスワードの設定
※ このパスワードはソフト起動時に入力を求められるもので、忘れるとソフトを起動できなくなるので要注意です。
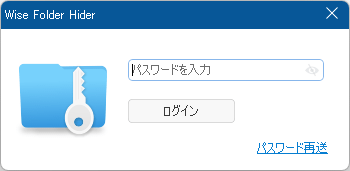
次回以降、本ソフト起動時にログインパスワードの入力が必須に
データを隠蔽する
- 本ソフトを起動するとメイン画面が表示されます。
- ファイルやフォルダーをドラッグ&ドロップすると、追加したファイル / フォルダーがリスト表示されます。
- 追加した段階で Windows の画面上からは非表示となります。
- 各項目の画面右の「保存先を開く」をクリックすると、選択した項目のあるフォルダーが開き、一時的に非表示が解除されて表示されるようになります。
※ 「保存先を開く」の場所の表示が「閉じる」になるので、「閉じる」をクリックすると非表示に戻ります。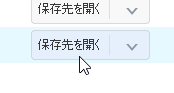
「保存先を開く」クリックで一時的に表示状態に
- 各項目の画面右の「▼」をクリックして表示されるメニューの「非表示 解除」をクリックすると、その項目が非表示になります。
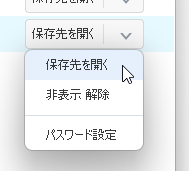
項目右の「非表示 解除」をクリックして個別の項目を表示状態に(リストから項目が削除される)
- 右クリックメニュー「非表示 全解除」をクリックすると、隠蔽中のファイル / フォルダーをすべて解除します。
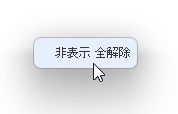
右クリックメニュー「非表示 全解除」クリックですべての項目を表示状態に(リストから全項目が削除される)
データをロックする
本ソフト上から非表示を解除できないようにするためのパスワード設定が可能です。- 各項目の画面右の「▼」をクリックして表示されるメニューの「パスワード設定」をクリックします。
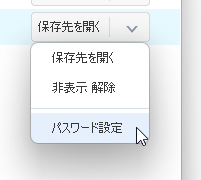
項目右の「パスワード設定」をクリック
- 「パスワード設定」画面が表示されるので、パスワードを設定します。
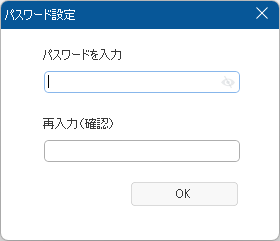
パスワード設定画面
- 「パスワードが設定されました」と表示されます。
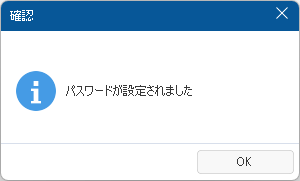
パスワード設定完了時のメッセージ
- パスワード設定すると、「ロック」の項目が「いいえ」から「はい」に変わります。
暗号化ファイルを作成する
暗号化された仮想ディスクを作成して、第三者に見られたくないデータを保存できます。- メイン画面上部の「暗号化」をクリックして「暗号化」画面を表示し、画面下部の「新規」ボタンをクリックします。
- 「新規」画面が表示されるので、ファイル名、保存場所を設定して「作成」ボタンをクリックします。
※ ファイルサイズは 50MB で固定され、Free 版では編集できません。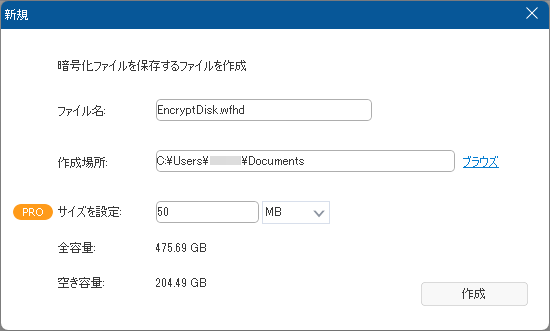
暗号化ファイルの追加
- 暗号化ファイルが作成されると仮想ディスクとしてマウントし、ディスクとして利用できるようになります。
※ 本ソフトを終了するか、画面右の「アンマウント」をクリックすると、アンマウントされてエクスプローラーから非表示になります。
ロックファイルを作成する
- メイン画面上部の「ロックファイル」をクリックして「ロックファイル」画面を表示し、画面下部の「ファイルを追加」ボタンをクリックします。
- 「追加ファイル」画面が表示されるので、「ブラウズ」をクリックしてファイルを選択し、パスワードを入力、防止したい項目を下記から選択して「OK」ボタンをクリックします。
- 読む
チェックが入っている場合、閲覧できません。 - 書く
チェックが入っている場合、書き込みできません。 - 名前の変更
チェックが入っている場合、名前を変更できません。 - 消去
チェックが入っている場合、削除できません。
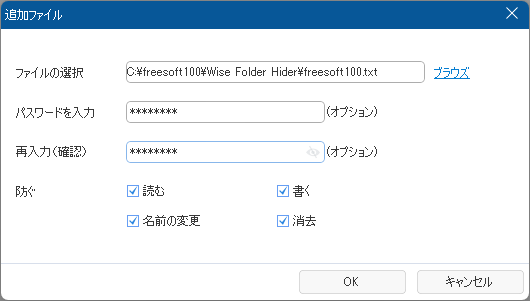
ロックファイルの追加
- 読む
- ロックファイルを登録すると、名前、パスワード、プロパティなどがリスト表示されます。
各項目右の「ロックを解除する」をクリックすると上記のロックが解除されます。
また、各項目右の「▼」をクリックして表示されるメニューから次の操作が可能です。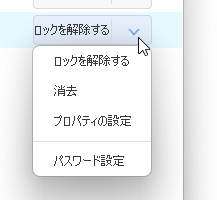
「ロックファイル」の個別メニュー
- ロックを解除する
ロックが解除され、閲覧や書き込みなどの制限がすべて解除されます。 - 消去
リストから消去され、設定していた制限がすべて解除されます。 - プロパティの設定
プロパティ(読む / 書く / 名前の変更 / 消去)を変更できます。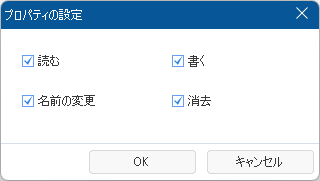
プロパティの設定
- パスワード設定/変更
「ロック解除」、「消去」に必要なパスワードを設定、変更できます。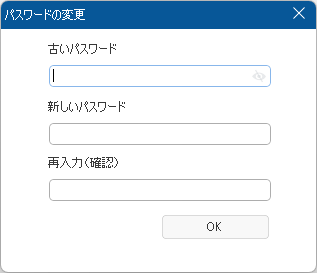
パスワードの変更
- ロックを解除する
右クリックメニューから隠蔽する
隠したいファイルやフォルダーを右クリックして「Wise Folder Hider でファイルを隠す」をクリックすると、そのファイル / フォルダーを隠蔽して非表示にできます。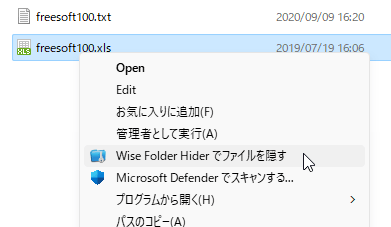
右クリックメニューから「Wise Folder Hider でファイルを隠す」
ダークテーマにする
メニューから「外観」⇒「暗いテーマ」とクリックしてダークテーマを設定できます。更新履歴
※ 機械翻訳で日本語にしています。
Version 5.0.8.238 (2025/01/02)
- 暗号化されたファイル (wfhd ファイル) をダブルクリックでマウントおよびアンマウントできるようになりました。
- ロック機能により Wise Folder Hider 自体がロックされる問題を修正しました。
- フランス語およびドイツ語のシステムを使用しているときに、ユーザーが登録ウィンドウで @ 記号を入力できない問題を修正しました。
- 自動更新が失敗する可能性がある問題を修正しました。
- 以前のバージョンのマイナーバグを修正しました。
Version 5.0.7.237 (2024/12/05)
- USB ドライブを非表示にするための GUI が改善されました。
- Intel DirectStorage との互換性が向上しました。
- 以前のバージョンのマイナーなバグを修正しました。
Version 5.0.6.236 (2024/10/29)
- 指定したプログラムの実行を防止する機能を追加しました。
- 隠しファイルやロックされたファイルをダブルクリックで開くことをサポートします。
- 暗号化されたファイルをダブルクリックすると隠しファイルに追加される問題を修正しました。
- アンインストール後も右クリックメニューに「Wise Folder Hider でファイルをロックする」オプションが残る問題を修正しました。
- 以前のバージョンのマイナーなバグを修正しました。
- グラフィカル ユーザー インターフェイスのマイナーな改善。