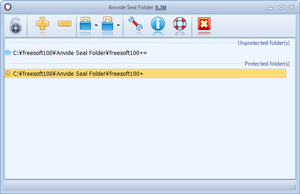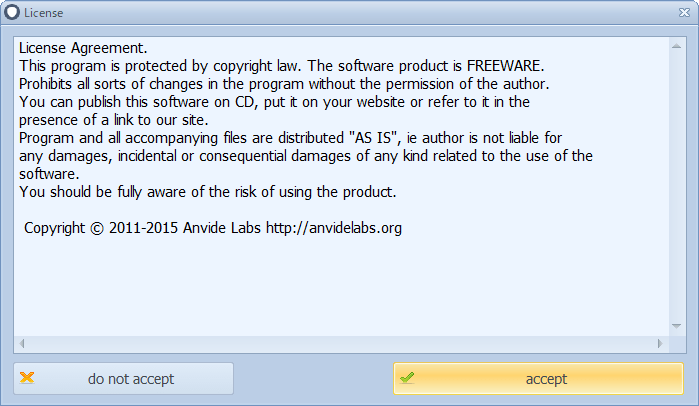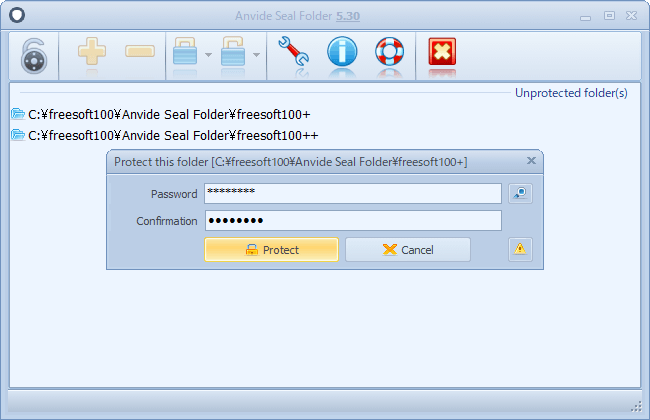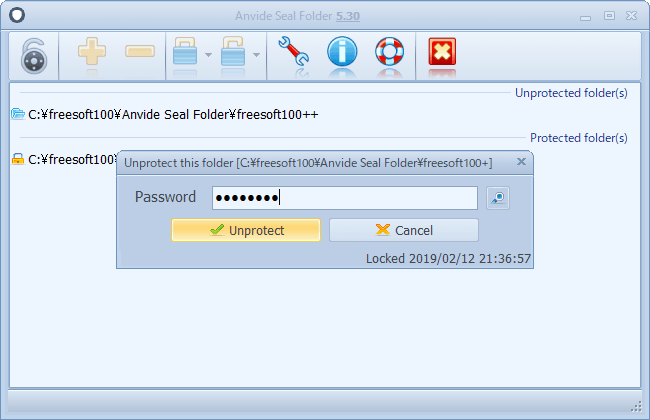- バージョン
- 5.30
- 更新日
- 2016/10/06
- 対応 OS
- Windows XP/Vista/7/8/8.1/10
- 言語
- 英語
- 価格
- 無料
- 提供元
- Anvide Labs
フォルダーを隠蔽(いんぺい)し、見えないように画面から非表示にできるソフトです。
大事なファイルや、見られたくないファイルが入っているフォルダーを隠すことで、他の人に閲覧されたり、編集されたりしないようにできます。
オプションを設定することで右クリックメニューから手早く隠蔽することも可能です。
隠蔽したフォルダーはパスワードで保護するため、パスワードがわからない場合は隠蔽を解除できなくなります。
パスワードを忘れないようにしておくことが大事です。
また、本ソフト自体にマスターパスワードを設定して、本ソフトそのものをほかの人が利用できないようにすることもできます。
Anvide Seal Folder の使い方
ダウンロード と インストール
- こちらへアクセスしてダウンロードします。
- ダウンロードした圧縮ファイル(AnvideSealFolder.zip)を解凍し、ASF.exe から起動します。
※ 本ソフトはインストール不要で利用できます。
使い方
初期設定
- 本ソフトを起動すると、言語選択画面が表示されます。
日本語に対応していないので、ここでは英語表記になる
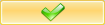
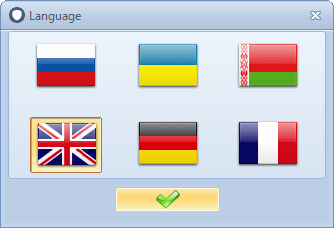
言語選択
- 次にライセンス画面が表示されます。
「accept」ボタンをクリックします。 - メイン画面が表示されます。
初期設定終了です。
フォルダーを隠蔽する
- 本ソフトを起動し、

- メイン画面に選択したフォルダーが表示されます。
※ 複数のフォルダーを隠蔽する場合は手順1.を繰り返します。隠蔽したいフォルダーをクリックして選択し、
- パスワード入力画面が表示されます。
パスワード、パスワード確認を入力し、「Protect」ボタンをクリックします。 - 「Set a password hint?(パスワードのヒントを入力しますか?)」画面が表示されます。
ここでは「はい」ボタンをクリックします。 - パスワードのヒントの入力画面が表示されます。
ヒントを入力して「OK」ボタンをクリックします。 - これでフォルダーが隠蔽されます(デスクトップやエクスプローラーから表示されなくなります)。
メイン画面では「Protected folder(s)」の項目に隠蔽したフォルダーが表示されます。
フォルダーの隠蔽を解除する
- 隠蔽されているフォルダーをクリックして選択し、

- パスワード入力画面が表示されます。
パスワードを入力して「Unprotedt」ボタンをクリックします。 - フォルダーの隠蔽が解除されます。
右クリックメニューからフォルダーを隠蔽する
- メイン画面の

- 「Options」画面が表示されます。
「Basic settings」タブをクリックします。 - 「Basic settings」タブ画面が表示されます。
「Context menu integration(コンテキストメニューに統合)」にチェックを入れて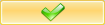
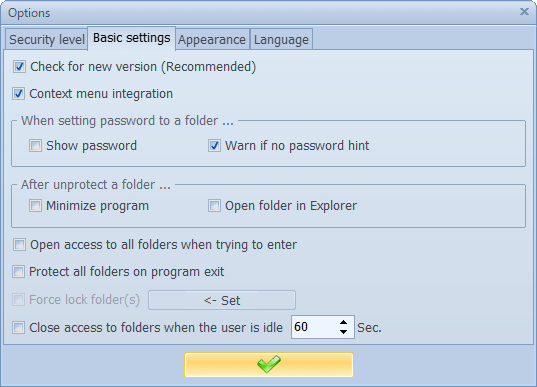
オプション「Basic settings」タブ
- これで右クリックメニューから隠蔽できるようになりました。
隠蔽するには、フォルダーを右クリックして「Anvide Seal Folder」をクリックします。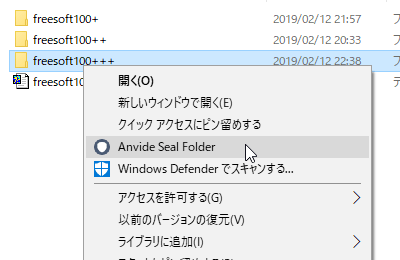
右クリックメニューからフォルダーを隠蔽する
- パスワード入力画面が表示されます。
隠蔽を解除するときに必要になるパスワードを入力して Enter キーを押します。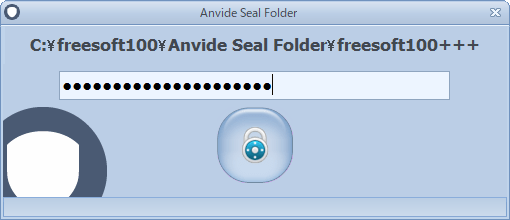
隠蔽するためのパスワードを入力する
- すぐにフォルダーが隠蔽され、非表示になります。
マスターパスワードを設定する
- メイン画面左上の

- パスワード入力画面が表示されます。
パスワードを入力して「OK」ボタンをクリックします。 - 表示が

次回以降、本ソフト起動時にパスワード入力が必要になります。
マスターパスワードを解除する
- 本ソフトのメイン画面を表示し、

- 「Disable master password?(マスターパスワードを無効化しますか?)」と表示されるので「はい」ボタンをクリックします。
- マスターパスワードが解除され、

更新履歴
※ Google 翻訳で日本語にしています。
Version 5.30 (2016/10/06)
- 暗号化エンジンの重大なエラーを修正しました。
- エスペラント語の翻訳を追加しました(BornToNightに感謝します)。
- プログラムインターフェイスの小さな変更