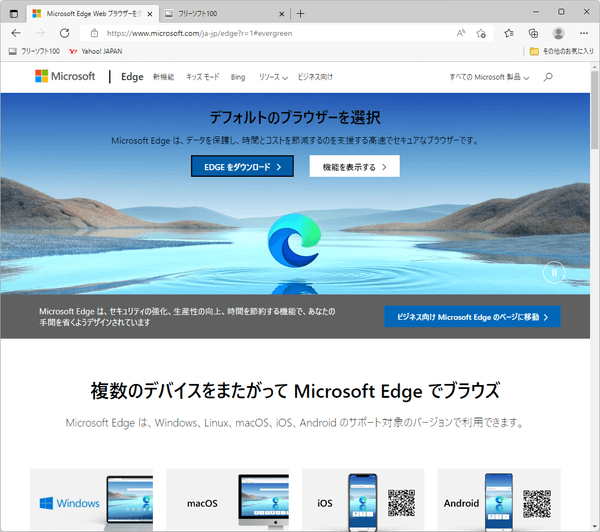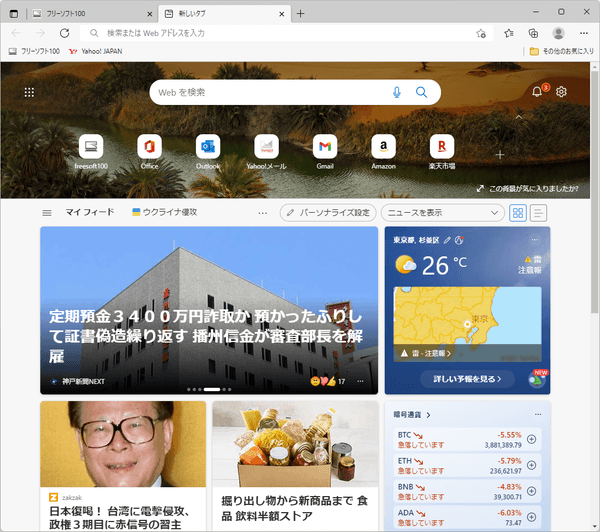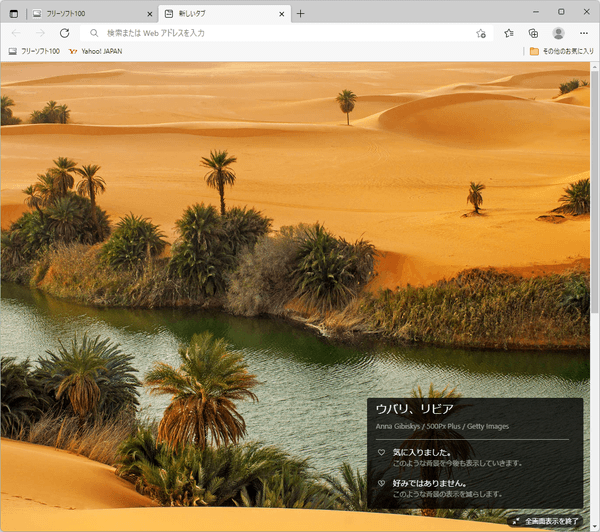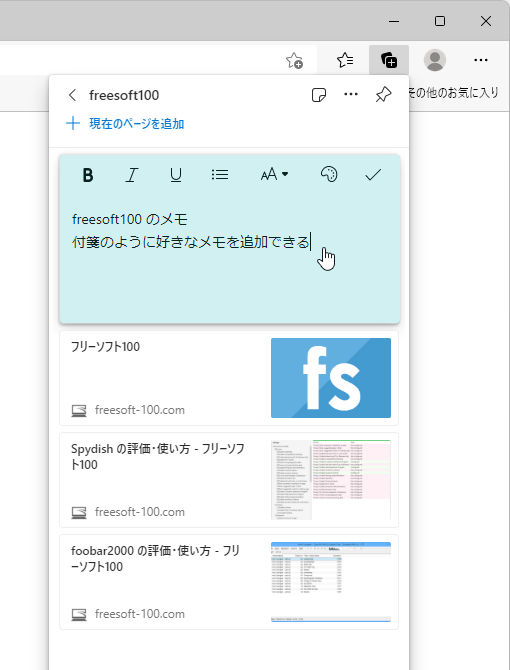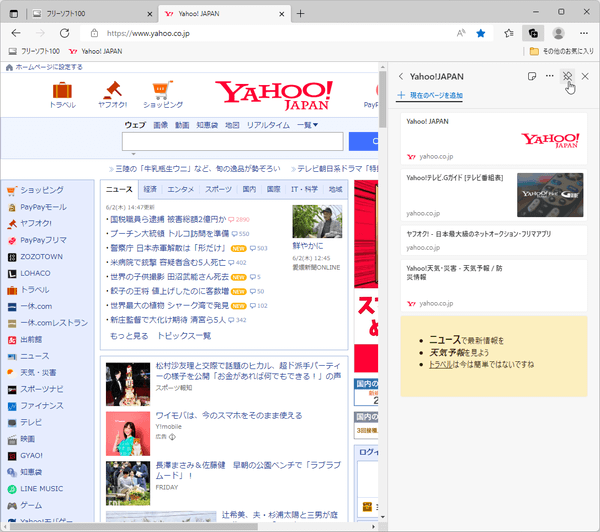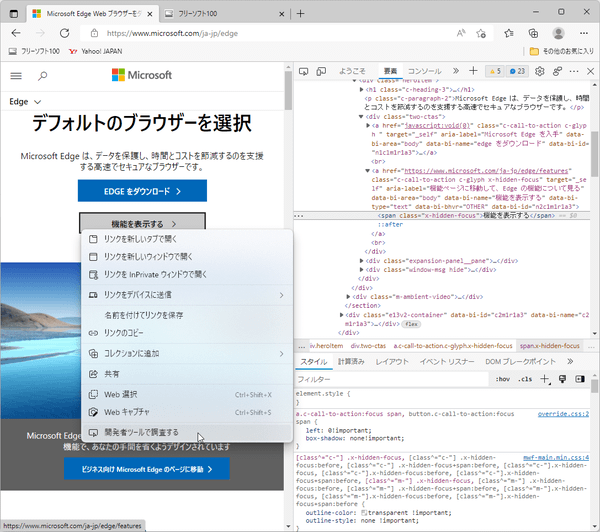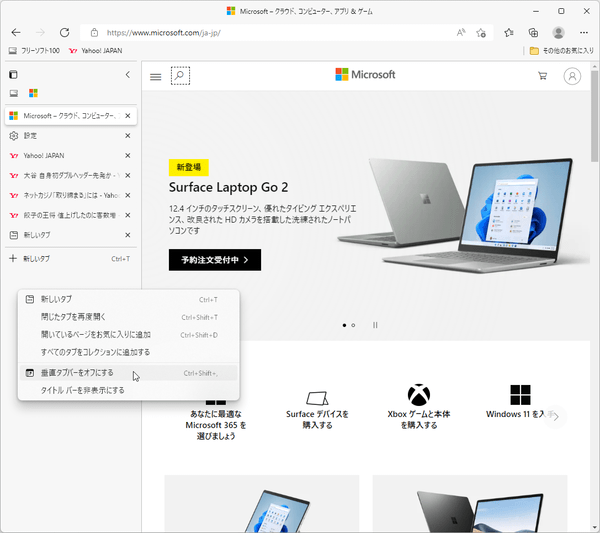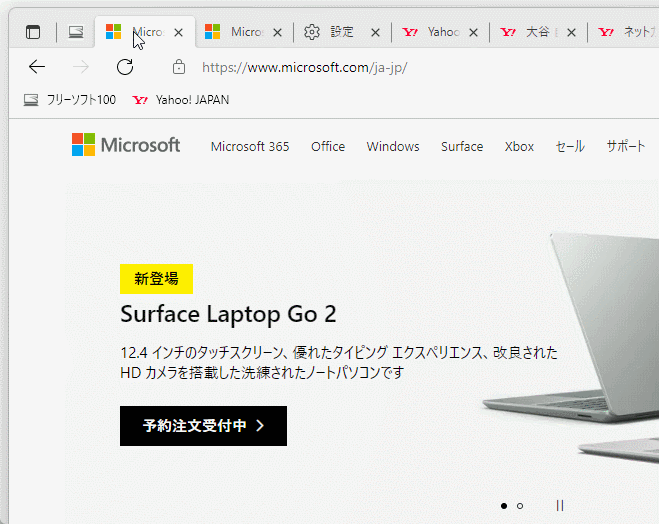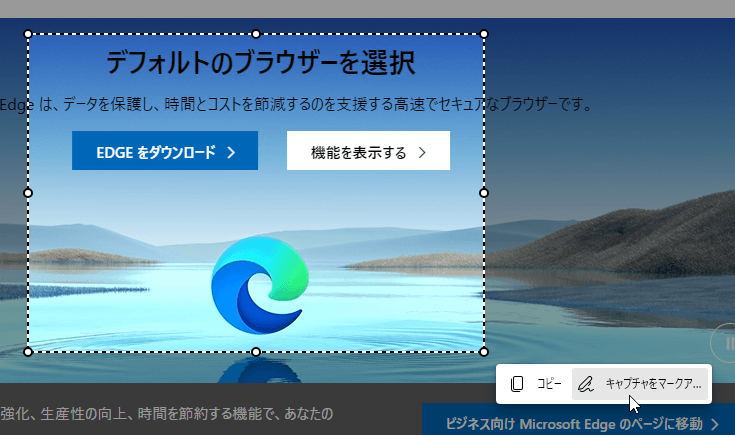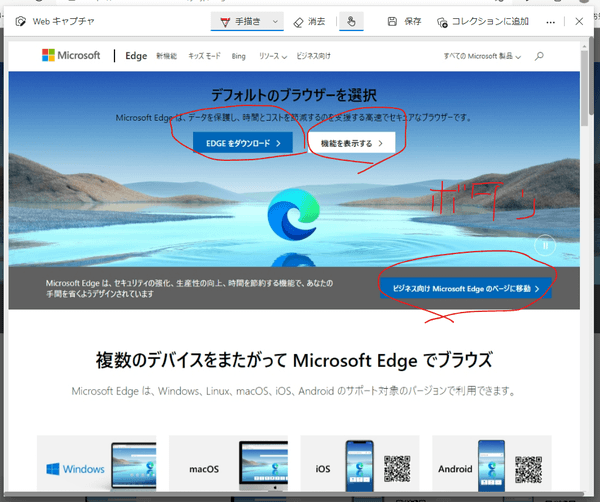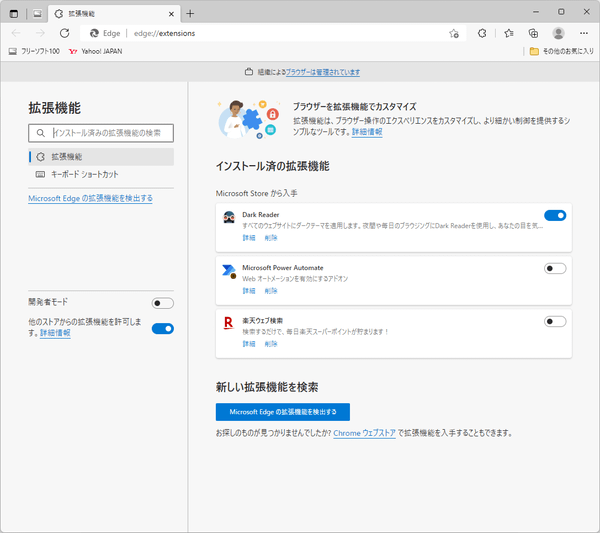Microsoft Edge のスクリーンショット
<1> Microsoft Edge
<2> 新しいタブ
<3> 新しいタブ(背景の拡大表示)
<4> お気に入りの表示
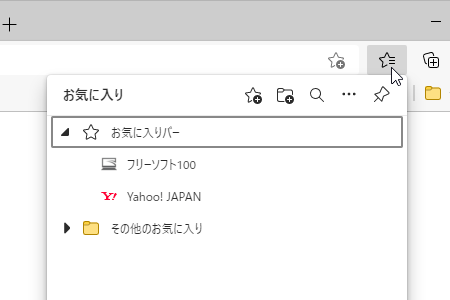
<5> InPrivate ブラウズ(プライベートウインドウ)
<6> コレクション
<7> コレクションの表示(ウェブページやメモなどを追加できる)
<8> コレクションを右サイドへ固定表示
<9> コレクションの共有メニュー
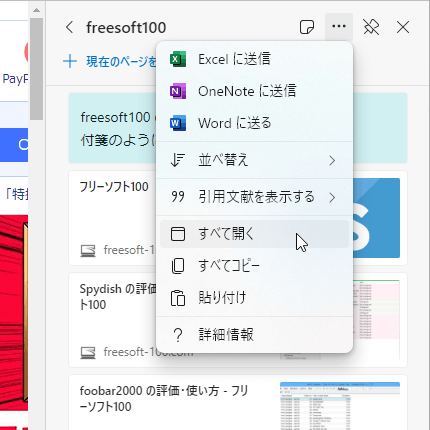
<10> 開発者ツールの表示
<11> タブのピン留め
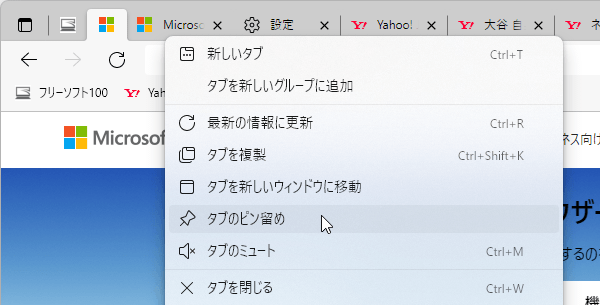
<12> 垂直タブバー
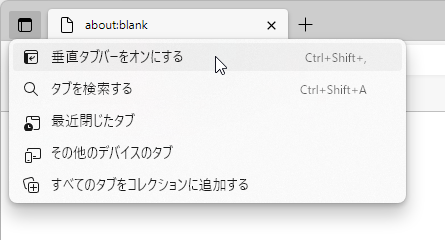
<13> タブが左サイドに表示される
<14> タブを新しいグループへ追加
<15> ウェブページ上の右クリックメニューから「Web キャプチャ」をクリック
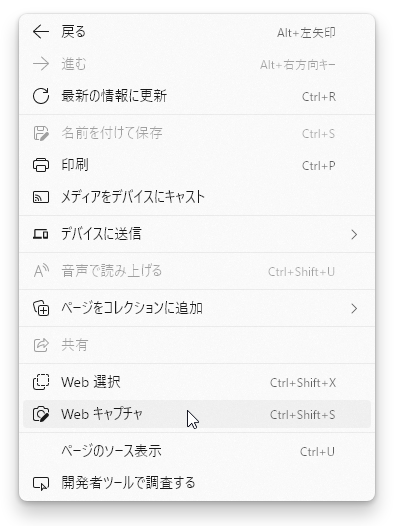
<16> キャプチャ方法を選択
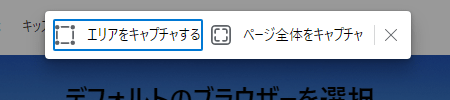
<17> ドラッグして選択したエリアをキャプチャ
<18> ページ全体をキャプチャしてマークアップ
<19> 拡張機能
<20> 掲載しているスクリーンショットのバージョン情報