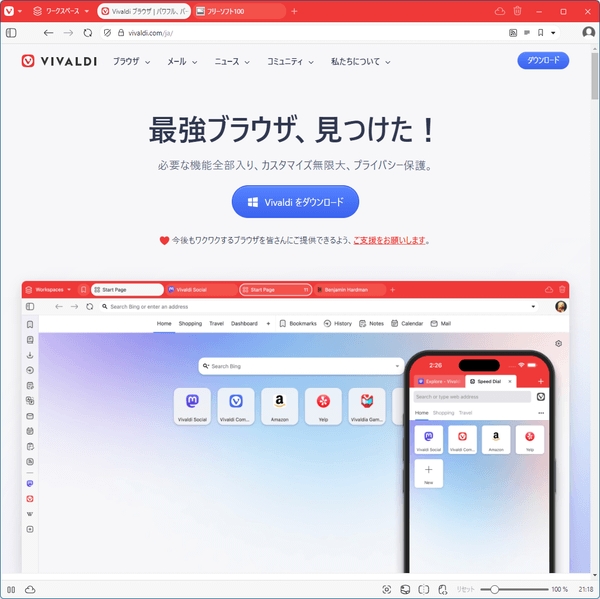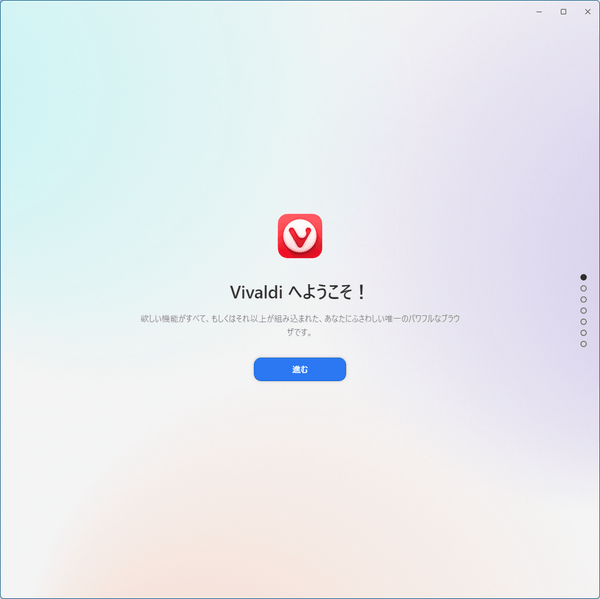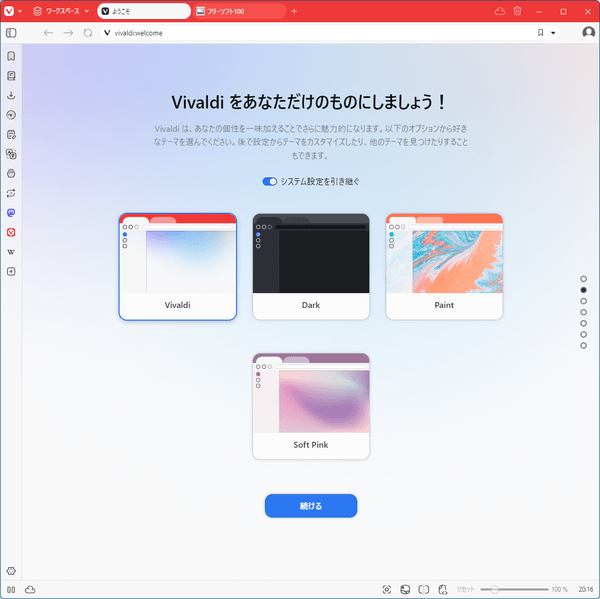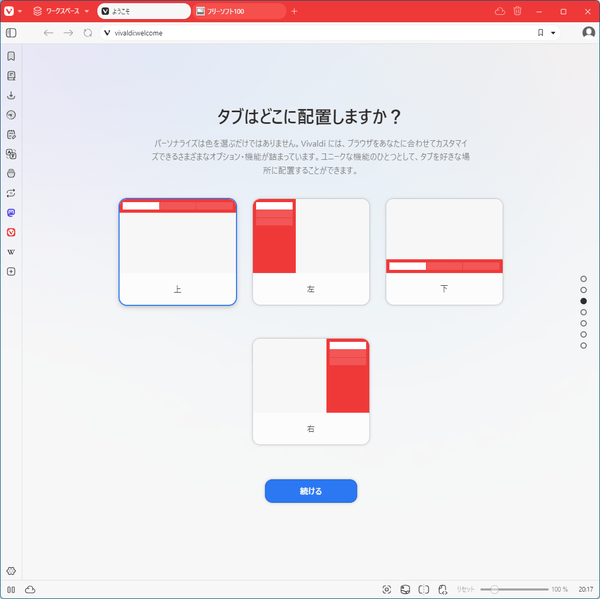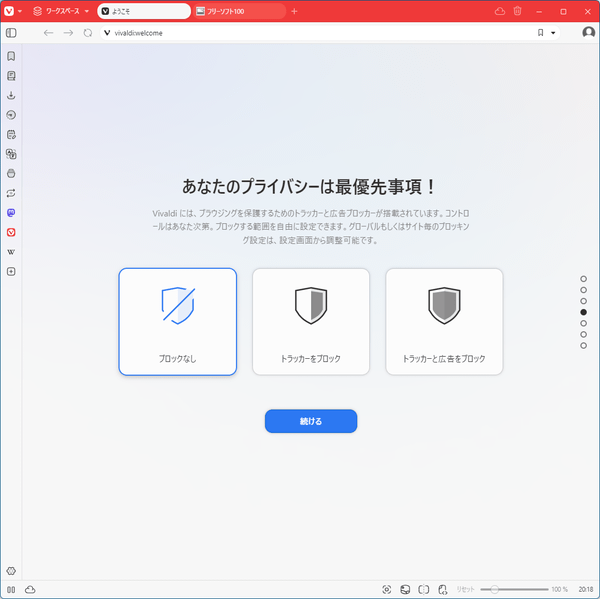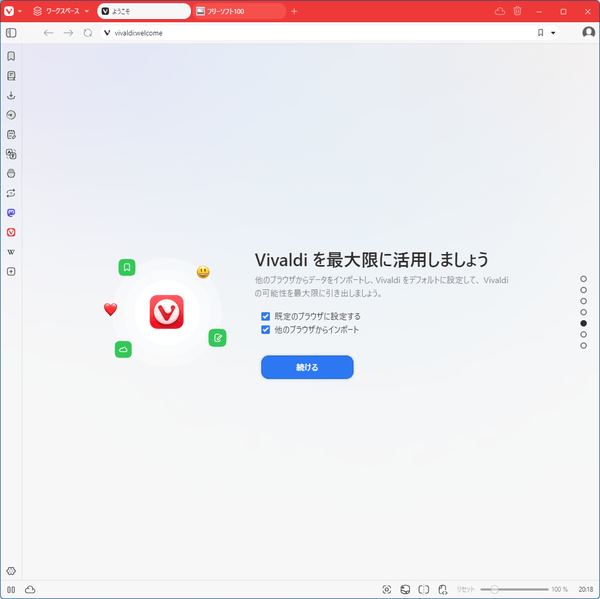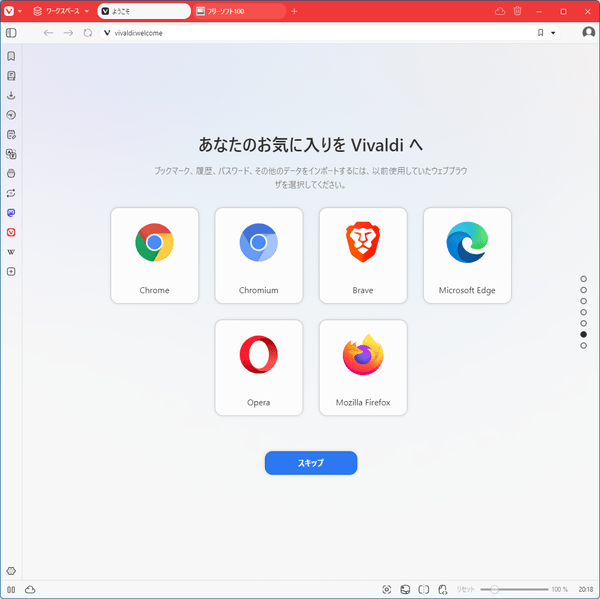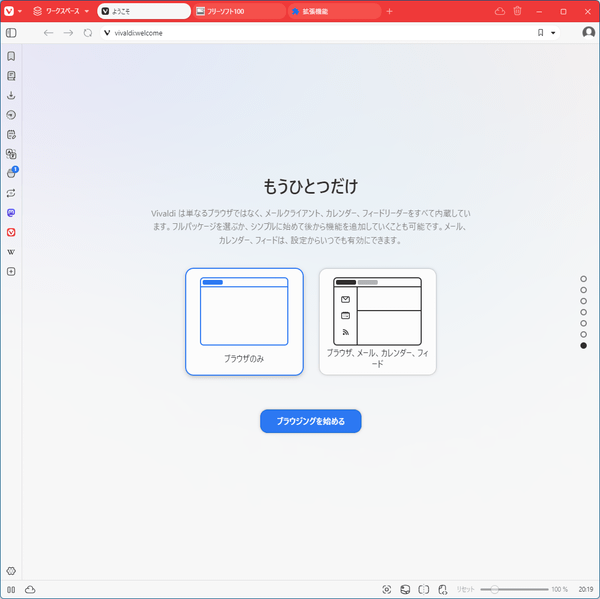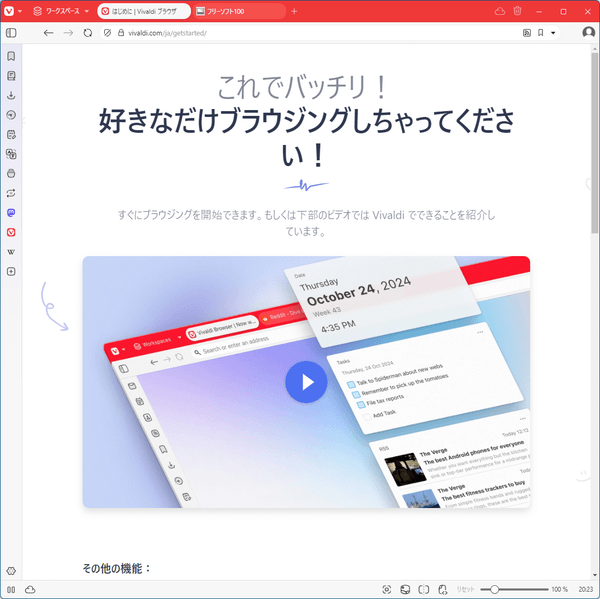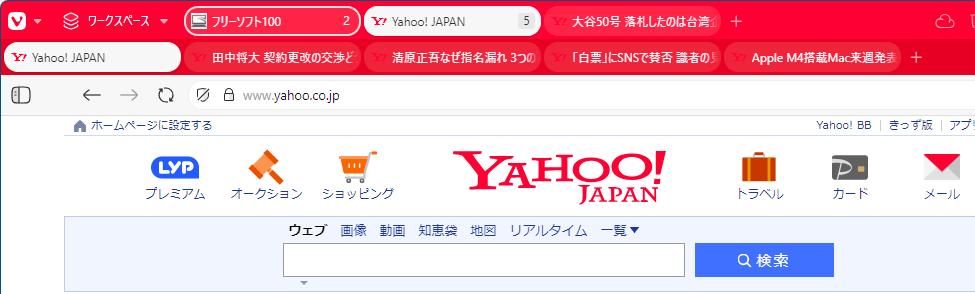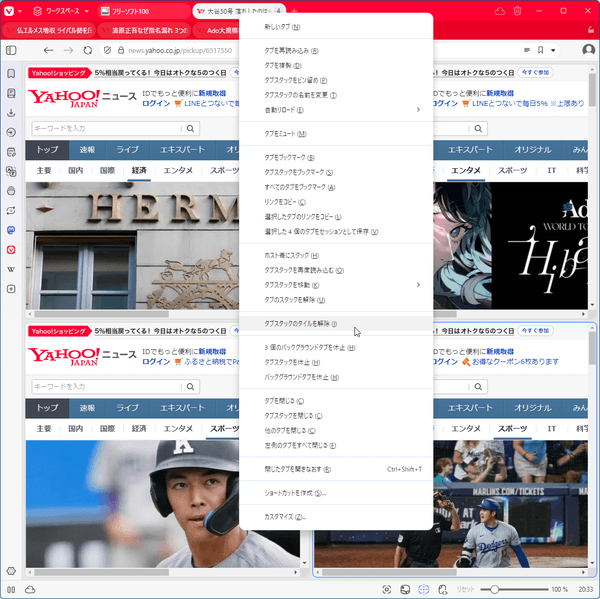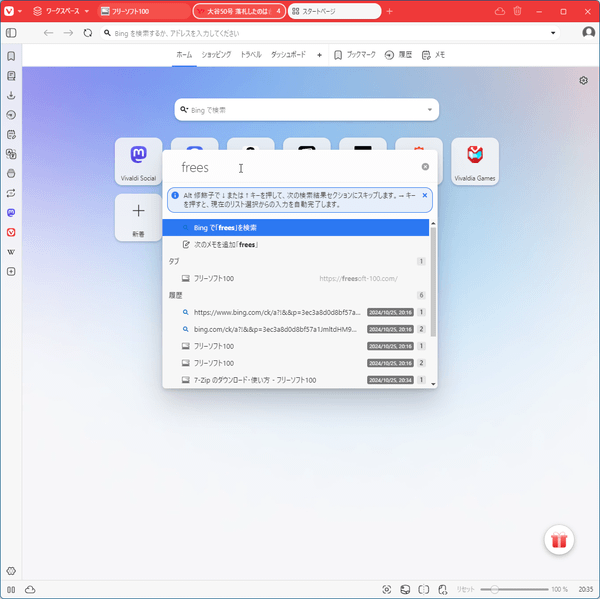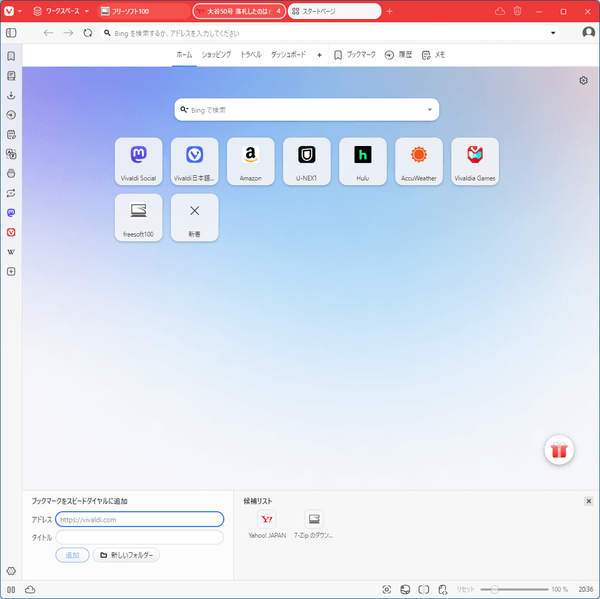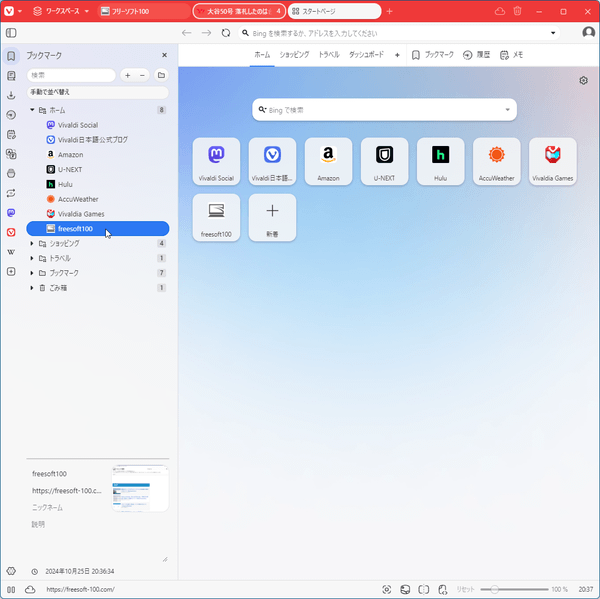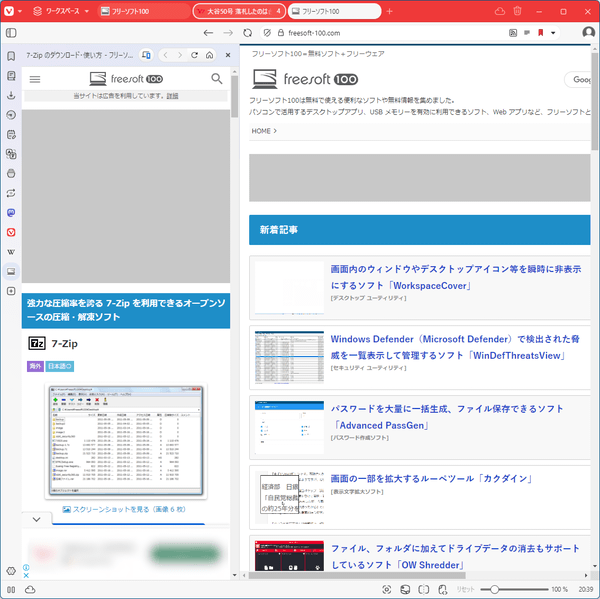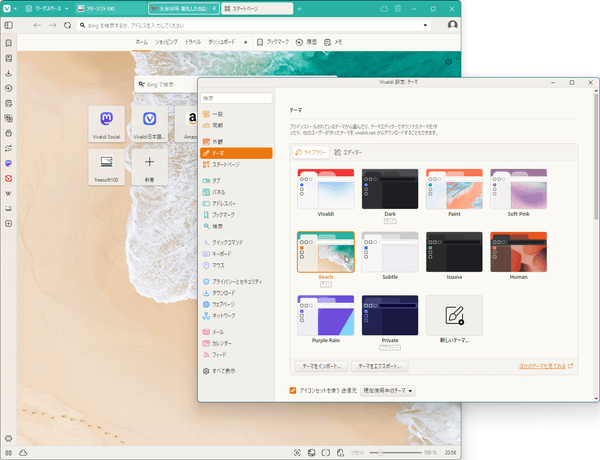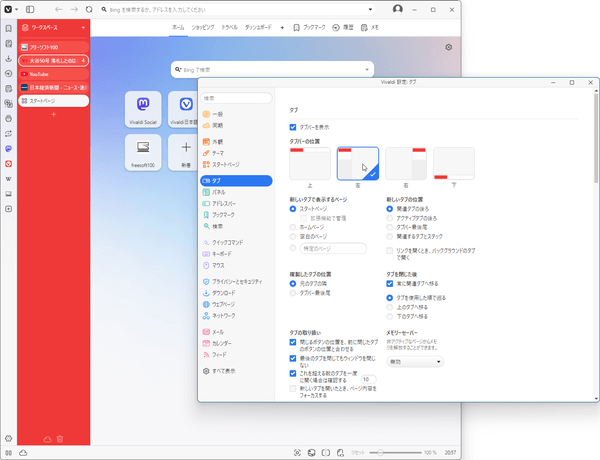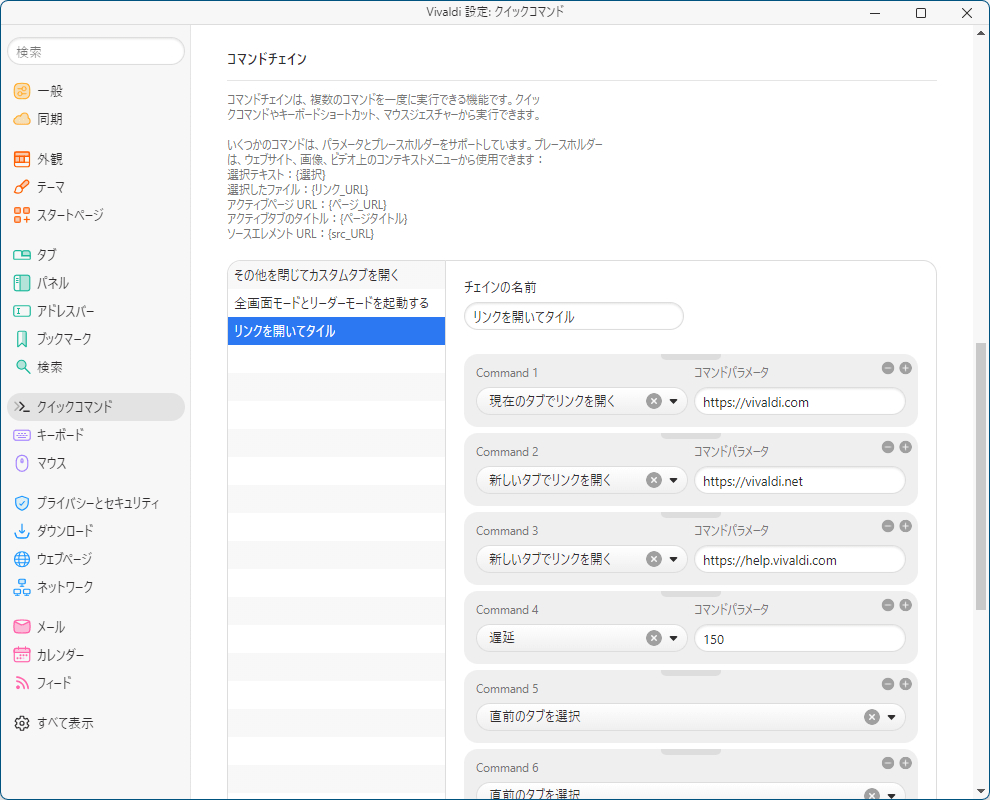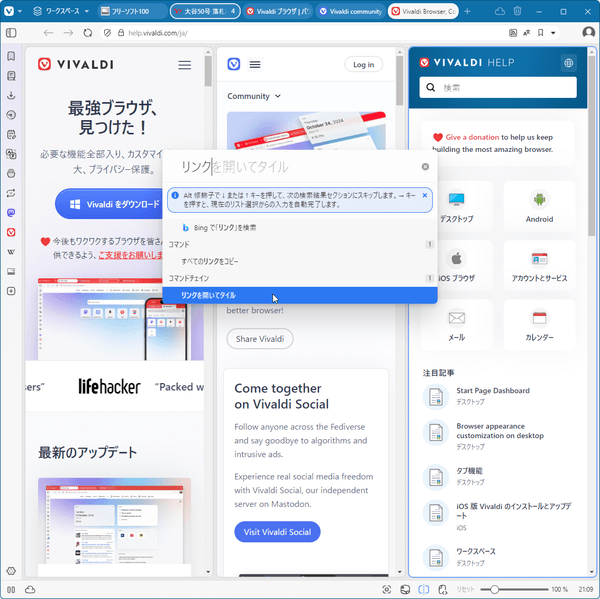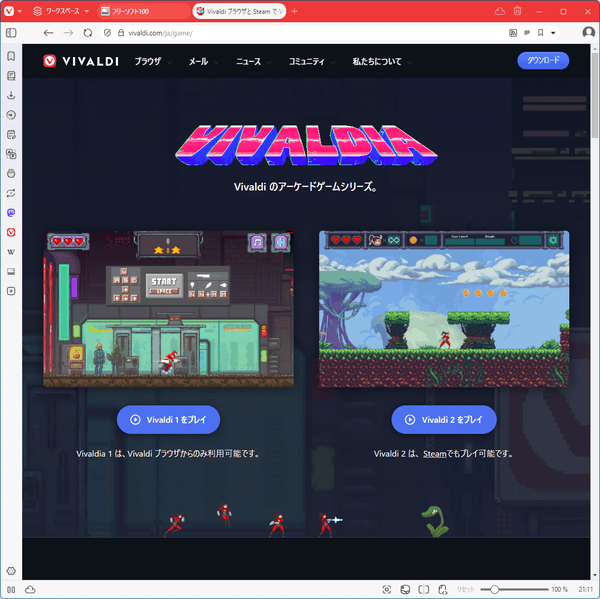- バージョン
- 7.3.3635.11
- 更新日
- 2025/04/17
- 対応 OS
- Windows 10/11, macOS 11 以降, Linux, Android
- 言語
- 日本語
- 価格
- 無料
Chromium ベースでユニークで使い勝手の良い機能を搭載したブラウザーです。
ウェブページを開くと favicon に対応したタブ色を表示し、新しいタブページには「スピードダイヤル」を採用。
画面左にはブックマーク、ダウンロード、履歴、メモなどをすぐに呼び出せるパネルを用意し、ウェブパネルを利用すれば、任意のサイトのスマートフォン表示をすぐに確認可能です。
その他、次の機能を備えています。
- 作業ごとに開いているタブのグループを簡単に切り替えられるワークスペース
- 複数タブをドラッグ&ドロップして一つのタブにグルーピングできるタブスタック
- タブページやブックマーク等の素早い呼び出し、ウェブ検索を行えるクイックコマンド
- ウェブページ全体や任意の範囲を保存/コピーできるキャプチャー機能
- ウェブページのトラッカーや広告をブロックする広告ブロック機能
- 通常のメールソフトのようにメールを送受信できるタブの一つがメールソフトになるメールクライアント機能
- ウェブカレンダーのようにスケジュール管理できる、タブの一つがカレンダーになるカレンダー機能
- RSS でウェブサイトの最新情報をチェックできるフィードリーダー
- テーマやアイコンなどを自在に変更できるテーマやアイコン
Discover Vivaldi Browser(英語)
Vivaldi の使い方
ダウンロード と インストール
- 提供元サイトのダウンロードページへアクセスし、「Windows 版 Vivaldi 7.3」ボタンをクリックしてダウンロードします。
※ Mac 版、Linux 版はダウンロードボタン横の▼をクリックしてダウンロードできます。 - ダウンロードしたセットアップファイル(Vivaldi.7.3.3635.11.x64.exe)からインストールします。
使い方
初期設定
- 「Vivaldi へようこそ!」画面が表示されるので「進む」ボタンをクリックします。
- テーマの選択画面が表示されるので、任意のテーマを選択して「続ける」ボタンをクリックします。
※ ここではデフォルトの「Vivaldi」を選択します。 - タブの配置についての選択画面が表示されるので、タブの位置を上下左右から選択して「続ける」ボタンをクリックします。
※ ここではデフォルトの「上」を選択します。 - トラッカーと広告ブロッカーについての選択画面が表示されるので、次のいずれかを選択して「続ける」ボタンをクリックします。
- ブロックなし
- トラッカーをブロック
- トラッカーと広告をブロック
※ ここではデフォルトの「ブロックなし」を選択します。 - 他のブラウザーのブックマーク等のインポート画面が表示されるので、インポートが必要であれば「他のブラウザからインポート」にチェックを入れたまま「続ける」ボタンをクリックします。
※ ここではデフォルトの「他のブラウザからインポート」にチェックを入れます。 - ブックマーク、履歴、パスワードなどについてインポート可能なブラウザー一覧が表示されるので、インポートしたいブラウザーをクリックしてインポートした後「スキップ」ボタンをクリックします。
- 「もうひとつだけ」画面が表示されます。
ブラウザー以外にも、メール、カレンダー、フィード機能を利用する場合は「ブラウザ、メール、カレンダー、フィード」を選択して「ブラウジングを始める」ボタンをクリックします。
※ ここではデフォルトの「ブラウザのみ」を選択します。後からメール、カレンダー、フィード機能を利用したい場合は、「設定」画面の「メール」、「カレンダー」、「フィード」画面内の「メール、カレンダー、フィード機能を有効にする」にチェックを入れます。 - 初期設定完了です。
タブスタックを利用する
複数のタブを一つのタブのようにまとめてグループ化できる、タブスタック機能が用意されています。タブをドラッグして別のタブの上に少し重ねると色が変わるのでドロップすると、タブが重なるようにして一つにまとめられます。

グルーピングされたタブは、タブの下に2段目のタブが展開される形になります。
タブスタックについて
- タブ上で右クリックして表示されるメニューから「同じホストでスタック」をクリックすると、同じドメインのタブを自動で一つにまとめることができます。
- まとめられたタブページは、同じようにタブ上での右クリックメニューから、「タブのスタックを解除」をクリックするとタブスタックを解除できます。
- タブスタック内の個別のタブ上での右クリックメニューから「タブスタックから取り出す」をクリックすると、表示しているページのみを独立したタブとして表示します。
- まとめられたタブページのタブ上での右クリックメニューから「タブをタイル表示する」をクリックすると、スタッキングしているタブをウィンドウ内で並べて表示します。
※ 同手順にて「タブスタックのタイルを解除」をクリックすると元の表示に戻ります。 - まとめられたタブページのタブ上での右クリックメニューから「タブスタックを休止」をクリックすると、表示しているページ以外のタブスタック内のメモリを解放します。
※ タブスタック内の他のページを表示すると、再び読み込みが行われます。 - タブ上の右クリックメニューから「バックグラウンドタブを休止」をクリックすると、現在表示しているタブ以外のタブのメモリを解放します。
※ タブスタック内の他のページを表示すると、再び読み込みが行われます。
クイックコマンドを利用する
タブを開きすぎて目的のタブを探せなくなったり、ブックマークを素早く呼び出したい時、Google でキーワード検索したい時などに利用できるのがクイックコマンド機能です。F2 キーを押すと起動し、キーワードを入力して目的のタブページの絞り込み、履歴やブックマークの検索、キーワード検索、入力した URL の表示が可能。
マウスを使わずキーボードのみで操作したい人にとっても便利な機能です。
※ Ctrl + E キーを押すか、画面左上の 

新しいタブ
タブの端に表示される「+」をクリックするか Ctrl + T キーを押すと新しいタブ(スタートページ=スピードダイヤル)を開きます。「新着」アイコンをクリックすると画面下部からスピードダイヤルに追加できます。
パネル
画面左に表示されているパネルアイコンをクリックして、次の機能をパネルで利用できます。※ 画面左上の 



画面左端には上から次のパネルアイコンが設置されています。
- ブックマークパネル
ブックマークを管理します。 - リーディングリストパネル
リーディングリストを管理します。 - ダウンロードパネル
ダウンロードを管理します。 - 履歴パネル
履歴を管理します。 - メモパネル
メモを利用します。
ウェブページのキャプチャーを含めることも可能です。 - 翻訳パネル
Lingvanex による翻訳を利用できます。 - ウィンドウパネル
現在開いているウィンドウやタブ、閉じたタブを管理します。 - セッションパネル
現在開いているウィンドウやタブ、閉じたタブを管理します。 - メールパネル
メールを管理します。
※ メール、カレンダー、フィード機能が有効な場合に表示されます。 - カレンダーパネル
カレンダーを管理します。
※ メール、カレンダー、フィード機能が有効な場合に表示されます。 - タスクパネル
タスクリストを管理します。
※ メール、カレンダー、フィード機能が有効な場合に表示されます。 - フィードパネル
フィードを管理します。
※ メール、カレンダー、フィード機能が有効な場合に表示されます。 - 連絡先パネル
連絡先を管理します。 - ウェブパネル
パネル状にウェブサイトを表示します。
- Vivaldi Social
Mastdon(Vivaldi Social) - Vivaldi Help
Vivaldi のヘルプページ - Wikipedia
Wikipedia
パネル上でウェブサイトを表示するとモバイルサイト表示になります。 - Vivaldi Social
ワークスペース
ワークスペースは、仮想デスクトップのブラウザー版のようなものです。ワークスペースごとにタブを管理できます。
タブの並びにある
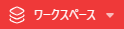
※ ワークスペースは複数作成できます。
※ 「ワークスペース」をクリックして複数のワークスペースを切り替えて利用できます。
※ 「ワークスペース」をクリックして複数のワークスペースを切り替えて利用できます。
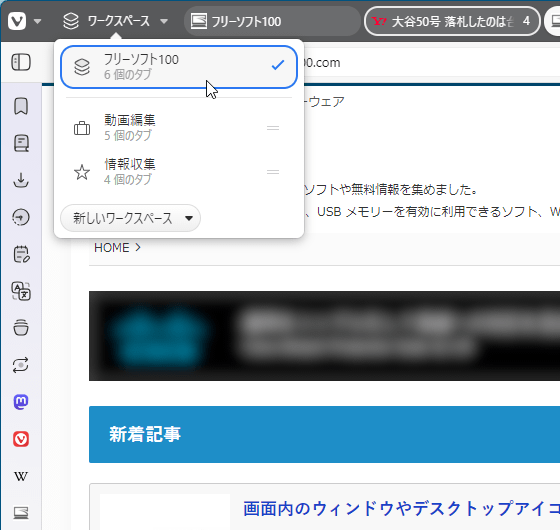
ワークスペース
インターフェースの変更
次のいずれかの方法で設定画面を開きます。- 画面左上の

- 画面左のパネルアイコン左下にある

- Ctrl + F12 キーを押す
テーマやアイコンの変更
「設定」画面を開き、左メニューの「テーマ」から任意のテーマをクリックするとすぐにそのテーマが適用されます。※ 「ほかのテーマを見てみる」をクリックして別のテーマを探すこともできます。
※ 「新しいテーマ」をクリックして新しいテーマを自作したり、画面上部の「エディター」をクリックして背景やハイライトなどの色を HTML カラーで指定するなどして調整可能です。
※ 「新しいテーマ」をクリックして新しいテーマを自作したり、画面上部の「エディター」をクリックして背景やハイライトなどの色を HTML カラーで指定するなどして調整可能です。
タブの表示位置の変更
タブの表示位置を上下左右から選択可能です。「設定」画面を開き、左メニューの「タブ」から、上、左、右、下をクリックしてタブの表示位置を変更できます。
※ 「タブバーを表示」のチェックを外すとタブそのものが非表示になります。
コマンドチェイン
設定した順番に実行されるコマンドのグループです。例えば、指定したウェブページを開いてタイル表示する、といった複数のコマンドを1つの操作で実行できるようになります。
コマンドチェインを編集する
「設定」画面の左メニューから「クイックコマンド」画面を開き、画面をスクロールして「コマンドチェイン」項目を編集、登録します。コマンドチェインを実行する
F2 キーを押して「クイックコマンド」を開き、作成したコマンドチェインを実行します。ここではプリセットで用意されている「リンクを開いてタイル」を実行します。
登録されている 3 つの URL をタイル表示で開きます。
※ コマンドチェインを実行するには、キーボードショートカットやマウスジェスチャーを登録した方が素早く実行できます。キーボードショートカットを登録するには、「設定」画面の「キーボード」から、マウスジェスチャーを登録するには「設定」画面の「マウス」から登録できます。
キャプチャーする
ウェブページ全体、またはドラッグして選択した範囲の画面キャプチャーを保存/コピーできる機能です。画面左上の

- ページ全体をファイルに保存
- ページ全体をクリップボードに保存
- 選択範囲をファイルに保存
- 選択範囲をクリップボードに保存
Vivaldi ゲーム
スタートページの「Vivaldi Game」からクラシックなゲームをプレイを実行できます。※ アドレスバーに「vivaldi://game/」と入力してもプレイできます。
Vivaldi 1 のバイクゲームの操作については次の通り。
- 画面をクリック、またはスペースキーでスタートします。
- 矢印キー(←↑→↓ キー)で操作します。
- N キーを押すと上に銃を発射します。
- M キーを押すと右に銃を発射します。
- N + M キーを押すと右上に銃を発射します。
- 穴や障害物をジャンプでよけたり銃で壊したりしながら進めていきます。
更新履歴
Version 7.3.3635.11 (2025/04/17)
- [Chromium] 134.0.6998.207 にアップデート
Version 7.3.3635.9 (2025/04/10)
- [アドレスバー] 一瞬だけ古い結果が表示される(VB-115865)
- [アドレスバー] 「設定を管理」などの「ペダル」項目の候補は表示されるべきではない(VB-115613)
- [カレンダー] CalDav カレンダーにイベントが表示されない(VB-115638)
- [Chromium] 134.0.6998.199 へ更新
- [クラッシュ] パスワード保存時にクラッシュする(VB-115846)
- [同期][デスクトップ] 今後予定されているメンテナンスに向けて、同期の警告を一時的に廃止(VB-116035)
Version 7.3.3635.7 (2025/04/02)
- [Chromium] 134.0.6998.189 に更新:その他、135 のセキュリティに関連するいくつかのコードをバックポート
- [ブックマーク][メニュー] マウスのミドルボタンでフォルダーをクリックしてもブックマークしたサイトが開かない (VB-115114)
- [メール] リストのメッセージが表示されない (VB-114984)
- [メール] 起動に時間がかかる (VB-115589)
- [パネル] 新しいウィンドウを開くとサイドパネルが開く (VB-114687)
- [Vivaldi を共有] 共有ボタンが 2 番目に開いたウィンドウで表示される (VB-115704)
- [起動] 起動時のスプラッシュ画面に関する改善 (VB-115062)
- [UI][メール][RSS][ブックマーク] RSS フィードのリストが長いと読み込みに時間がかかる (VB-114720)
- [VPN] 全画面を終了すると Proton 拡張機能ボタンが表示される (VB-115540)
- [VPN][ツールバー] UI から VPN ボタンを削除しても Proton が無効にならない (VB-115564)
フィードバック
- Vivaldi Forum
https://forum.vivaldi.net/