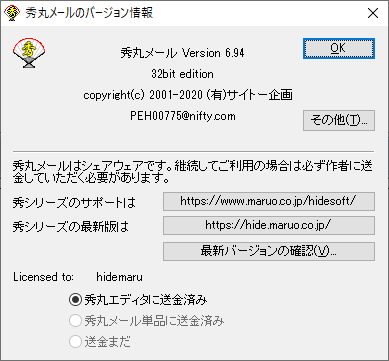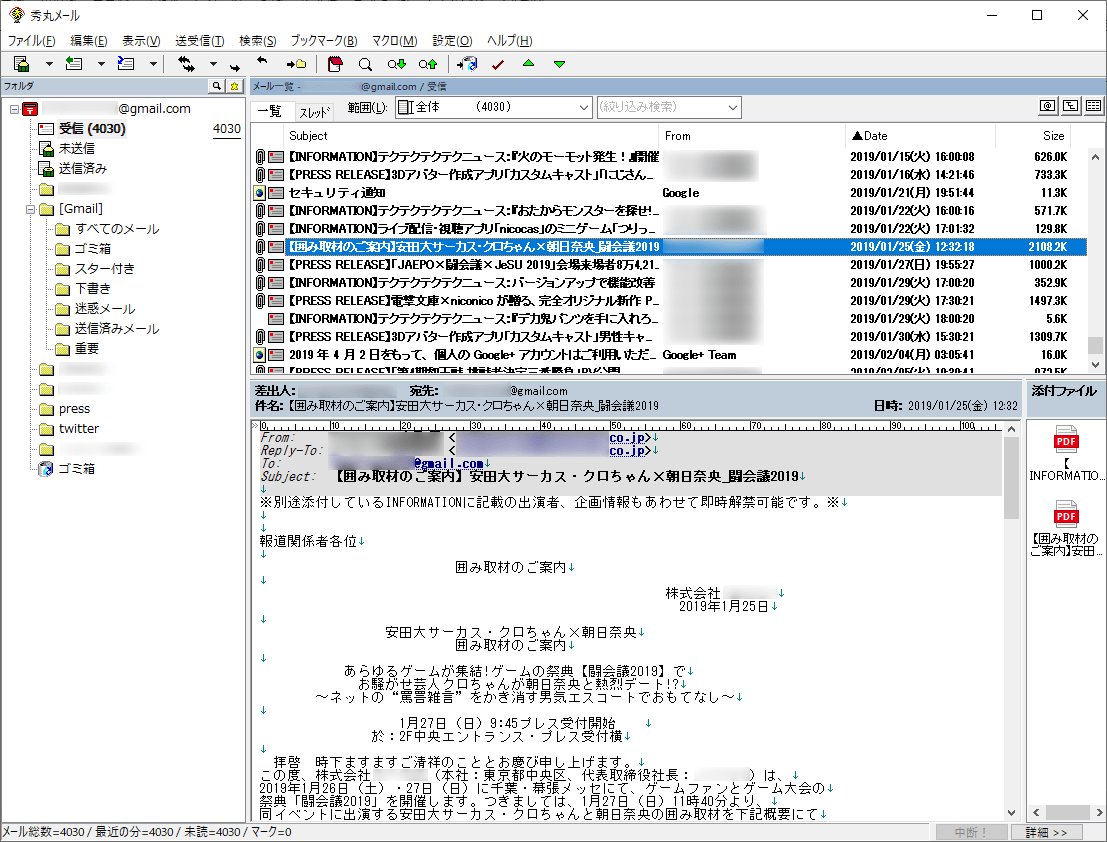秀丸メール のスクリーンショット
<1> 「ファイル」⇒「アカウントの新規作成」
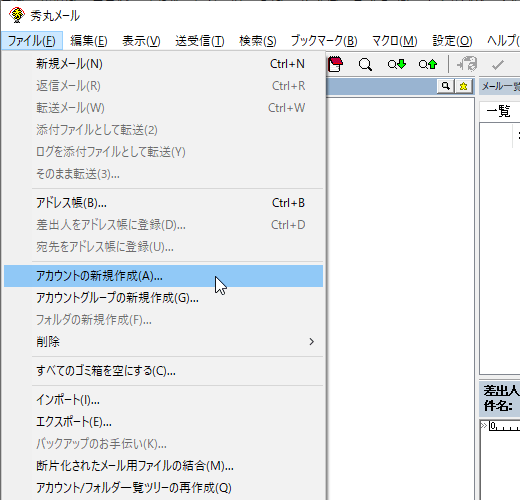
<2> メールアカウントの追加(1) - アカウントの新規作成
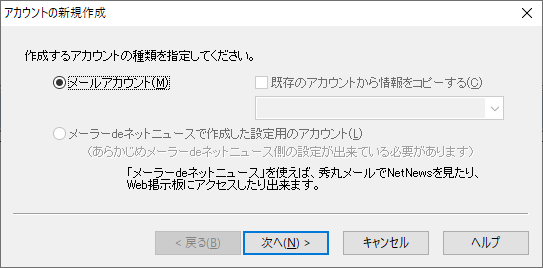
<3> メールアカウントの追加(2) - 名前(差出人名)
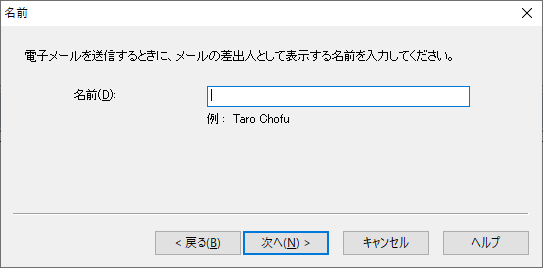
<4> メールアカウントの追加(3) - メールアドレス
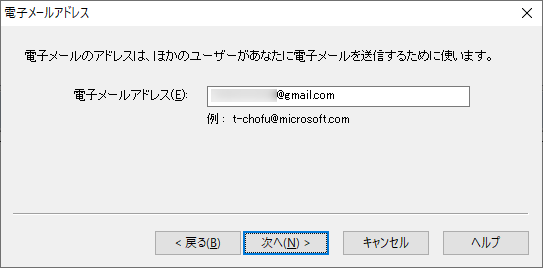
<5> メールアカウントの追加(4) - 自動設定の確認
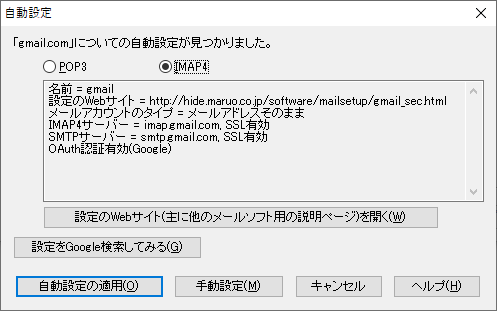
<6> メールアカウントの追加(5) - 設定完了
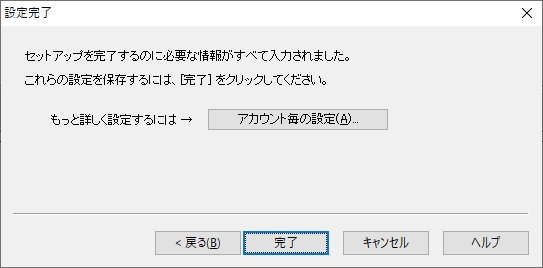
<7> Gmail 送受信時のログイン
<8> 秀丸メール - 利用イメージ
<9> アドレス帳
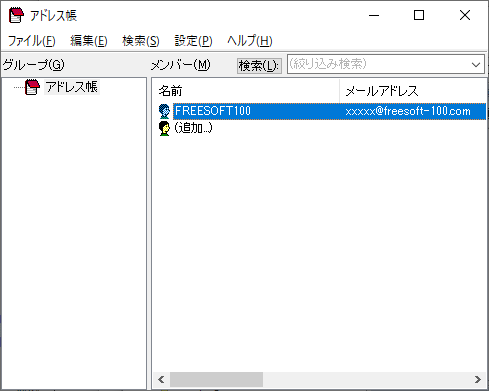
<10> 新規メール
<11> 全般的な設定 - 基本
<12> 全般的な設定 - メール表示
<13> HTML メール Viewer の設定
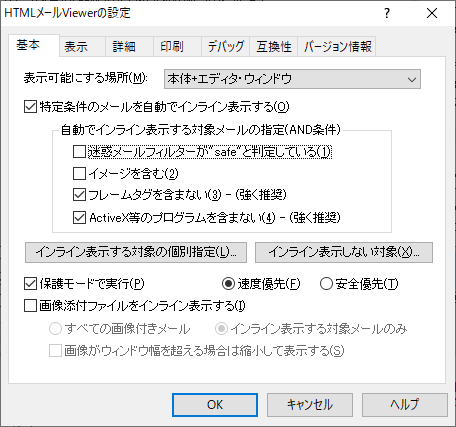
<14> HTML メールの表示
<15> 掲載しているスクリーンショットのバージョン情報