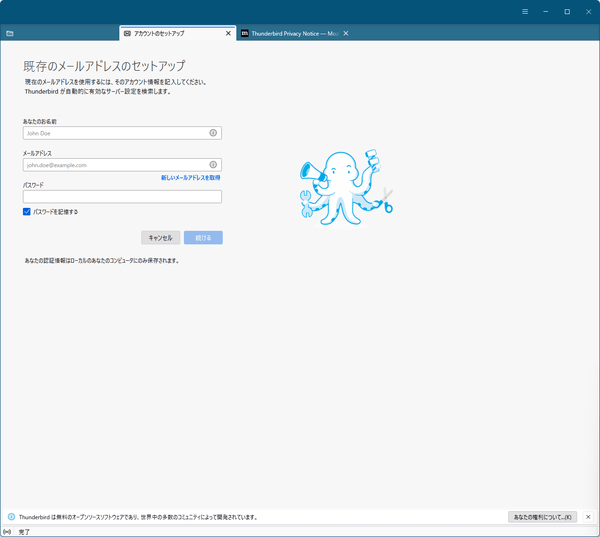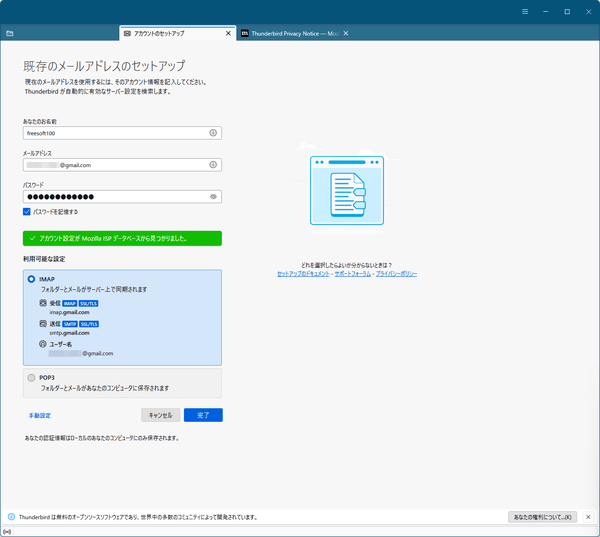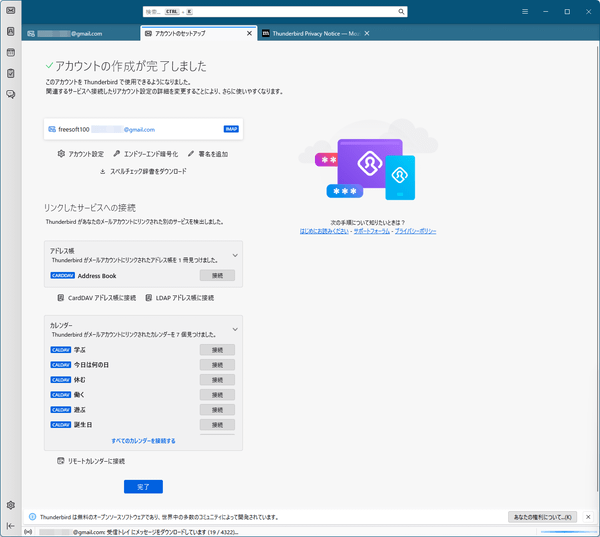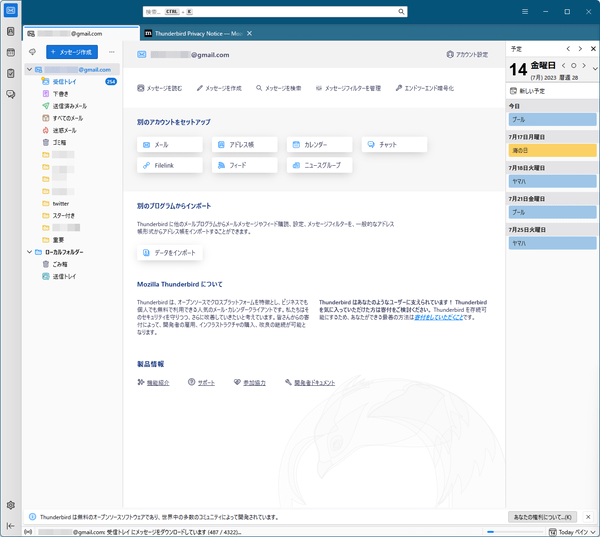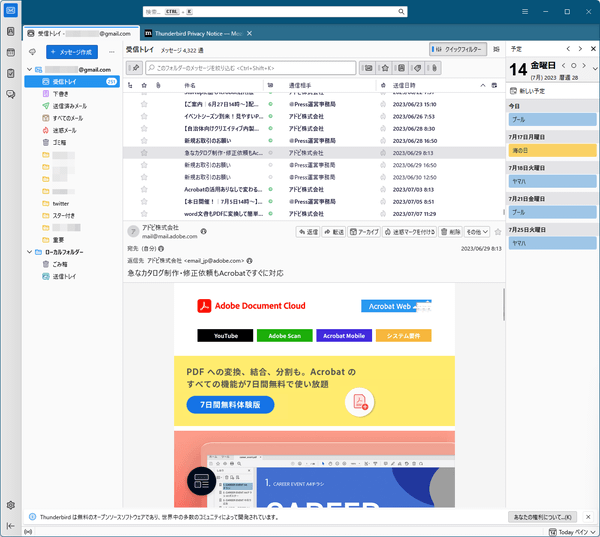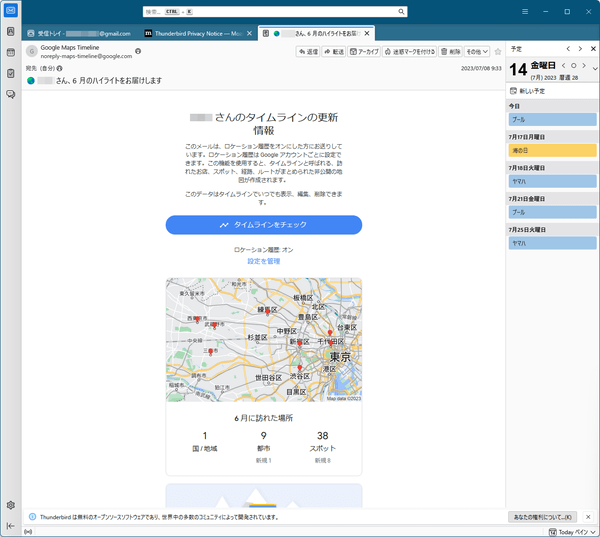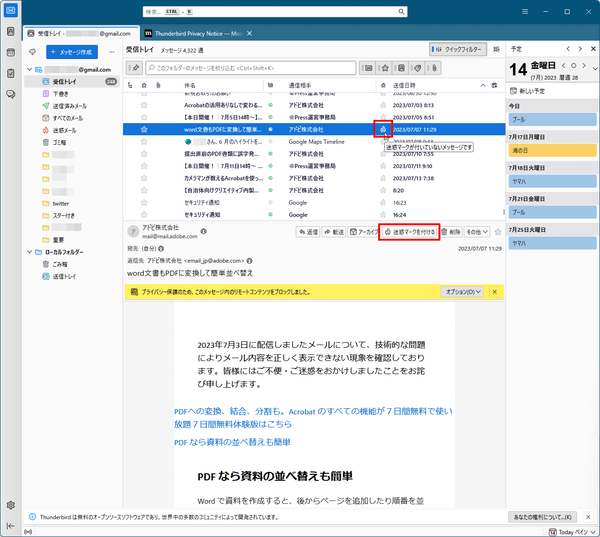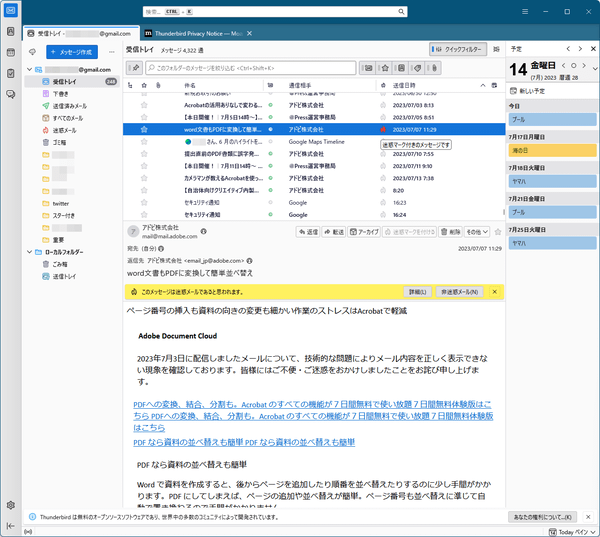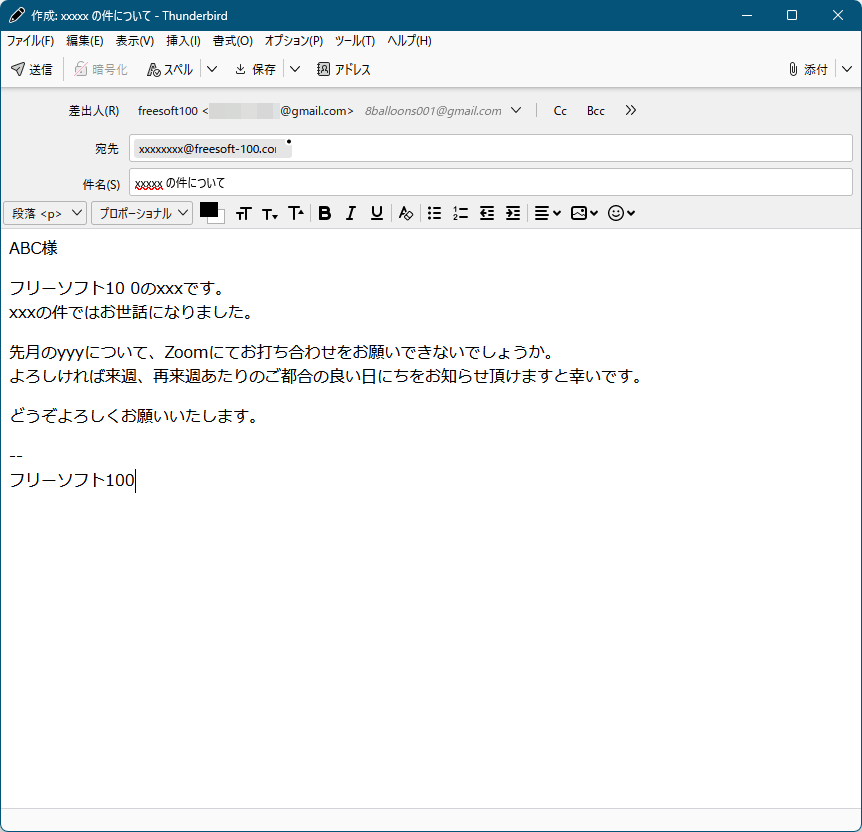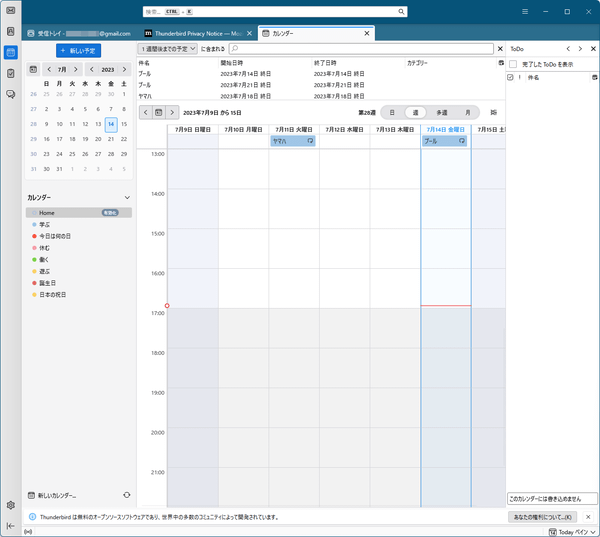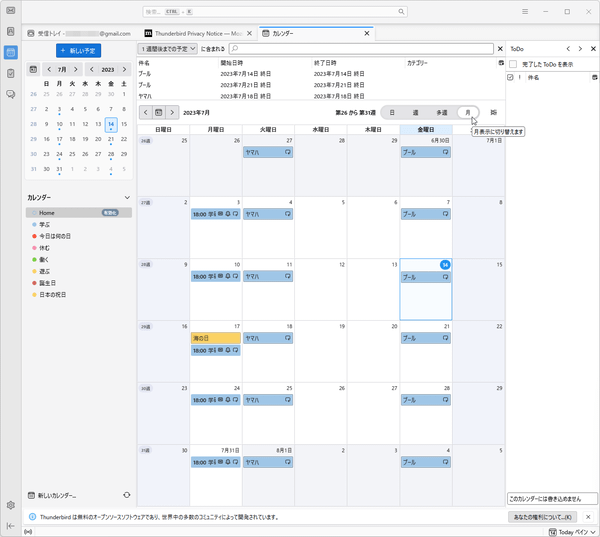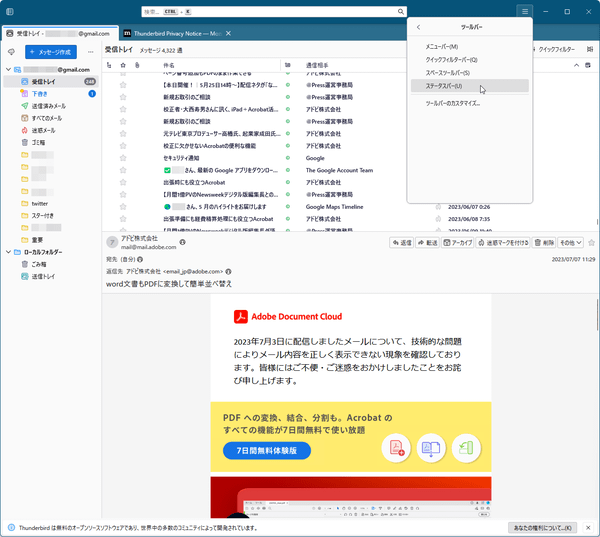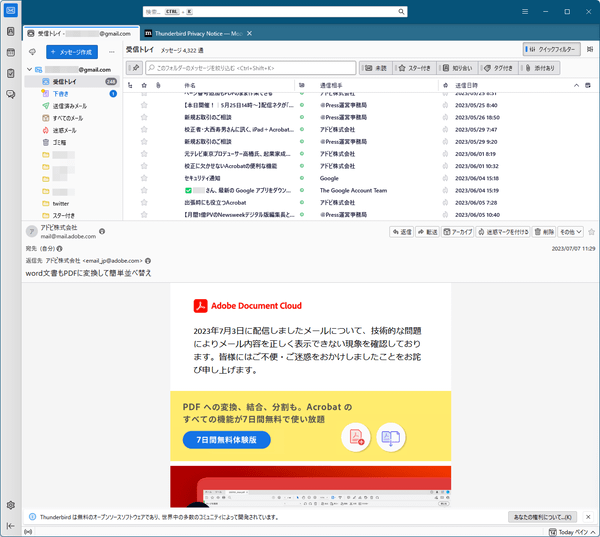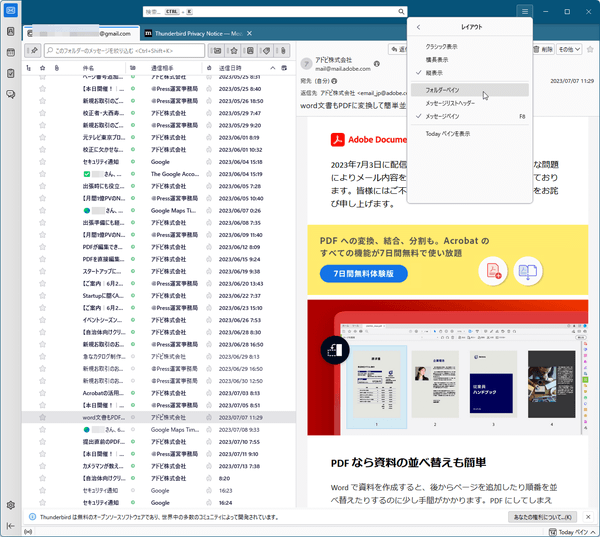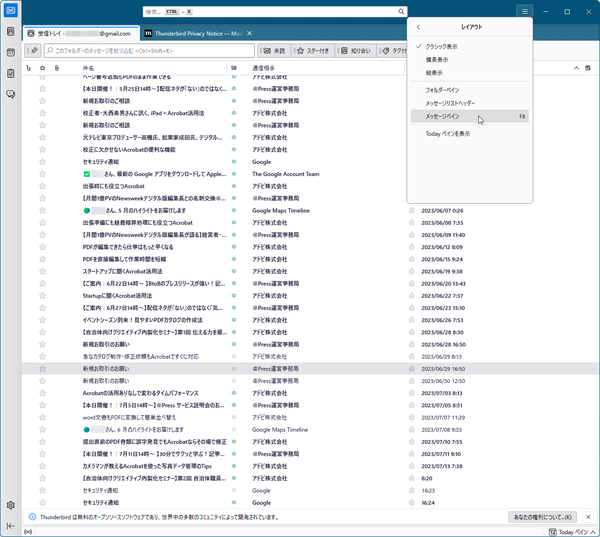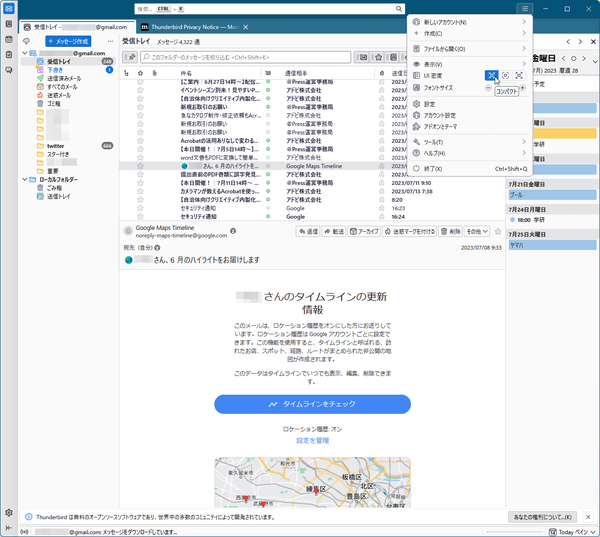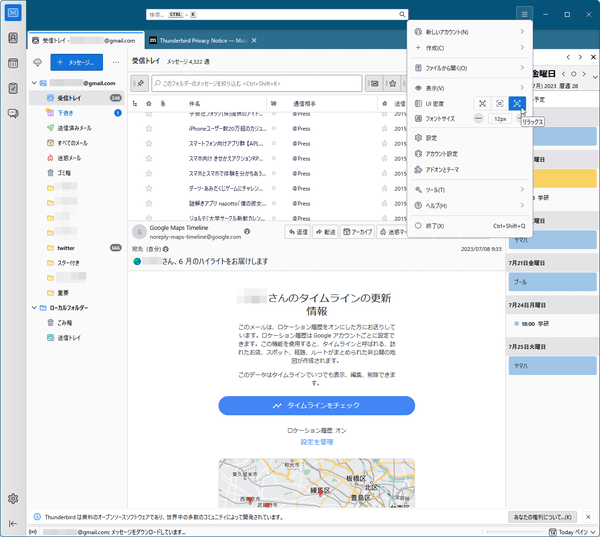- ダウンロードとインストール
- 使い方
- メールを利用する
1-1. メールアカウントを設定する
1-2. メールを閲覧する
1-3. 迷惑メールをフィルタリングする
1-4. メールを送信する - カレンダーを利用する
2-1. 予定を登録する - 表示を変更する
3-1. ツールバーを非表示にする
3-2. レイアウトを変更する
3-3. UI 密度を変更する - 更新履歴
- メールを利用する
- ユーザーレビューを見る
- ユーザーレビューを投稿する
- 関連するソフト
- バージョン
- 137.0.2
- 更新日
- 2025/04/16
- 対応 OS
- Windows 10 以降, macOS 10.15 以降, Linux
- 言語
- 日本語
- 価格
- 無料
Firefox を開発している Mozilla 提供のオープンソースのメールソフトです。
OAutho 2.0/POP/IMAP をサポートし、Yahoo!メールや Gmail などのフリーメールを受信できます。
メールアカウントの設定が他のソフトよりも簡単に設定できるのも魅力で、次のような豊富な機能を備えています。
- ベイズ理論による学習型の迷惑メールフィルタリング
- フィッシング詐欺アラーム
- デジタル署名チェックなどのセキュリティ機能
- 最新の機能への自動アップデート
- タブ切り替えでのメッセージ表示
- メール作成時の英文自動スペルチェック
- より機能を拡張できる「アドオン」
- 使用中のメールソフトからのアドレスなどのデータ移行を行える「インポート」
- RSS フィードをメールのように表示する「フィードの購読」
※ OAuth 2.0 対応。
Thunderbird の使い方
ダウンロード と インストール
- 提供元サイトへアクセスし、「Download」ボタンをクリックしてダウンロードします。
- ダウンロードしたセットアップファイル(Thunderbird Setup 137.0.2.exe)からインストールします。
- 最初に「Mozilla Thunderbird のセットアップ」画面が表示されるので「次へ」ボタンをクリックします。

インストール - セットアップ開始
- 「セットアップの種類」画面が表示されます。
「標準インストール」を選択して「次へ」ボタンをクリックします。
※ インストール先の変更等を行いたい場合は「カスタムインストール」を選択します。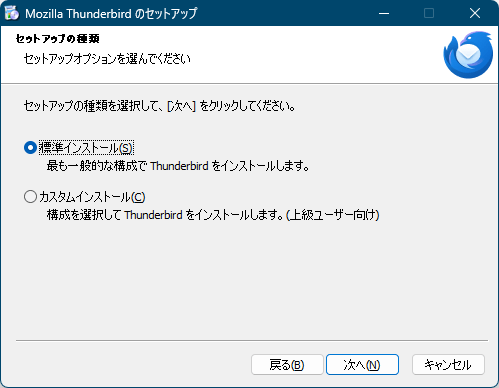
インストール - セットアップの種類
- 「セットアップ設定の確認」画面が表示されるので「インストール」ボタンをクリックします。
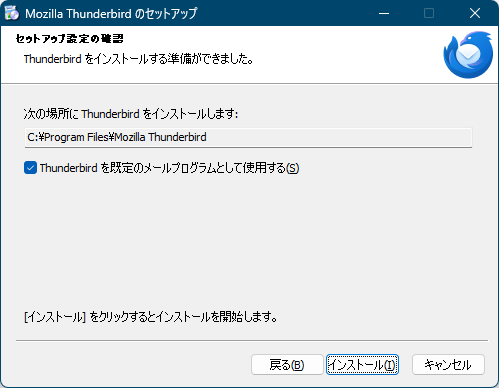
インストール - セットアップ設定の確認
- インストール完了すると「Mozilla Thunderbird のセットアップを完了します」画面が表示されるので「完了」ボタンをクリックします。

インストール - セットアップ完了
使い方
メールを利用する
メールアカウントを設定する
- 本ソフトを起動すると「アカウントのセットアップ」画面が表示されます。
あなたのお名前、メールアドレス、パスワードを入力して「続ける」ボタンをクリックします。
※ ここでは Gmail のアカウント(Google アカウント)を入力します。 - 「利用可能な設定」として POP/IMAP のメールサーバー情報を自動取得して設定されます。
POP/IMAP を選択できる場合は利用したい方を選択して「完了」ボタンをクリックします。
※ Microsoft の Outlook メール、Yahoo!メール も自動設定されます。 - 別ウィンドウで Google アカウントのログイン画面が表示されるのでログインします。
- アカウント設定完了です。
メールを閲覧する
メイン画面上部の入力したメールアドレスのタブをクリックして受信したメールを閲覧できます。メイン画面左ツリーから「受信トレイ」などをクリックしてメイン画面右上に表示されるメールの件名一覧からメールの件名をクリックすると、メイン画面右下にメールがプレビュー表示されます。
メールの件名をダブルクリックするか、ホイールクリック(中ボタンをクリック)すると新しいタブでメールを表示します。
迷惑メールをフィルタリングする
迷惑メールを「迷惑メール」フォルダーに振り分けます。- メイン画面右上のメールの件名一覧にある炎アイコンをクリックするか、メイン画面右下のプレビュー表示されているメールのヘッダーにある「迷惑メール」ボタンをクリックします。
- 炎アイコンがグレーからオレンジレッドになり、メイン画面右下のプレビュー表示に「このメッセージは迷惑メールであると思われます。」と表示されるようになります。
※ 迷惑メールが受信トレイにまぎれこんでしまう場合、今回の設定で迷惑メールに設定することで徐々に学習して自動で振り分けるようになります。
メールを送信する
新規メールを作成する
メイン画面左上の「+ メッセージ作成」ボタンをクリックして新規メールを作成できます。メールを返信・転送する
メールのヘッダー部分にある「返信」ボタンをクリックして返信、「転送」ボタンをクリックして転送できます。カレンダーを利用する
メイン画面左のカレンダーアイコンをクリックするとカレンダーを利用できます。※ メイン画面中央にある、日 / 週 / 多週 / 月 の各タブをクリックして表示を切り替えられます。
予定を登録する
メイン画面左上の「+ 新しい予定」ボタンをクリックするか、予定を登録したい場所をダブルクリックすると「予定作成」画面が表示されます。カレンダー、件名、場所、カテゴリー、開始日時、終了日時、繰り返し、アラーム、詳細などを入力、設定した後「保存して閉じる」ボタンをクリックします。
予定が登録されます。
※ 予定を編集したい場合はダブルクリックして表示されるウィンドウの「編集」ボタンをクリックして編集できます。
表示を変更する
ツールバーを非表示にする
メイン画面右上のメニューから「表示」⇒「ツールバー」から、各ツールバーの表示/非表示を切り替えられます。- メニューバー
画面上部のメニューバー - クイックフィルターバー
メールの件名一覧上部に表示されるフィルターバー - スペースツールバー
画面左端に表示されるアイコンバー - ステータスバー
フッターに表示されるバー
レイアウトを変更する
メイン画面右上のメニューから「表示」⇒「レイアウト」から、レイアウトを切り替えられます。- クラシック表示
デフォルトの表示。 - 横長表示
メッセージ部分を横に拡大表示します。 - 縦表示
メールの件名一覧、メッセージ部分を縦に並べて表示します。
次の項目はクリックして表示/非表示を切り替えられます。
- フォルダーペイン
受信トレイ、迷惑メール等のフォルダーツリー - メッセージリストヘッダー
メールの件名一覧のヘッダー - メッセージペイン
メッセージ部分
UI 密度を変更する
メイン画面右上のメニューから「UI 密度」右のアイコンから、UI 密度を切り替えられます。更新履歴
※ 機械翻訳で日本語にしています。
Version 137.0.2 (2025/04/15)
- 修正点
- Linux システムトレイアイコンを作成すると、Thunderbird の起動時にクラッシュする可能性があります
- セキュリティ修正
Version 137.0.1 (2025/04/04)
- 修正点
- オフラインモードで新しいプロファイルが作成されたときの組み込み通知に遅延を追加しました
Version 137.0 (2025/04/01)
- 変更点
- メール フォルダーを保存するときにファイル名が使用されるようになりました (Windows のみ)。
- 機能が有効になるまでLinuxシステムトレイアイコンを無効にする
- 修正点
- ハイコントラストモードではアプリ内通知が正しく表示されませんでした。
- 修復フォルダーでは、Thunderbird 1.0 より前の MacOS で生成された mbox ファイルは修復されませんでした。
- 「並べ替えでグループ化」ビューでグループ ヘッダーを選択すると、編集メニュー エントリが消えます。
- IMAP フォルダの「削除の取り消し」で、混在したメッセージが選択された場合に「削除」が実行されました。
- RSS フィードでは、スペース バーを使用しても電子メールのようにメッセージがスクロールされませんでした。
- 多くのフォルダーがあるプロファイルで .eml ファイルを開くとパフォーマンスが低下します。
- スレッド検索ビューは、受信日で並べ替えた場合に正しく更新されませんでした。
- デフォルトのフォント サイズでは、メッセージ リストの行間隔が予期せず変更されました。
- ユーザーが新しい選択を行うと、保存されたメッセージ リストの選択は破棄されました。
- メッセージ ペインが非表示になっている場合、ローカル フォルダーまたは統合フォルダーからの返信は失敗しました。
- メッセージ セキュリティ パネルの文字列が間違った場所で使用されました。
- 空白を含む OpenPGP 公開キーのインポートに失敗しました。
- 添付された署名付き OpenPGP .eml メッセージを開くことができません。
- 添付ファイルの「復号化して名前を付けて保存...」を右クリックできませんでした。
- シャットダウン中に検索するとクラッシュが発生する可能性があります。
- ニュースメッセージの送信に失敗すると、作成ウィンドウが予期せず閉じられる可能性があります。
- アドレス帳データベースが破損しているため、メールを送信できませんでした。
- メッセージを添付ファイルとして転送すると、間違った MIME タイプが使用される可能性があります。
- テキストまたは電子メールによる 2 要素認証は、Oauth2 を使用する Office 365 では機能しませんでした。
- アカウント設定メニューが 2 回読み込まれる可能性があります。
- フィード アカウント ウィザード ダイアログの [戻る] ボタンと [進む] ボタンの間に隙間がありませんでした。
- Thunderbirdはメールをインポートする際にクラッシュする可能性がある
- Radicale サーバー上のアドレス帳を自動検出できません。
- ドラッグ アンド ドロップで保存された添付ファイルには、Mark-Of-The-Web が適用されませんでした。
- インライン スタイルの隠れたオーバーフローのため、一部のメッセージをスクロールできませんでした。
- 「mid:」リンクをクリックすると、スレッド ペインがクリアされ、エラーが発生する可能性があります。
- Windows 上でメッセージを移動/コピーするとパフォーマンスが低下します。
- エラーが発生したときに、自動圧縮ですべてのフォルダーの圧縮が試行されませんでした。
- 大量のメッセージを IMAP からローカルに移動するとパフォーマンスが低下します。
- ニュースグループが異なるサーバー上にある場合、ニュース記事をクロスポストすることはできませんでした。
- 再起動後、IRC チャネルが表示されませんでした。
- 「署名の表示」ボタンから完全な証明書チェーンを表示できません。
- ビジュアルとUXの改善
- セキュリティ修正 /ul>
※ USB メモリー対応 : Thunderbird Portable