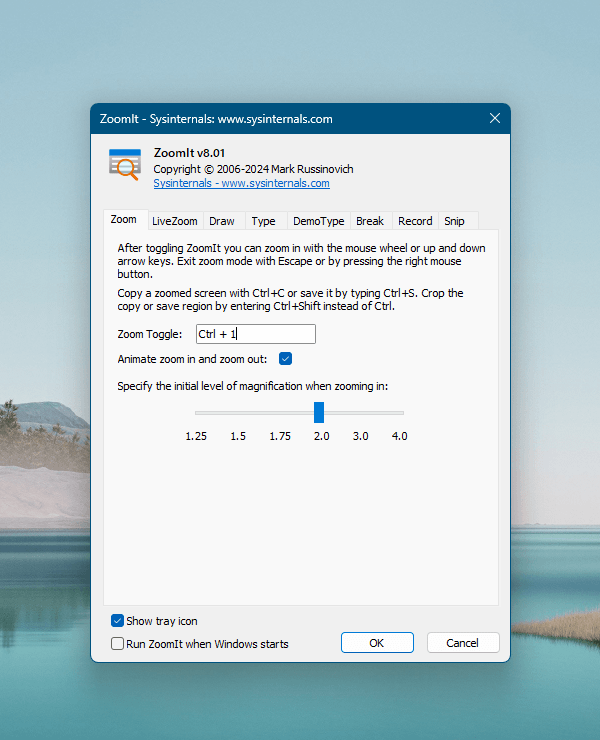Ctrl + 1 キーを押すとマウスカーソルの表示位置を画面全体に拡大。
マウスを動かすとズームアップ位置が移動します。
手書きでの描画、文字入力ができるため、マウスで大事な場所を線で囲んだりして注釈を追加できます。
また、全画面表示でのタイマー機能を備えており、プレゼンの合間の休憩タイマーとしても利用できます。
録画機能も用意されており、操作している画面を録画してマニュアル動画などとして保存できます。
ZoomIt の使い方
ダウンロード と インストール
- 提供元サイトへアクセスし、「ZoomIt のダウンロード」リンクをクリックしてダウンロードします。
- ダウンロードした圧縮ファイル(ZoomIt.zip)を解凍し、 ZoomIt.exe または ZoomIt64.exe または ZoomIt64a.exe から起動します。
※ 本ソフトはインストール不要で利用できます。
使い方
初期設定
- 本ソフトを起動すると、初回起動時に使用許諾契約(ZoomIt License Agreement)画面が表示されます。
「Agree」ボタンをクリックします。 - 設定画面が表示されます。
後でも変更できるのでここではいったん「OK」ボタンをクリックして閉じます。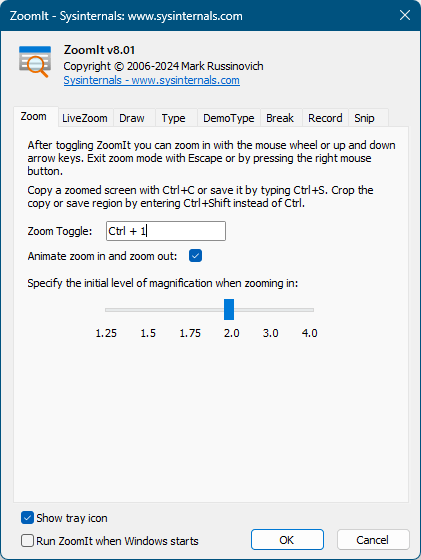
「Zoom」タブ
ズーム(画面の拡大表示)
Ctrl + 1 キーを押すと、マウスカーソルのあった位置の画面が全画面表示で拡大表示されます。- ズームイン前
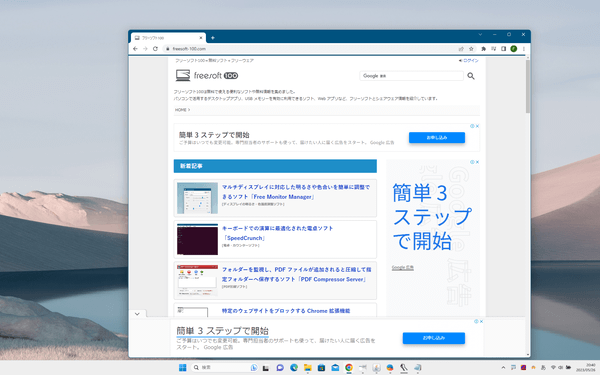
デスクトップ表示 - ズーム前
- ズームイン後
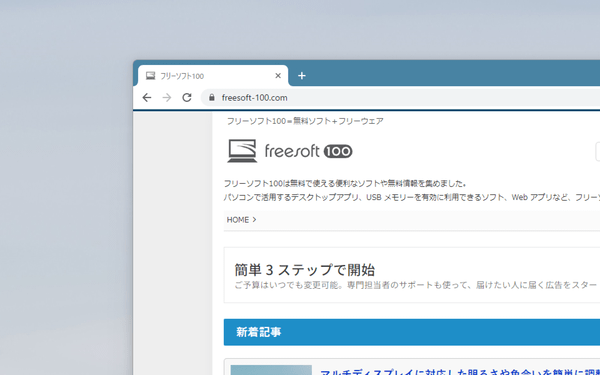
デスクトップ表示 - ズーム後
マウスクリックで描画モードへと移行し、マウスをドラッグすると、線を引いたり円を描いたり自由に描画できます。
さらに T キーを押すと、テキスト入力モードへと移行します。
描画モードを利用する
ズーム(画面の拡大表示)時に任意の場所をクリックすると描画モードになります。描画モードになると、クリックしながらマウスカーソルを動かすことでフリーハンドで描画できます。
描画する色を変更する
次のキーを押すと描画の色を変更できます。- R キー … 赤色
- G キー … 緑色
- B キー … 青色
- O キー … 橙色
- Y キー … 黄色
- P キー … 桃色
図形を描画する
- Shift キーを押しながらドラッグ … 直線
- Ctrl キーを押しながらドラッグ … 四角形
- Tab キーを押しながらドラッグ … 円形
- Shift + Ctrl キーを押しながらドラッグ … 矢印
文字を入力する
- T キーを押すと、キー入力(文字入力)できます。
- ↑↓ キーまたはマウスホイールで文字サイズを変更できます。
※ 設定画面の「Type」タブ画面の「Set Font」ボタンをクリックして利用するフォントを変更できます。
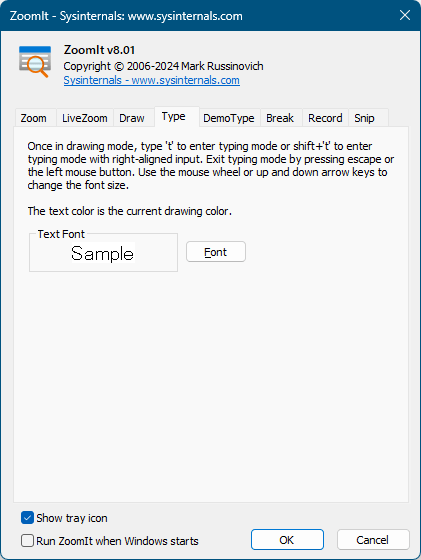
「Type」タブ
その他の操作
- Ctrl + C で画面コピー、Ctrl + S で保存できます(PNG 形式)。
- Ctrl + 1 キー または Esc キーを押すか、右クリックで元の画面に戻ります。
ズームせずに描画モードにする
Ctrl + 2 キーを押すと、ズーム(画面の拡大表示)せずに描画モードを利用できます。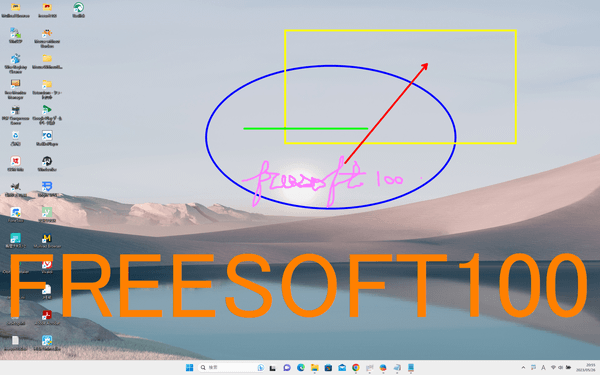
ズームせずに描画モード
ホットキー/ズーム率を変更する
設定画面の「Zoom」タブにある「Zoom Toggle」のキーを変更すると、ホットキーを Ctrl + 1 キー以外に変更できます。また、その下にあるスライドバーを動かしてデフォルトのズーム率を 1.25 ~ 4.0 の間で変更することができます。
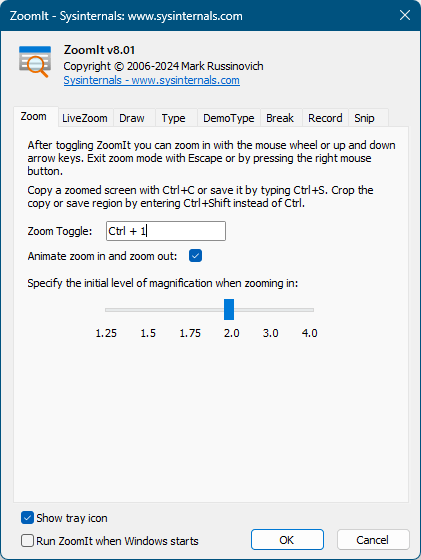
「Zoom」タブ
LiveZoom(ライブズーム)
- Ctrl + 4 キーを押すと、動画が動いた状態で画面を拡大表示させることができます。
- Ctrl + ↑ キーでズームイン、Ctrl + ↓ キーでズームアウトします。
※ Windows 7 以上で利用できる機能です。
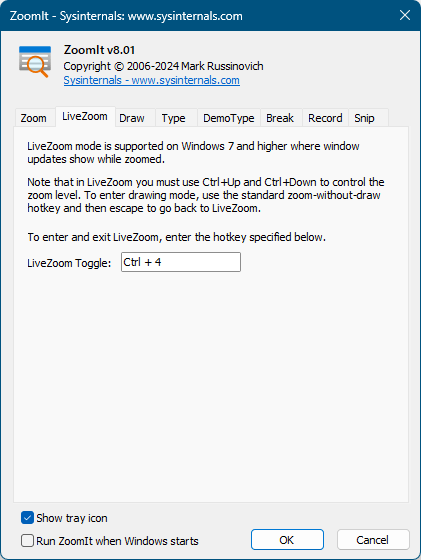
「LiveZoom」タブ
Break Timer(ブレイクタイマー)
休憩時間のカウントダウン用機能です。Ctrl + 3 キーを押すと、全画面表示で10分のカウントダウンを行います。
※ 設定画面の「Break」タブ画面にある「Timer」の項目を変更することで、1~99分の間で変更可能です。
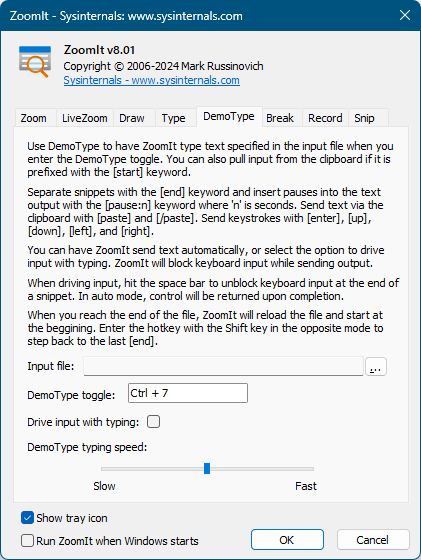
「DemoType」タブ
画面を録画する
Ctrl + 5 キーを押すと、デスクトップ全体の録画を開始します。※ 録画中はデスクトップの端に黄色い枠が表示されます。
※ ズーム中もズームしていない時でも利用できます。
もう一度 Ctrl + 5 キーを押すと録画を終了し、「名前を付けて保存」ダイアログが表示されて MP4 形式で保存できます。※ ズーム中もズームしていない時でも利用できます。
※ Windows 10 以上で利用できる機能です。
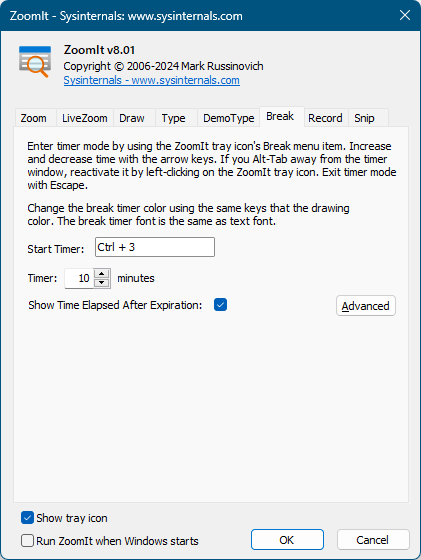
「Break」タブ
Snip(キャプチャー)
Ctrl + 6 キーを押すと、選択範囲をキャプチャーし、クリップボードにコピーします。本ソフトを終了する
タスクトレイの
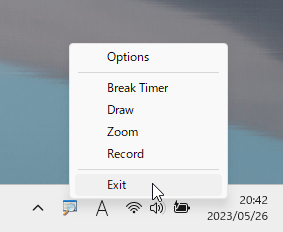
タスクトレイアイコンの右クリックメニュー
更新履歴
Version 9.0 (2024/12/16)
- -
Version 8.01 (2024/02/07)
- -
Version 7.2 (2023/11/09)
- -
ユーザーレビュー
-
まだレビューが投稿されていません。
このソフトの最初のレビューを書いてみませんか?