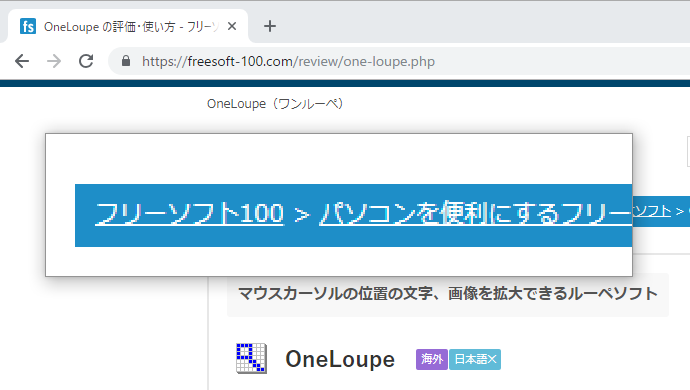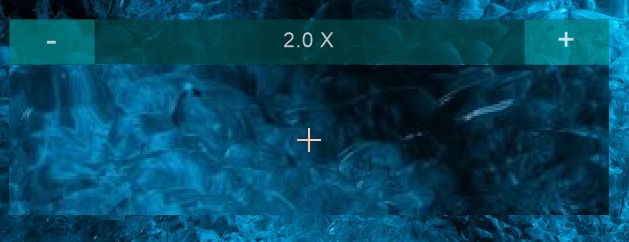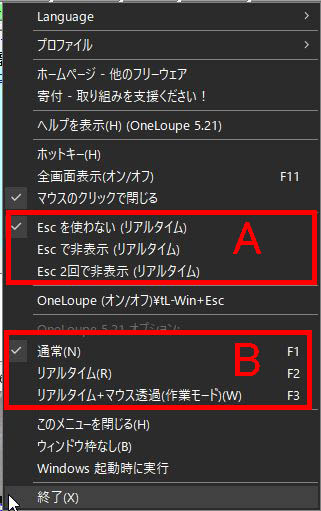- バージョン
- 5.95
- 更新日
- 2025/01/31
- 対応 OS
- Windows 7/8.1/10/11, Windows Server 2012-2025
- 言語
- 日本語【サポート言語】
日本語, 英語, ドイツ語, スウェーデン語, ポーランド語, スペイン語, スペイン語(ベネズエラ), ギリシャ語, アラビア語, スロベニア語, フランス語, ロシア語, オランダ語, 中国語(簡体字), 中国語(繁体字), セルビア語, ハンガリー語, イタリア語, ペルシア語, 韓国語, マレー語, インドネシア語, フィリピン語, トルコ語, ウクライナ語, ボスニア語, フィンランド語, フラマン語
- 価格
- 無料
マウスホイールの上下、数字の 1 ~ 9 キーで拡大率を最大 16 倍まで増減でき、矢印キーでルーペウィンドウサイズの拡大・縮小、さらにはフルスクリーンにも対応。
本ソフトを終了するには、クリックするか Esc(エスケープ)キーで終了できます。
タスクトレイのアイコンを右クリックしてホットキーを設定すれば、簡単に起動し見たい場所をすぐに拡大することができます。
OneLoupe の使い方
ダウンロード と インストール
- 提供元サイトのダウンロードページへアクセスし、32bit OS の場合は「OneLoupe.zip」リンク、64bit OS の場合は「OneLoupe_x64.zip」リンクをクリックしてダウンロードします。
※ お使いの OS が 32bit か 64bit かわからない場合、Windows バージョンの調べ方を参照してください。 - ダウンロードした圧縮ファイル(OneLoupe.zip または OneLoupe_x64.zip)を解凍し、OneLoupe.exe または OneLoupe_x64.exe から起動できます。
※ 本ソフトはインストール不要で利用できます。
使い方
日本語化手順
- 本ソフトを起動すると、ルーペウィンドウが表示されます。
クリックするとルーペウィンドウが閉じます。
タスクトレイに表示される
- 日本語化されていることを確認できます。
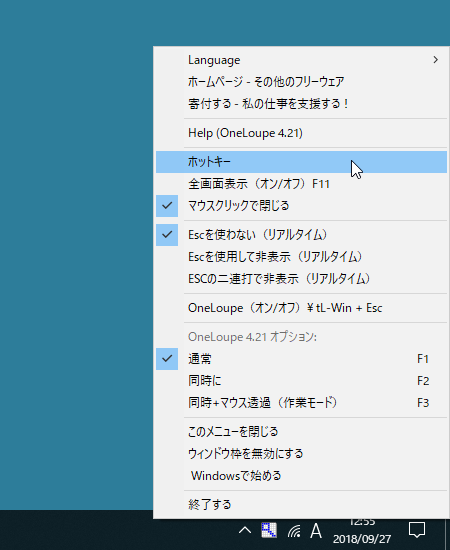
日本語化されたメニュー
ホットキーで操作する
本ソフト起動時はタスクトレイに
ルーペウィンドウを表示する
次のいずれかの方法でルーペウィンドウを表示できます。- Win + Esc キーを押す
- OneLoupe.exe または OneLoupe_x64.exe を実行する
ルーペウィンドウを閉じる/消す
次のいずれかの方法でウィンドウを閉じることができます。- Esc キーを押す
- クリックする
- 右クリックする
ルーペの倍率を変更する
ルーペウィンドウで拡大表示する倍率を変更できます。- 1 キーを押すと1倍=同じ表示
- 2 キーを押すと2倍、3 キーを押すと3倍となり、9 キーの9倍まで対応しています。
- Ctrl キー + マウスホイールを転がすことで、最大16倍まで拡大/縮小表示できます。
ルーペウィンドウの大きさを変更する
ルーペウィンドウを表示しているときに、矢印キーの ←↑→↓ キーを押すと、押した方向にウィンドウが拡大・縮小します。その他の機能
ホットキーを変更する
ルーペウィンドウを表示するホットキー( Win + Esc キー)を変更できます。- タスクトレイの

- 「HotKey」ウィンドウが表示されます。
キーの組み合わせを選択して「OK」ボタンをクリックすると、ホットキーを変更できます。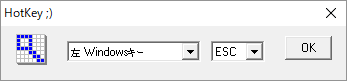
ホットキーの変更
フルスクリーン表示
デスクトップ画面全体をすべて拡大表示させる、フルスクリーン機能を利用できます。- タスクトレイの

- ルーペの移動、ルーペの倍率変更などの操作は通常の操作と同じです。
- フルスクリーンを終了するには Esc キーを押す、F11 キーを押す、クリックする、右クリックする、から終了できます。
- いったん「全画面表示(オン/オフ)」をクリックすると、次回以降のルーペウィンドウ表示時にもフルスクリーン表示となります。
元に戻すには、タスクトレイの
更新履歴
※ 機械翻訳で日本語にしています。
Version 5.95 (2025/01/31)
- デスクトップ拡大鏡アプリケーションの全般的な調整を最新の Windows 11 アップデートに合わせて実施しました。
- デスクトップ拡大鏡アプリの言語ファイルを更新しました
Version 5.91 (2024/11/16)
- 次期 MS Windows オペレーティングシステム向けのデスクトップ拡大鏡アプリケーションの重要なテスト
- デスクトップ拡大鏡アプリの言語ファイルの更新
Version 5.88.1 (2024/08/13)
- OneLoupe.exe の新しいコード署名証明書
- MS Windows Server 2025 でのデスクトップ拡大鏡アプリケーションの重要なテストと検証
- 新しいオペレーティング システムに必要な調整が行われました