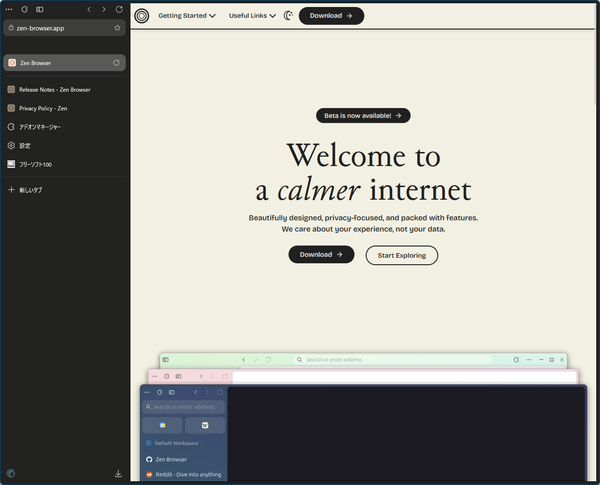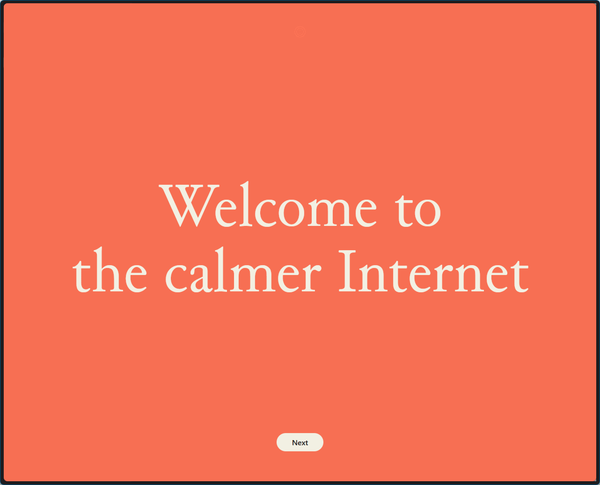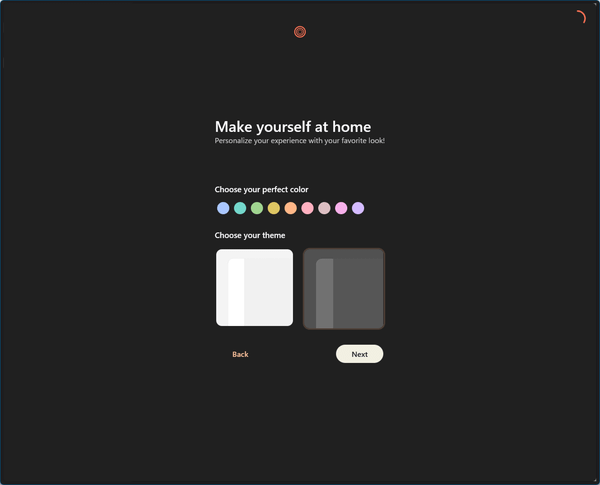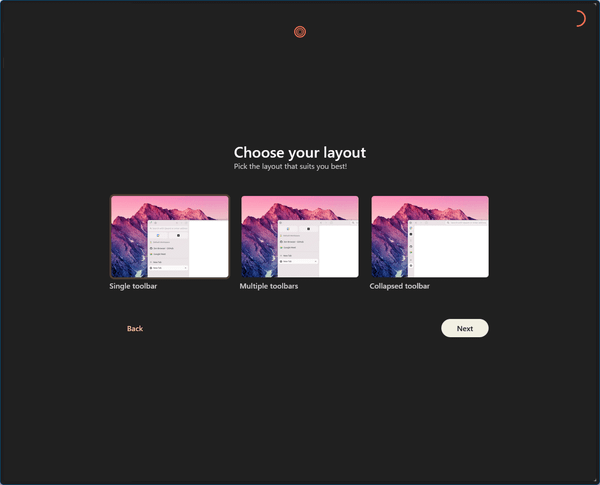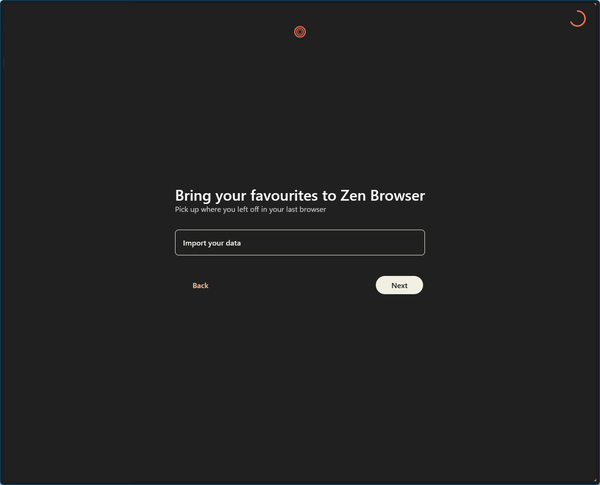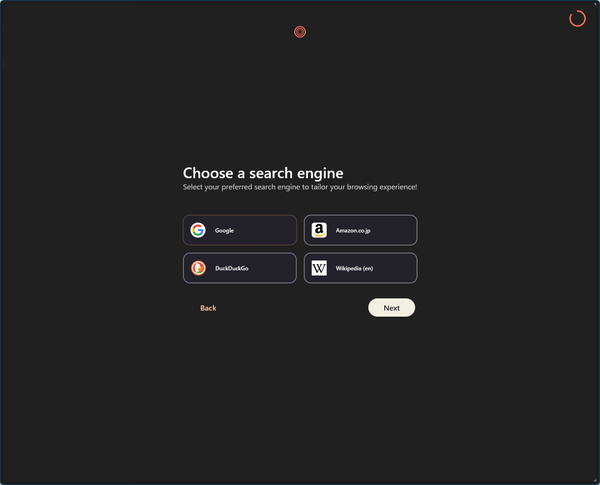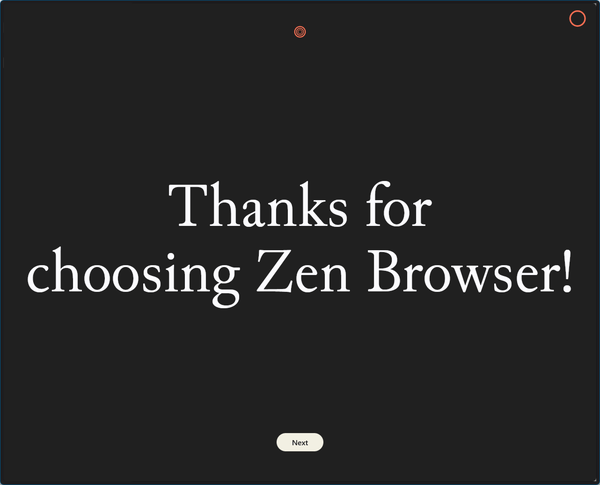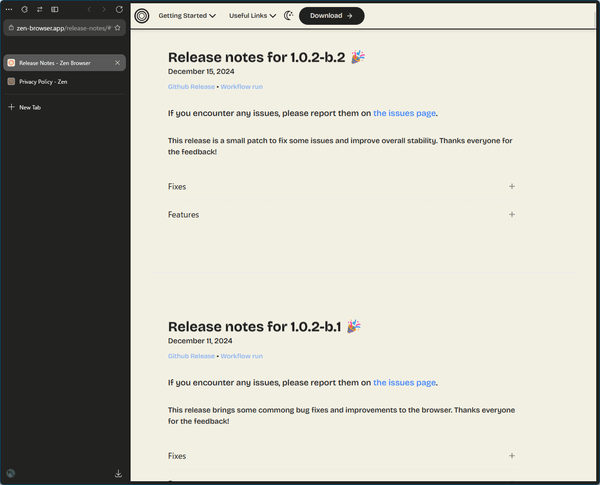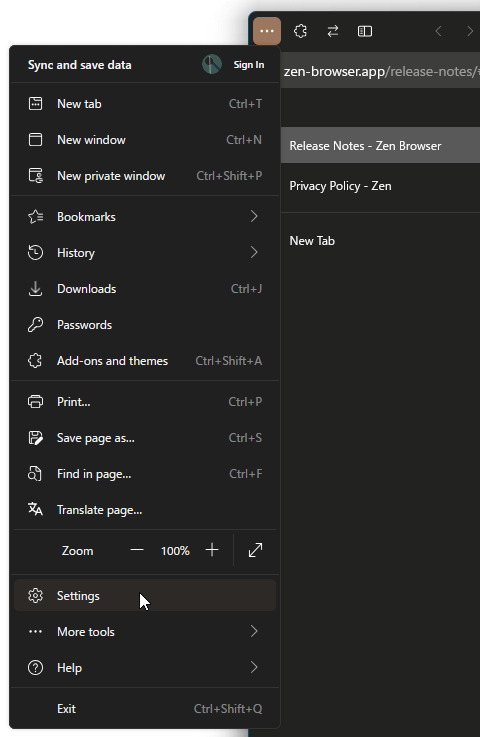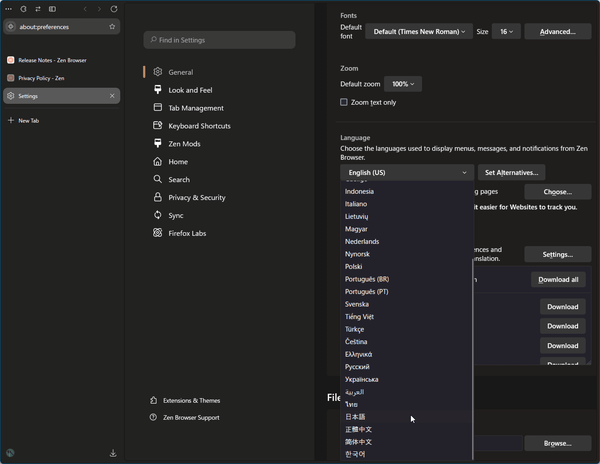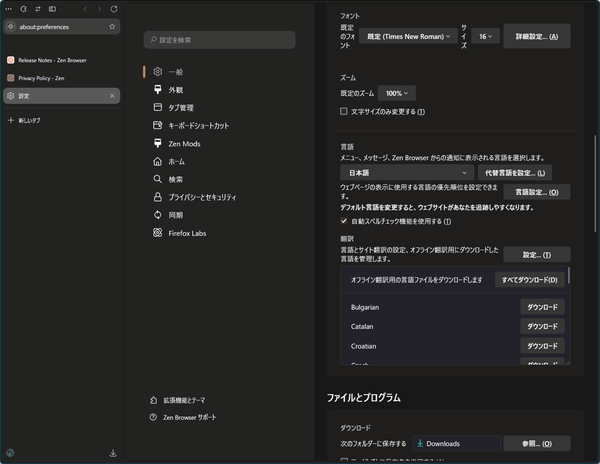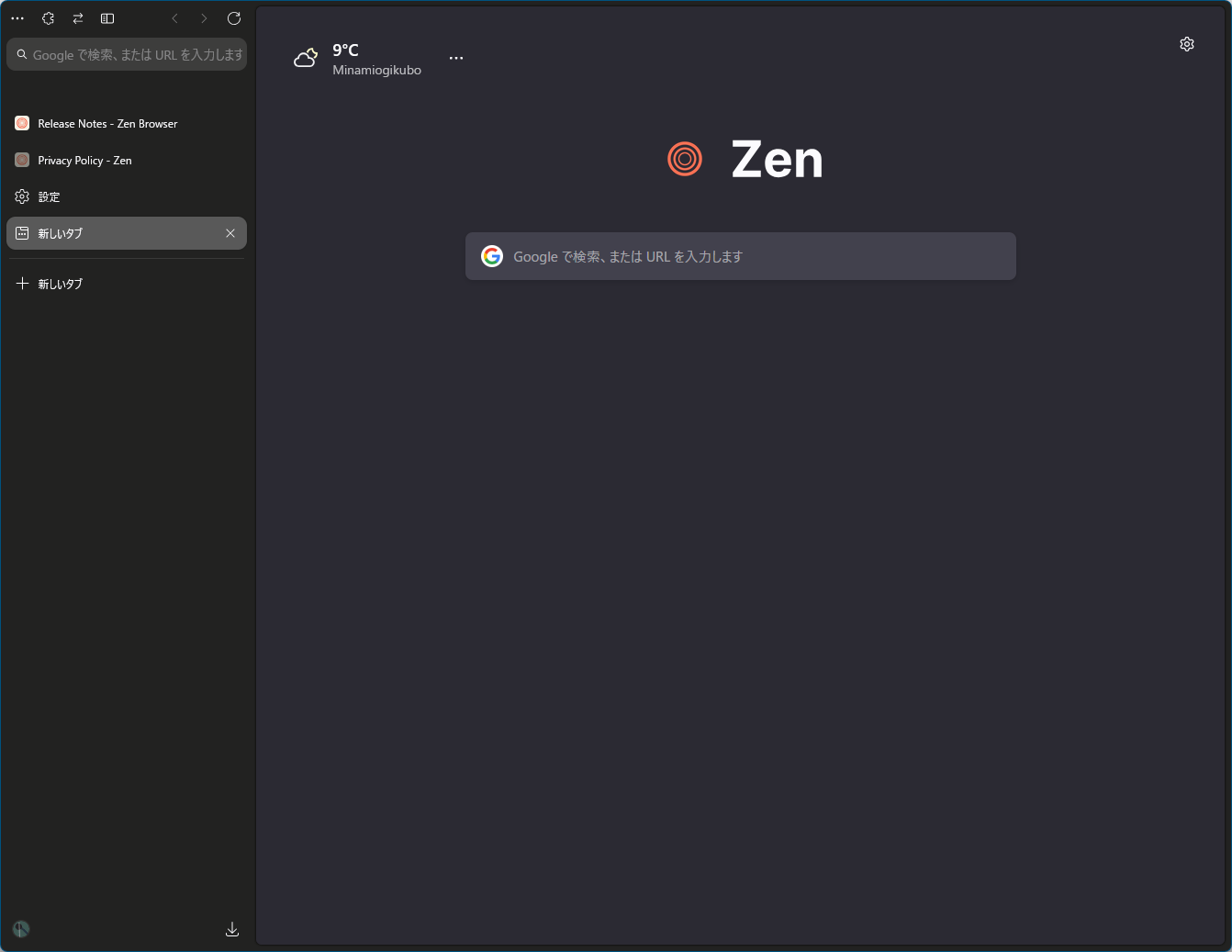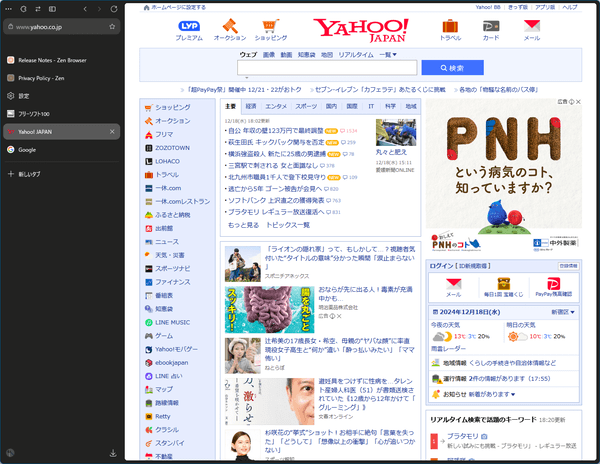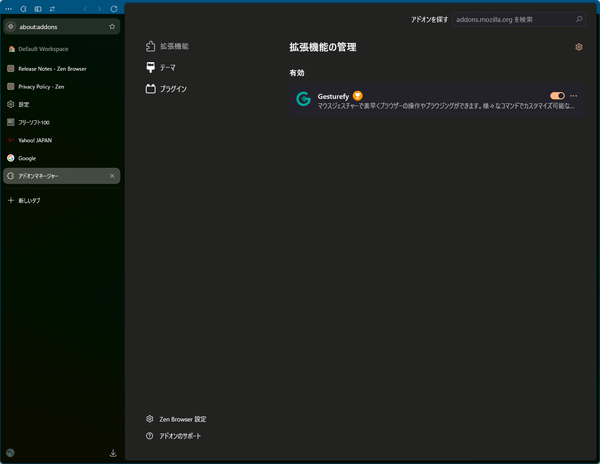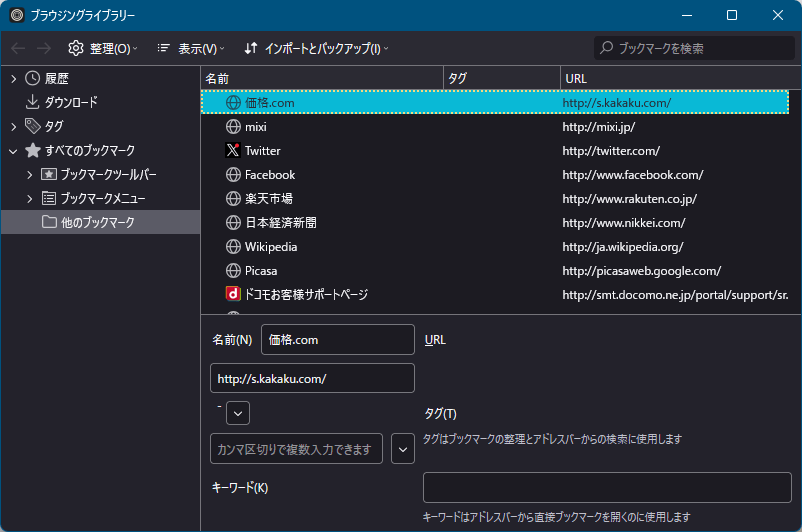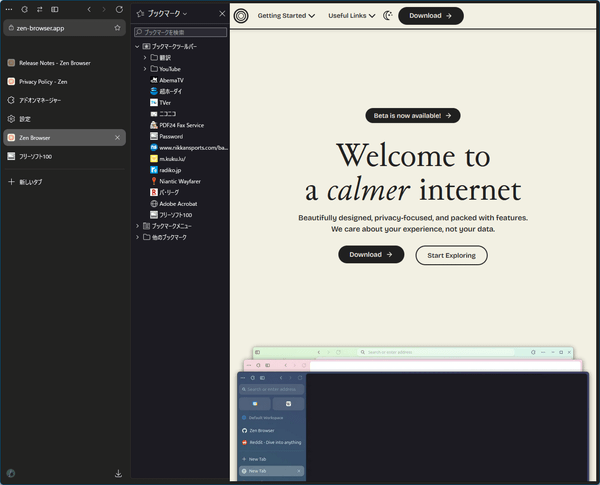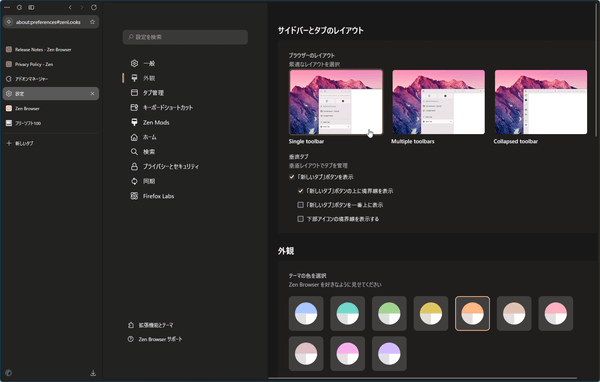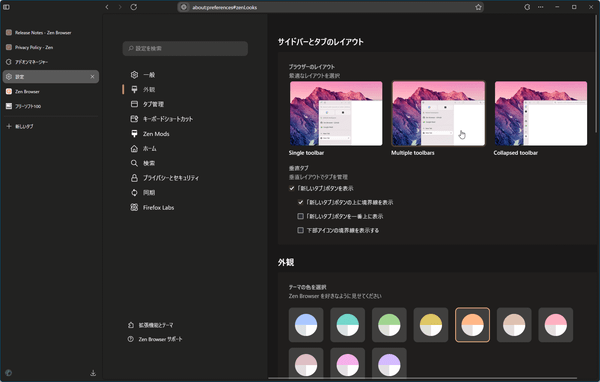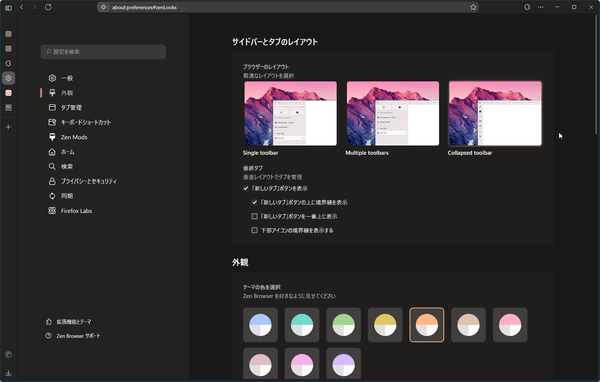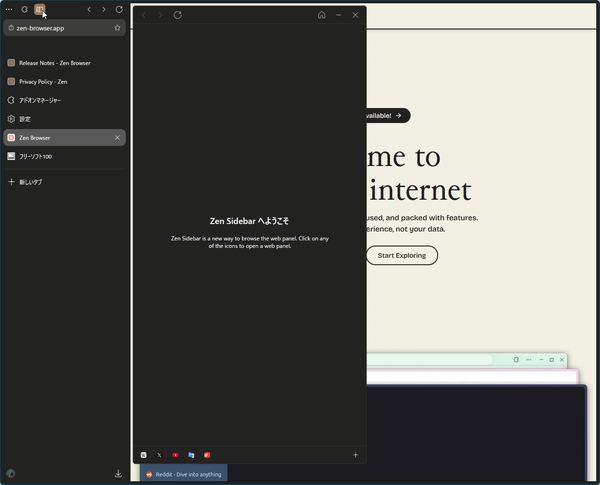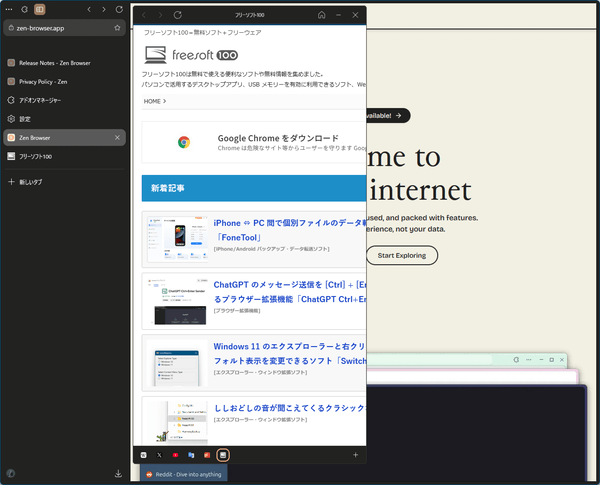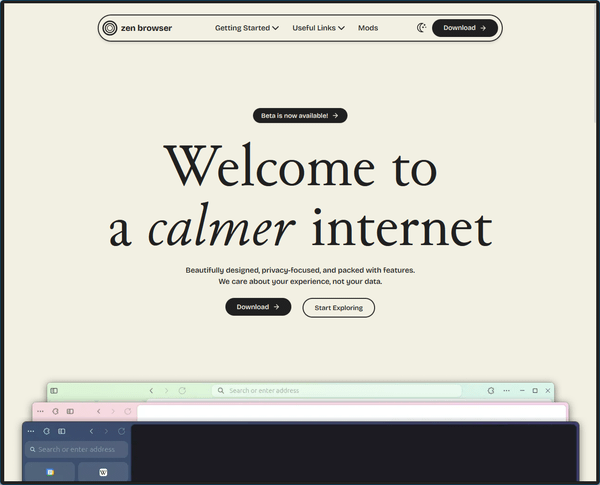- バージョン
- 1.11.5b
- 更新日
- 2025/04/20
- 対応 OS
- Windows 10/11, macOS 10.15 以降, Linux
- 言語
- 日本語【サポート言語】
日本語, 英語, カタルーニャ語, オランダ語, ドイツ語, 英語(英国/米国/スペイン), フランス語, アイルランド語, インドネシア語, イタリア語, リトアニア語, ハンガリー語, オランダ語, ノルウェー語(ニーノシュク), ポーランド語, ポルトガル語(ポルトガル/ブラジル), スウェーデン語, ベトナム語, トルコ語, チェコ語, ギリシャ語, ロシア語, ウクライナ語, アラビア語, タイ語, 中国語(簡体字), 中国語(繁体字), 韓国語
- 価格
- 無料
オープンソースで開発されているパフォーマンスとプライバシーを重視した Firefox ベースのウェブブラウザーです。
タブを縦表示し、タブをアイコンのみのシンプルな表示にしたり、ウェブページのみ表示のコンパクトモードを搭載。
デフォルト設定は Firefox のパフォーマンスを向上させる Betterfox をベースにしています。
※ 現在鋭意開発中のベータ版です。
Zen Browser の使い方
ダウンロード と インストール
- 提供元サイトのダウンロードページへアクセスし、「Windows」ボタンを選択して「Continue」ボタンをクリックします。
※ Mac 版、Linux 版をダウンロードする場合は、それぞれを選択してダウンロードを進めます。 - 「Choose your Windows target system(Windowsターゲットシステムを選択してください)」画面が表示されるので次のいずれかを選択して「Continue」ボタンをクリックします。
- Optimized(最適化)
AMD(Carrizo / Bristol Ridge / すべての Ryzen CPU)、Intel(Intel Core 第4世代以降 / Celeron および Pentium Tiger Lake 以降 / Intel Core シリーズ 1 およびシリーズ 2、など)
- Generic(一般的)
他のバージョン以外はこれを選択 - ARM64
ARM 64 bit に最適化されたバージョン
- Optimized(最適化)
- ダウンロードしたセットアップファイル(zen.installer.exe)からインストールします。
- 「Welcome to the Zen Browser Setup Wizard」画面が表示されるので「Next」ボタンをクリックします。
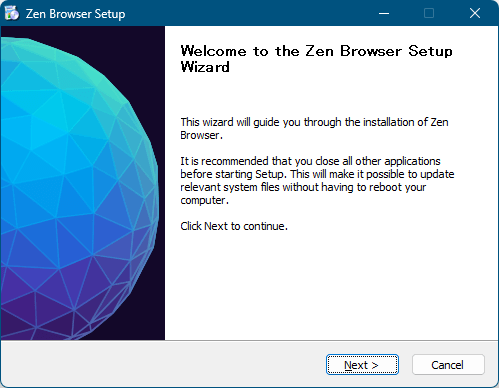
Zen Browser - インストール開始
- 「Setup Type(セットアップの種類)」画面が表示されるので、下記のいずれかを選択して「Next」ボタンをクリックします。
- Standard
標準のインストール方法です。 - Custom
インストール先、デスクトップのアイコン作成、スタートメニュー登録を変更できます。
※ ここでは「Standard」を選択します。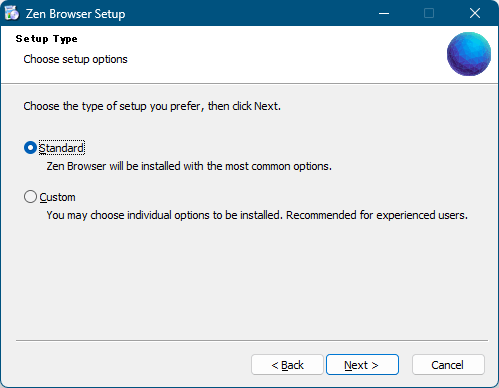
インストール - セットアップの種類
- Standard
- 「Summary」画面が表示されるので「Install」ボタンをクリックします。
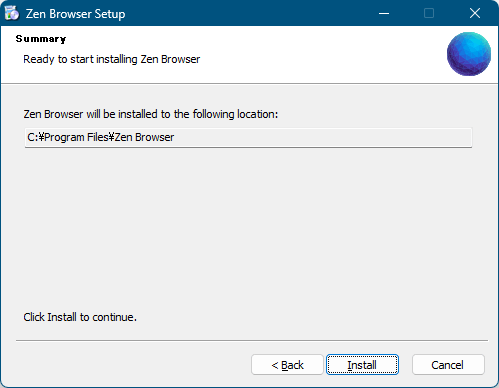
インストール - 概要
- インストール完了です。
「Finish」ボタンをクリックします。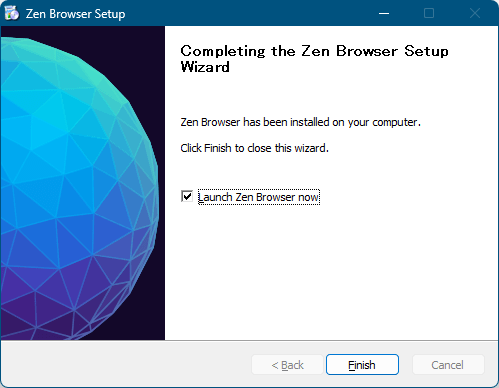
インストール完了
使い方
初期設定
- 「Welcome to the calmer Internet(より穏やかなインターネットへようこそ)」画面が表示されるので「Next」ボタンをクリックします。
- 「Make yourself at home(おくつろぎください)」画面が表示されます。
「Choose your perfect color(ぴったりの色を選ぶ)」と「Choose your theme(テーマを選ぶ)」を選択して「Next」ボタンをクリックします。 - 「Choose your layout(レイアウトを選択してください)」画面が表示されます。
- Single toolbar … 単一のツールバー
画面左にアドレスバーとタブバーなどすべてが集約されます。 - Multiple toolbars … 複数のツールバー
画面左にタブバー、画面上部にアドレスバーなどを表示します。 - Collapsed toolbar … 折りたたまれたツールバー
「Multiple toolbars」表示で、画面左のタブバーをアイコンのみの表示にします。
※ 後からでも サイドバーとタブのレイアウト から変更できます。 - Single toolbar … 単一のツールバー
- 「Bring your favourites to Zen Browser(お気に入りを Zen Browser に持ち込む)」画面が表示されます。
他のブラウザーからインポートする場合は「Import your data(データをインポート)」をクリックしてインポートするデータを選択します。
「Import Browser Data」画面からインポートするブラウザー、データを選択します。
※ 「Chrome」をクリックしてブラウザーを選択、「Import all available data」をクリックしてインポートするデータを選択します。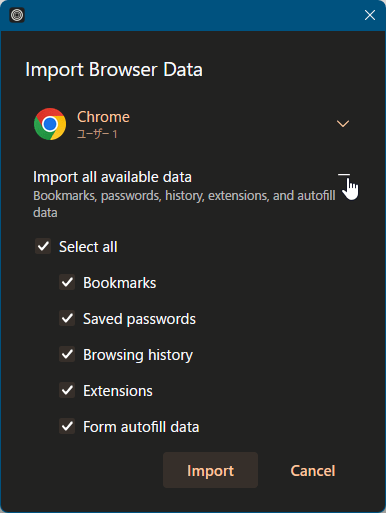
初期設定 - インポートするブラウザーとデータの選択
インポートが終わったら「Next」ボタンをクリックします。 - 「Choose a search engine(検索エンジンを選択)」画面が表示されるので、検索エンジンを選択して「Next」ボタンをクリックします。
- 「Thanks for choosing Zen Browser!(Zen Browser をお選びいただきありがとうございます!)」画面が表示されるので「Next」ボタンをクリックします。
- 初期設定が完了し、本ブラウザーのリリースノートページが表示されます。
日本語化手順
- メイン画面左上の「…」をクリックして表示されるメニューから「Settings」をクリックします。
- 「Settings(設定)」画面の「General(全般)」ページが表示されます。
画面をスクロールして「Language」項目下にある「English (US)」プルダウンをクリックして「日本語」をクリックします。 - 表示言語が日本語になります。
基本的な使い方
新しいタブ
画面左のタブバー下にある「新しいタブ」をクリックするか、Ctrl + T キーを押して新しいタブを開きます。新しいタブ中央の検索ボックスか、画面左上に設置されている検索ボックスに URL を入れるかキーワードを入れて Enter キーを押すと Google 検索または入力した URL へ移動します。
タブの操作
開いたタブは画面左に並びます。クリックしてタブを表示したり、ドラッグしてタブの順番の入れ替え、タブ上に表示された「×」をクリックしてタブを閉じるなどの操作が可能です。
アドオン
Firefox アドオンを利用できます。※ 

プライベートウィンドウ
- Ctrl + Shift + P キーを押す
- 画面左上の「…」をクリックして表示されるメニューから「新しいプライベートウィンドウ」をクリック
ブックマーク
ブックマークを追加する
- Ctrl + D キーを押す
- 画面左上のアドレスバー右にある

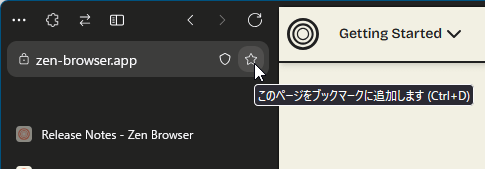
アドレスバーからブックマークを追加
ブックマークを開く
- 画面左上の「…」をクリックして表示されるメニューの「ブックマーク」から
- 画面右側のブラウザー上部にマウスカーソルを持っていくと表示される「ブックマークツールバー」から
※ ブックマークツールバー内にブックマークが表示されていない場合はブックマークツールバーが非表示状態になっている可能性があります。その場合は Ctrl + Shift + B キーを押すか、画面左上の「…」をクリックして表示されるメニューから「ブックマーク」⇒「ブックマークツールバーを表示」とクリックして表示状態にするとブックマークツールバーが表示されるかもしれません。
ブックマークを編集する
- Ctrl + Shift + O キーを押す
- 画面左上の「…」をクリックして表示されるメニューから「ブックマーク」⇒「ブックマークを管理」とクリック
ブックマークのサイドバー
- Ctrl + B キーを押す
※ ブックマークのサイドバーを利用する場合はサイドバーを折りたたむと利用しやすいです。サイドバーとタブのレイアウト から変更できます。
サイドバーとタブのレイアウト
初期設定 で設定したサイドバーとタブのレイアウトを変更できます。- 画面左上の「…」をクリックして表示されるメニューから「設定」をクリックします。
- 「設定」画面が表示されるので、左メニューから「外観」をクリックします。
- 「外観」画面が表示されます。
「サイドバーとタブのレイアウト」からレイアウトを選択します。
- Single toolbar … 単一のツールバー
画面左にアドレスバーとタブバーなどすべてが集約されます。 - Multiple toolbars … 複数のツールバー
画面左にタブバー、画面上部にアドレスバーなどを表示します。 - Collapsed toolbar … 折りたたまれたツールバー
「Multiple toolbars」表示で、画面左のタブバーをアイコンのみの表示にします。
※ 選択するとすぐに反映されます。 - Single toolbar … 単一のツールバー
Zen Sidebar(ウェブパネル)
画面左上の
「Zen Sidebar」下部のアイコンから Wikipedia、X、YouTube などのウェブページを開けるほか、右下の「+」をクリックして URL を入力して任意のウェブページへアクセスすることも可能です。
※ URL を入力すると画面下部にアイコンが追加され、そこから表示可能です。URL 欄からキーワード検索はできません。
コンパクトモード
ウェブページのみの表示が可能です。タブバー上の右クリックメニューから「コンパクトモード」⇒「コンパクトモードを有効にする」とクリックすると、コンパクトモードが有効になります。
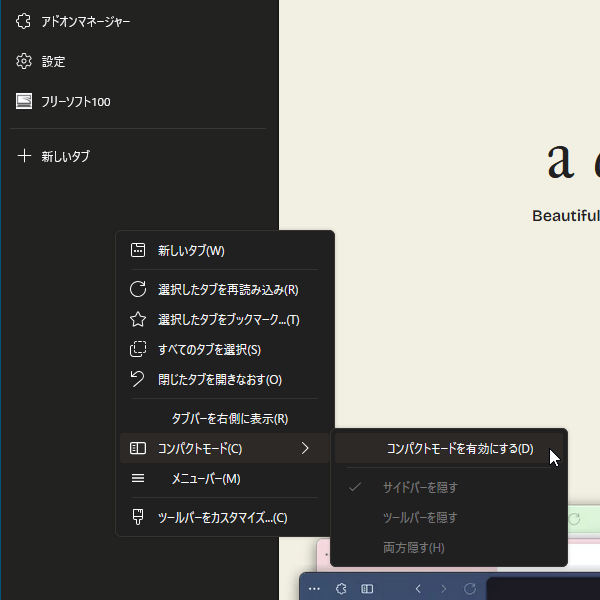
タブバー上の右クリックメニューから「コンパクトモード」⇒「コンパクトモードを有効にする」をクリック
ウェブページ画面をクリックするとウェブページのみの表示になります。
元に戻すには、画面左にマウスカーソルを持っていくとタブバーが表示されるので、タブバー上の右クリックメニューから「コンパクトモード」⇒「コンパクトモードを有効にする」とクリックすると元の表示に戻ります。
更新履歴
Version 1.11.5b (2025/04/20)
- 修正
- 要素分離 0 でウィンドウコントロールにアクセスできない問題を修正しました
- 独自の設定パネルを構築して適切な設定 UI ができるまで、自動 PiP を無効にします。
Version 1.11.4b (2025/04/18)
- 修正
- Glance が http またはファイル プロトコルで動作しない問題を修正しました #7263
- サイドバーのスクロールバーが細すぎてアクセスできない問題を修正しました。 #7374
- Ctrl+Tab スイッチャーで読み込まれていないタブが表示される問題を修正しました #7365
- タブを外側にドラッグしても分割ビューで新しいウィンドウが開かない問題を修正しました
- 起動時にピン留めしたタブを元の固定URLに復元する設定が有効になっていない問題を修正しました
- ピン留めされたタブがキャッシュされたバージョンを使用する代わりに起動時に 2 回目の GET リクエストを実行する問題を修正しました
- 再配布可能なファイルが含まれていない Windows パッケージを修正しました
- URL のクエリパラメータのみが変更された場合に「リセットタブ」が表示されない問題を修正しました #7614
- コンテナタブが切り替えられたソースワークスペースから必須タブを一時的に継承するワークスペースを修正しました #7295
- コンパクトモード(複数のツールバー)でネイティブ Firefox サイドバーとの間隔が一致しない #7118
- 選択されていない分割ビューには保留属性が残っています
- Logitech マウスでワークスペースをスワイプできない問題を修正しました #7274
- 複数のタブを閉じる際のパフォーマンスの問題を修正しました #7507
- ウィンドウ コントロールが分割ビューで拡張されず、要素の分離が 0 の場合も拡張されません #7694
- 特徴
- Firefox 137.0.2にアップデート
- 自動ピクチャーインピクチャーをデフォルトで有効にする (about:config の `media.videocontrols.picture-in-picture.enable-when-switching-tabs.enabled`)
- Linux でデフォルトで下部の丸い GTK コーナーを有効にする
Version 1.11.3b (2025/04/14)
- 修正
- キーボードでタブを切り替えるときに Glance が時々おかしくなる問題を修正しました
- コンパクトモードでのさまざまなアニメーションと一般的な問題を修正しました
- フルスクリーン動画を終了するときに URL バーの高さが誤っていた問題を修正しました
- フローティング URL バーを開いたときにサイドバーがコンパクト モードで表示される問題を修正しました
- 'Ctrl+Enter' を押すと 'Ctrl+T' が時々現在のタブで開く問題を修正しました
- ピン留めしたタブを分割または複製すると再起動後に消える問題を修正しました
- 特徴
- MacOS では、「Cmd+Option+UP」または「Cmd+Option+DOWN」でタブを切り替えることができるようになりました。
- 入力部分をぼかすとテキストの選択が完全に解除されるようになりました
- Windows バイナリは正しく署名されており、どのウイルス対策ソフトでもフラグが立てられることはないはずです。
- Discord や Google Meet などの WebRTC を使用するサイトで、カメラとマイクをミュート/ミュート解除できる新しいメディア制御状態
- さまざまな Zen 機能について、'about:config' で `zen.theme.content-element-separation` が 0 である場合のサポートを強化しました。
※ 本ソフトは ttn 様 のご推薦により掲載させていただきました。(掲載日:2024年12月19日)