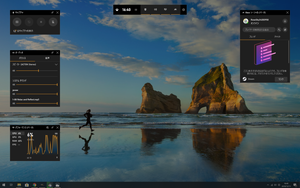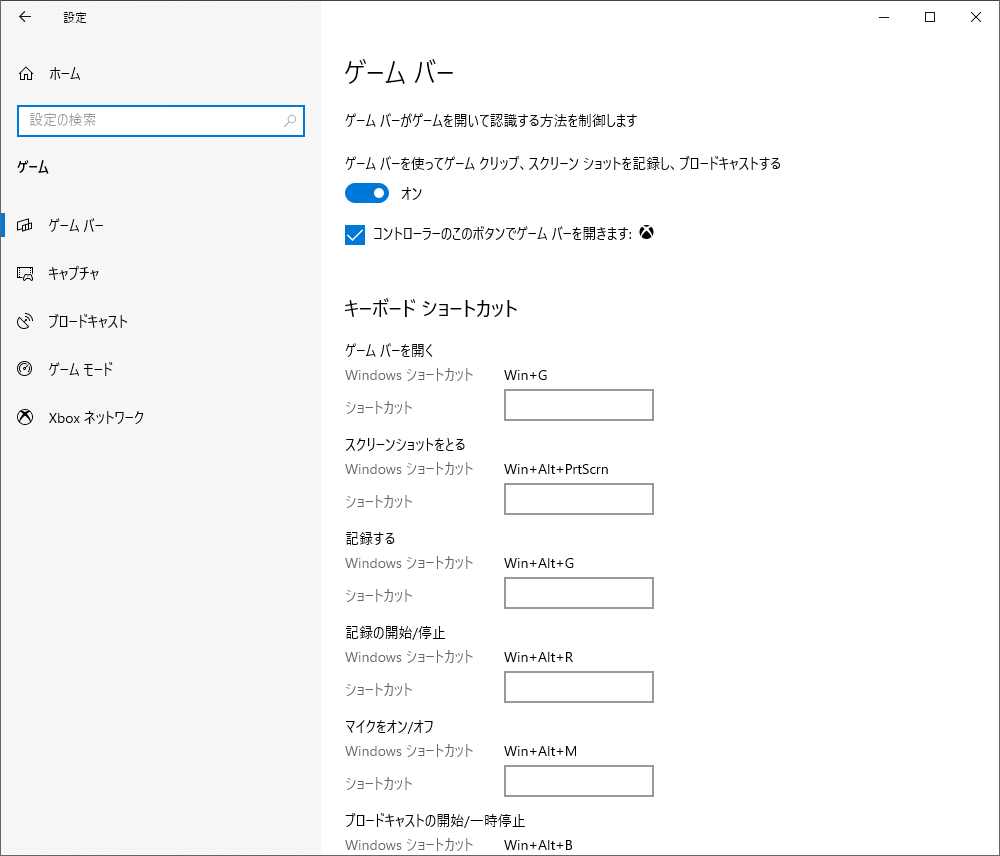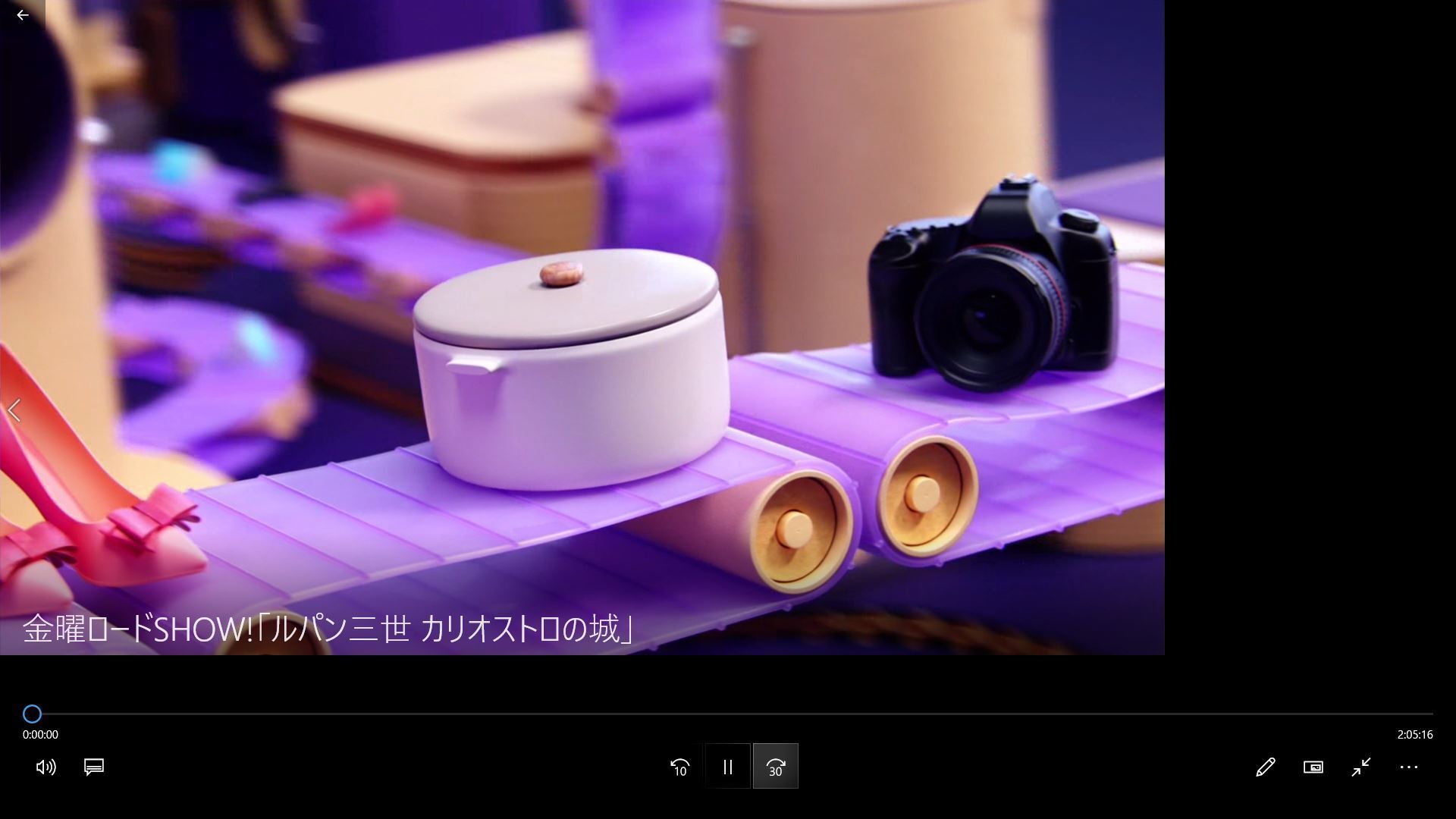各ソフト、アプリ、ゲームなどの録画や静止画キャプチャーを取得ことができる Windows に組み込まれた標準アプリです。
Windows 10/11 の設定画面の「ゲーム」⇒「Xbox Game Bar」から本機能のオン/オフを変更できます。
ショートカットキーに対応しており、Win + Alt + R キーでアクティブウインドウの録画の開始/停止、Win + Alt + PrtSc キーで静止画キャプチャーを保存できます。
デスクトップ、フォルダー、Windows の設定画面などの録画には対応していません。
※ Windows 10/11 標準のアプリです。
Xbox Game Bar の使い方
ダウンロード と インストール
使い方
基本的な使い方
アプリを録画する
- 録画したいアプリをクリックしてアクティブにし、Win + Alt + R キーを押すと、録画を開始します。
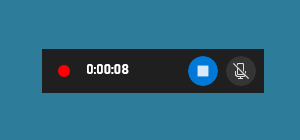
録画を開始
- 録画を終了するには、もう一度 Win + Alt + R キーを押すか、

通知が表示され、クリックすると録画を保存したフォルダーが表示されます。
録画終了時の通知
画面をキャプチャーする
Win + Alt + PrintScreen キーを押すと、アクティブなウインドウの静止画キャプチャーを保存できます。
スクリーンショット撮影時の通知
保存フォルダーを開く
録画した動画ファイル(MP4)、キャプチャーした画像ファイル(PNG)は、「ビデオ」⇒「キャプチャ」フォルダーに保存されます。利用できるショートカットキー
次のどちらかの画面から、ショートカットキーを確認、変更できます。- Win + G キーを押してメイン画面を表示し、画面上部の

- Win + I キーを押して設定画面を表示し、「ゲーム」をクリックして表示された「ゲーム バー」画面
| キー操作 | 内容 |
| Win + G | 本アプリ(Xbox Game Bar)を開く |
| Win + Alt + PrtSc | スクリーンショットを撮る |
| Win + Alt + G | 直前の30秒を録画する |
| Win + Alt + R | 録画を開始/終了 |
| Win + Alt + M | マイクのオン/オフ |