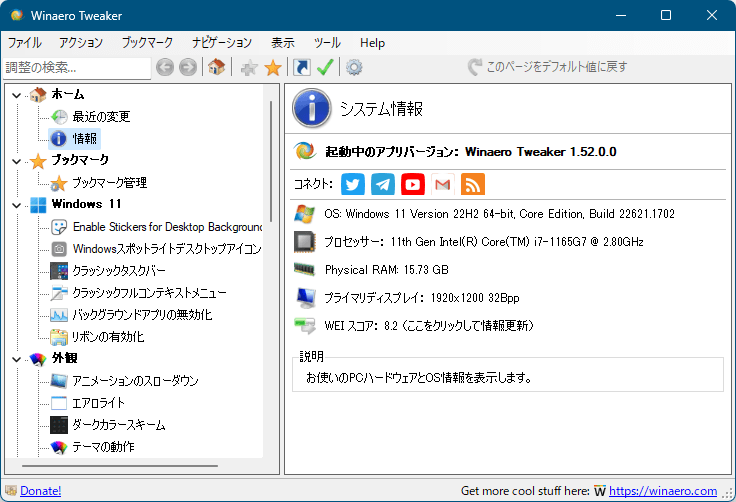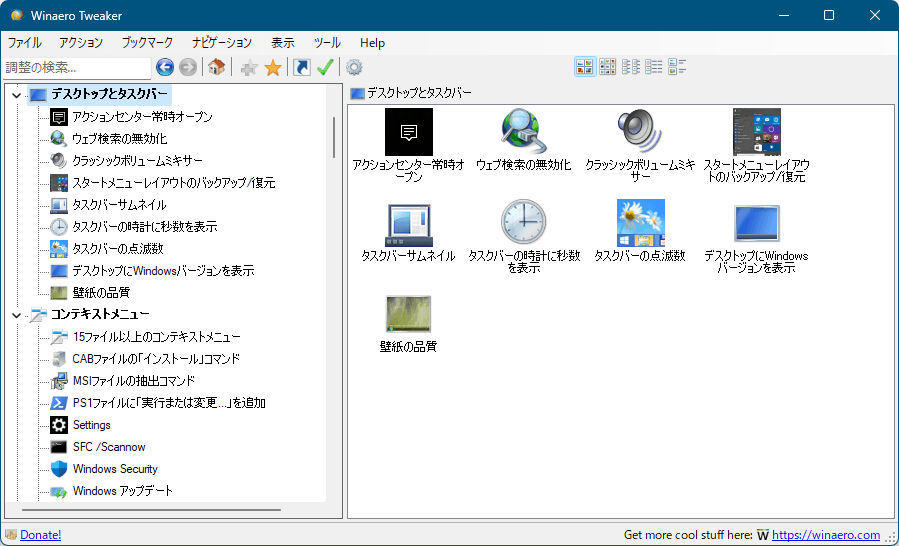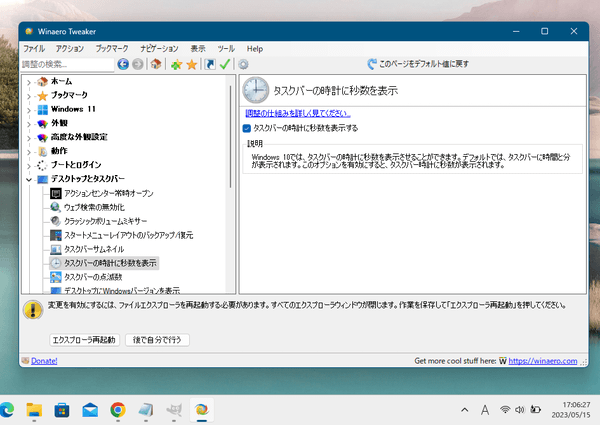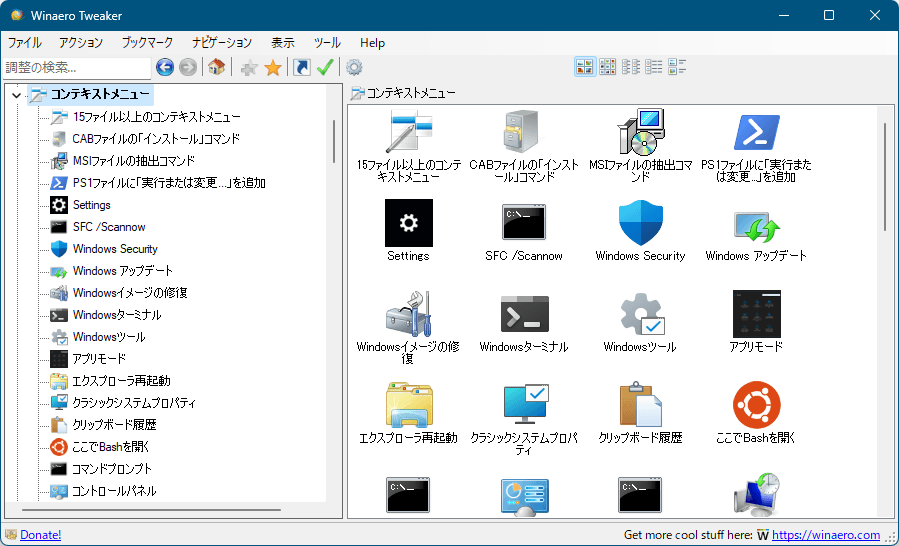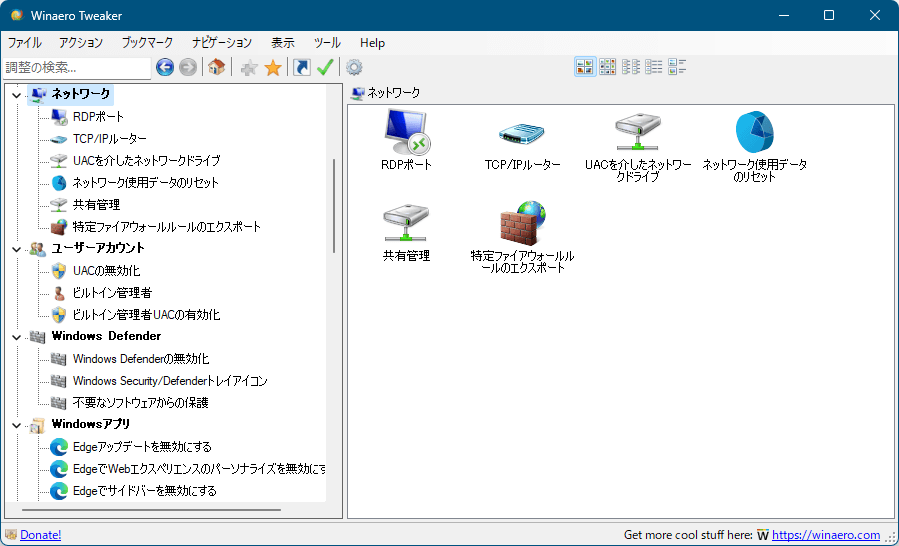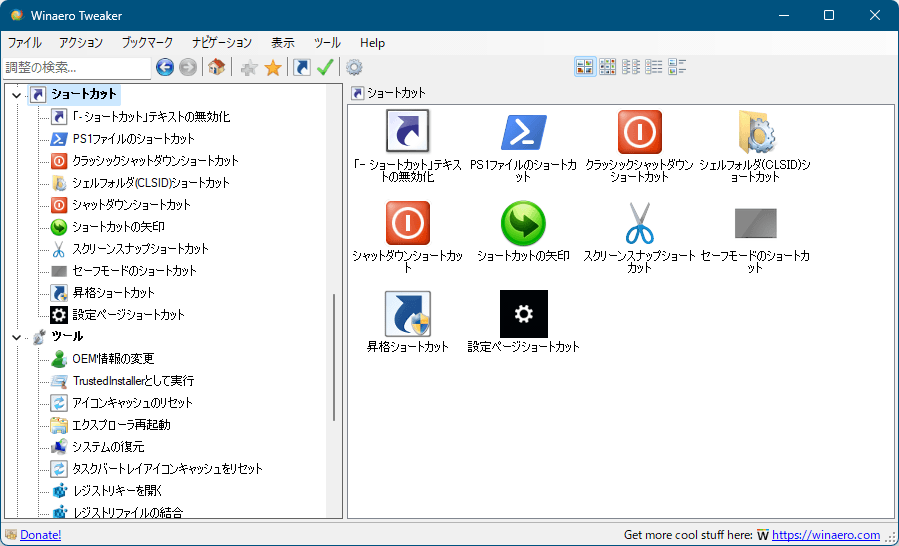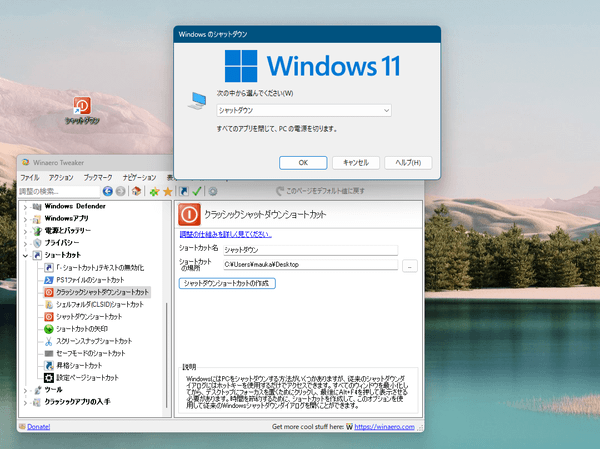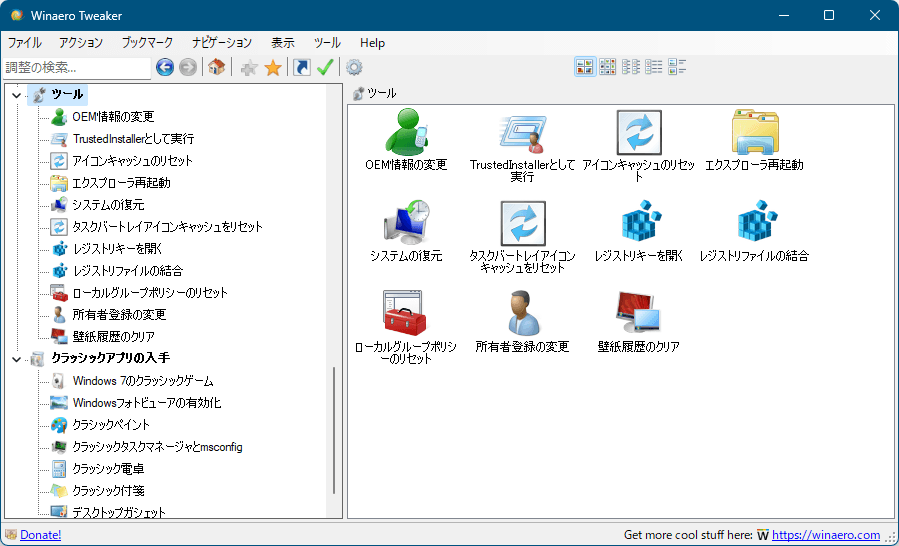- ダウンロードとインストール
- 使い方
- 日本語化手順
- 基本的な機能
2-1. 設定変更にあたって
2-2. 外観
2-3. 高度な外観設定
2-4. 動作
2-5. ブートとログイン
2-6. デスクトップとタスクバー
2-7. コンテキストメニュー
2-8. 設定とコントロールパネル
2-9. ファイルエクスプローラ
2-10. ネットワーク
2-11. ユーザーアカウント
2-12. Windows Defender
2-13. Windows アプリ
2-14. 電源とバッテリー
2-15. プライバシー
2-16. ショートカット
2-17. ツール
2-18. クラシックアプリの入手 - 元の設定に戻す
- ブックマーク
- 更新履歴
- ユーザーレビューを見る
- ユーザーレビューを投稿する
- 関連するソフト
Windows のウィンドウ、エクスプローラー、右クリックメニュー、ショートカットなどの様々な設定を調整できる、ユーティリティソフトです。
例えば次のようなことが可能です。
- AeroShake の無効化
- Cortana(コルタナ)の無効化
- SmartScreen 機能の無効化
- Windows Update の停止
- ショートカット作成時の「 - ショートカット」を付加しないようにする
- アクションセンターのボタン非表示
- タスクバーのアイコンクリック時の「最近」項目の非表示
- デスクトップに OS、バージョン、ビルド番号の表示
- ドライブレターの非表示
- クラシックアプリ(ゲーム、電卓、ガジェットなど)
Winaero Tweaker の使い方
ダウンロード と インストール
- 提供元サイトのダウンロードページへアクセスし、「Download link:」右の「Click here to download the file」リンクをクリックしてダウンロードします。
- ダウンロードした圧縮ファイル(winaerotweaker.zip)を解凍し、セットアップファイル(WinaeroTweaker-1.62.1.0-setup.exe)からインストールします。
※ インストール時の「Setup type」画面にて「Portable mode (just extract files)」を選択すると、USB メモリー等で持ち運べるポータブル版として利用できます。
使い方
日本語化手順
v1.6 以降の日本語化パッチは公開されていません(2024年2月15日現在)。基本的な機能
本ソフトを起動し、各項目を調整することで Windows に設定が反映されます。大きく次のカテゴリに分類されています。
※ Windows 11 の項目になります。
- Windows 11
Windows スポットライトデスクトップアイコン、バックグラウンドアプリの無効化など - 外観
インターフェースまわりの設定 - 高度な外観設定
アイコン、ウィンドウ、フォントなど - 動作
Windows システムの動作、”ふるまい” - ブートとログイン
Window のログイン画面、電源オプションまわり - デスクトップとタスクバー
アクションセンター、コルタナ、タスクバーなど - コンテキストメニュー
右クリックメニューまわり - 設定とコントロールパネル
Windows の設定とコントロールパネルについて - ファイルエクスプローラ
フォルダー、エクスプローラーまわり - ネットワーク
ネットワークまわり - ユーザーアカウント
UAC、Administrator アカウント - Windows Defender
Windows Defender について - Windows アプリ
Windows アプリ について - プライバシー
プライバシーについて - ショートカット
ショートカットまわり - ツール
その他 - クラシックアプリの入手
Windows 7 までに利用できたアプリ
設定変更にあたって
チェックを入れるなどして瞬時に設定が反映されるものと、一度サインアウトが必要だったり、エクスプローラーの再起動が必要だったりする項目もあります。外観
インターフェースまわりの設定をカスタマイズします。- アニメーションのスローダウン
Shift キーを押しながらウインドウの最小化/最大化/閉じるときのアニメーションがスローになります。 - エアロライト
Windows 8/8.1/10 でデフォルトで非表示になった Aero Lite を有効/無効にします。 - ダークカラースキーム
チェックを外すと、Windows 10 のシステム設定やアプリケーションに暗い色のスキーム/配色を有効にします。 - テーマの動作
チェックを外すと、Windows のテーマがマウスカーソルやデスクトップのアイコンを変更しないようにできます。 - 起動音
Windows 起動時の音声のオン/オフの切り替え、音声(.wav)の変更が可能です。
また、現在の起動時の音声を再生することもできます。 - 非アクティブなタイトルバーの色
Windows 10/11 で非アクティブなタイトルバーの色を変更します。
高度な外観設定
アイコン、ウィンドウ、フォントなどをカスタマイズします。- アイコン
デスクトップと、エクスプローラーアイコンのフォントと外観をカスタマイズします。 - ウィンドウタイトルバー
ウィンドウタイトルバーとフォントの高さを変更します。 - ウィンドウ枠
ウィンドウ枠のサイズを縮小または拡大します。
※ Windows 10 の場合、Aero Lite(エアロライト)を有効にすることで利用できます。 - システムフォント
システムフォントを変更します。 - スクロールバー
スクロールバーの幅と外観を変更します。 - ステータスバーフォント
メモ帳のステータスバーなど、ステータスバーのフォントを変更します。 - メッセージフォント
「OK」、「キャンセル」のようなダイアログボックスのフォントを変更します。
※ ただし、多くのソフトには反映されないようです。 - メニュー
メニューバーの高さを調整し、フォントを変更します。 - 高度な外観をリセット
設定した「高度な外観設定」をすべてリセットします。
フォントについての注意点
※ 海外製のソフトであるため、リセットを実行するとフォントに Saego UI が設定され、日本語フォントの表示がメイリオになります。Windows 10 でデフォルトの日本語フォントを利用するためには、「Yu Gothic UI」を指定する必要があります。
※ Windows のシステムフォントをまとめて変更するには、Meiryo UIも大っきらい!!、Windows10 フォントが汚いので一発変更!などを利用する方が簡単かもしれません。
※ Windows のシステムフォントをまとめて変更するには、Meiryo UIも大っきらい!!、Windows10 フォントが汚いので一発変更!などを利用する方が簡単かもしれません。
動作
Windows システムの動作、”ふるまい”をカスタマイズします。- BSOD を表示、スマイリーの無効化
Windows 10 では、BSOD(Blue Screen Of Death=ブルースクリーン)時に悲しい笑顔とエラーコードを表示しますが、古いスタイルを有効にして悲しい笑顔を無効にします。 - OneDrive へのユーザーフォルダーのバックアップ
OneDrive へのユーザーフォルダーのバックアップを無効にします。 - Print Screen キーのサウンド
Print Screen キーを使用したときにスクリーンショットを撮った際に再生するサウンドをアクティブにできます。 - SmartScreen を無効にする
Windows / Microsoft Edge / ストアアプリの SmartScreen を無効にします。 - Svchost の分割しきい値
Windows 10 での Svchost プロセスは分割表示されますが、分割しきい値を調整することで svchost.exe プロセスのインスタンス数を調整します。 - USB 書込み保護
USB ドライブへの書き込み保護を有効にします。 - Windows アップデートの無効化
Windows Update の通知、インストール、自動再起動などを停止します。 - XMouse オプション
XMouse の隠されたオプションを有効にします。 - インストールからの MRT 無効化
悪意のあるソフトウェアの削除ツールのインストールを無効にします。 - エアロシェイク無効化
Aero Shake 機能を無効にします。 - エアロスナップ無効化
Aero Snap 機能を無効にします。 - エラー報告
エラー報告を無効にします。 - キーボードの追加キーの再定義
電卓、ウェブブラウザー、メール、検索などのアプリケーションのキーアクションをカスタマイズします。 - クラッシュ時の Ctrl+Scroll Lock キー有効化
Ctrl + Scroll Lock キーを2回押すと、デバッグ用のBSOD(Blue Screen Of Death=ブルースクリーン)画面を表示する機能を有効にします。 - サムネイルキャッシュを維持
Windows 10 Creators Update 以後、シャットダウン時に削除されてしまうサムネイルキャッシュを維持するようにします。 - スクリーンセーバー猶予期間
スクリーンセーバーでパスワード保護が有効になっている場合、スクリーンセーバーが開始してから5秒後に Windows がロックされる設定を任意の秒数に変更できます。 - ストアでのアプリ検索の無効化
ファイルタイプが未知の種類の場合、「Microsoft Store でアプリを探す」項目を無効にします。 - セーフモードでの Windows インストーラ
セーフモードで Windows インストーラーを実行できるようにします。 - ダウンロードブロッキングの無効化
Windows 10 の SmartScreen 機能を無効にします。 - ドライバアップデートの無効化
Windows 10 のドライバーアップデート機能を無効にします。 - メニュー表示の遅延
メニューがポップアップする時間を調整します。 - 絵文字ピッカーの有効化
すべての言語の絵文字ピッカーを利用できるようにします。 - 広告と不要なアプリ
Windows 10 の広告を無効にします。 - 自動メンテナンスの無効化
Windows 不使用時に自動実行されれう自動メンテナンスを無効にします。 - 自動レジストリバックアップ
Windows バージョン 1803 で無効化された、自動レジストリバックアップ機能を有効化します。 - 新しいアプリ通知
新しいアプリインストール時に表示されることがある、「この種類のファイルを開くことができる、新しいアプリがあります」を無効にします。 - 復元ポイントの頻度
システムの復元ポイントの作成頻度を増やします。
ブートとログイン
Window のログイン画面まわりをカスタマイズします。- CTRL + ALT + DEL ログオン有効化
ログオン時の Ctrl + Alt + Delete キー シーケンスを有効にします。
※ 有効にした場合、ログイン前に Ctrl + Alt + Delete キーを押す必要があります。 - サインインメッセージ
Windows ログイン時に表示されるサインインメッセージを追加します。 - サインイン画面ぼかし効果の無効化
Windows 10 バージョン 1903 以降に表示される、サインイン画面の背景画像を”ぼかし”表示する機能を無効にします。 - スライドショーの再生時間をロック
Windows のロック画面に表示できるスライドショーの再生時間を調整します。
※ Windows 10 の場合、「Windows の設定」⇒「個人用設定」⇒「ロック画面」の「背景」のプルダウンからスライドショーを選択可能です。 - デフォルトのロック画面の背景
Windows 10 のデフォルトのロック画面の画像を設定します。 - ブートオプション
Windows 8/8.1/10 のために、Windows 7 のようなブートメニュー表示、ブートオプション選択時の Windows ロゴの表示などの変更を行います。 - ログイン画面の電源ボタン
ロック画面に電源ボタンを表示しないようにします。 - ログイン画面画像
Windows 10 でログイン画面の背景画像を非表示にします。 - ログオン画面での NumLock 有効化
Windows のログイン画面で NumLock を有効にします。
※ NumLock キーを押しても有効にならない場合があるため。 - ロック画面のネットワークアイコン
Windows ログイン画面でネットワークアイコンを無効にします。 - ロック画面の無効化
Windows のロック画面を無効にします。 - ロック画面画像の検索
Windows ロック時に表示される、「Windows スポットライト」の背景画像を保存します。 - 起動時の自動修復
自動(強制)ブート修復プロセスを無効にします。 - 最後のログオン情報の表示
有効にすると、Windows ログイン画面に最後にログイン成功/失敗した日時が表示されます。 - 最終ユーザー名の非表示化
前回のログインユーザー名の非表示、ロック画面でのユーザー名の非表示、に変更します。 - 冗長なログオンメッセージ
Windows 10 で詳細なログオンメッセージを有効にします。
デスクトップとタスクバー
アクションセンター、コルタナ、タスクバーなどをカスタマイズします。- アクションセンター常時オープン
アクションセンターを常に開いたままにします。 - ウェブ検索の無効化
タスクバーの検索ボックス、コルタナでの検索時にウェブ検索を無効にします。 - クラシックボリュームミキサー
Windows Vista/7 のクラシックなボリュームアップ、ボリュームミキサー、オーディオデバイスを開きます。 - スタートメニューレイアウトのバックアップ/復元
Windows 10 において、スタートメニューのレイアウトをバックアップ/復元できます。 - タスクバーサムネイル
タスクバーのサムネイルのサイズ/間隔/余白の変更、無効化できます。 - タスクバーの時計に秒数を表示
タスクバーの時計に秒数まで表示します。 - タスクバーの点滅数
ブラウザーでのダウンロード完了時など、一部のアプリケーションでタスクバーのボタンが点滅して注意を促す際のボタンの点滅回数を変更します。 - デスクトップに Windows バージョンを表示
デスクトップ画面右下に OS、バージョン、ビルド番号を表示します。 - 壁紙の品質
Windows 10 ではデスクトップ壁紙にJPGを指定した場合、画質を 85% に低下させますが、本機能により品質を 0 ~ 100% の間で調整できます。
コンテキストメニュー
右クリックメニューをカスタマイズします。- 15ファイル以上のコンテキストメニュー
15以上のファイルを選択した場合、右クリックメニューに「開く」などのメニューが表示されなくなりますが、スライダーを動かして最大200までに変更することが可能です。 - CAB ファイルの「インストール」コマンド
CAB 形式ファイルの右クリックメニューに「インストール」を追加します。 - MSI ファイルの抽出コマンド
MSI 形式ファイルの右クリックメニューに「Extract the contents」を追加します。 - PS1 ファイルに「実行または変更」を追加
PS1 ファイルの右クリックメニューに「実行または変更」オプションを追加します。
※ 「PowerShell 7 オプション」の追加、Shift キーのみでこのメニューを表示、のオプションも。 - Settings
デスクトップの右クリックメニューに Windows の設定/システム/デバイス/ネットワークとインターネット… などを追加します。 - SFC /Scannnow
デスクトップの右クリックメニューに「SFC /Scannnow」を追加します。 - Windows Security
「Windows セキュリティ」のサブメニューをデスクトップの右クリックに追加します。 - Windows アップデート
デスクトップの右クリックメニューに「Windows アップデート」とそのサブメニュー(アップデート確認、アップデート履歴の表示など)を追加します。 - Windows イメージの修復
デスクトップの右クリックメニューに「Windows イメージの修復」とそのサブメニュー(Windows イメージの正常性を確認する、Windows イメージの修復)を追加します。 - Windows ターミナル
デスクトップの右クリックメニューに「ターミナルで開く」を削除します。 - Windows ツール
デスクトップの右クリックメニューに「Windows ツール」を追加します。 - アプリモード
右クリックメニューにライトモード(Light)、ダークモード(Dark)を簡単に切り替えられるメニューを追加します。 - エクスプローラー再起動
デスクトップの右クリックメニューに「エクスプローラ再起動」を追加します。 - クラシックシステムプロパティ
デスクトップの右クリックメニューに従来のシステムのプロパティ、詳細なシステムプロパティを追加します。 - クリップボード履歴
右クリックメニューに「クリップボード履歴」を追加します。 - ここで Bash を開く
フォルダーの右クリックメニューに「Open Bash Here」を追加します。 - コマンドプロンプト
右クリックメニューに「コマンド ウィンドウをここで開く」を追加します。 - コントロールパネル
デスクトップの右クリックメニューに「コントロールパネル」を追加します。 - コンパクト OS
デスクトップの右クリックメニューに「コンパクト OS(CompactOS)」を追加します。 - システム復元ポイントの作成
デスクトップの右クリックメニューに「復元ポイントの作成」を追加します。 - シャットダウン
デスクトップの右クリックメニューに「シャットダウン」とそのサブメニュー(シャットダウン、再起動など)を追加します。 - スクリーンスナップ
デスクトップの右クリックメニューに「スクリーンスナップ」を追加します。
※ Windows 10 で、Win + Shift + S キーを押したときと同じ動作です。 - スタートメニューの再起動
デスクトップの右クリックメニューに「スタートメニューの再起動」を追加します。 - スニッピングツール
デスクトップの右クリックメニューに「Snipping Tool」を追加します。 - セーフモードコンテキストメニュー
デスクトップの右クリックメニューに「セーフモード」とそのサブメニューを追加します。 - ダウンロードファイルのブロック解除
SmartScreen によるファイル実行のブロックを無効にします。 - タスクマネージャー
デスクトップの右クリックメニューに「タスクマネージャー」を追加します。 - デフォルトのアプリ
デスクトップの右クリックメニューに「デフォルトのアプリ」を追加します。 - ネットワークロケーション
デスクトップの右クリックメニューに「Change Network Location」を追加します。
※ ネットワークの種類をプライベートかパブリックか選択しなおすもの。 - パーソナライゼーション
デスクトップの右クリックメニューに「外観」とそのサブメニューを追加します。
※ オールドスタイルの個人用設定を開くもの。 - バッチファイルの「開く」
バッチファイル(.bat)の右クリックメニューに「プログラムから開く」を追加します。 - ファイアウォールコンテキストメニュー
デスクトップの右クリックメニューに「Windows Firewall」とそのサブメニュー(Windows Firewall の有効/無効、アプリケーションの許可設定など)を追加します。 - ファイルエクスプローラの「新規」メニュー
右クリックメニューの「新規作成に」、VB スクリプトファイル(.vbs)、バッチファイル(.bat)、コマンドスクリプトファイル(.cmd)、登録エントリ(.reg)、Windows PowerShell スクリプトファイル(.ps1)を追加します。 - ファイルハッシュ
ファイルの右クリックメニューにバッシュを計算するコマンド「ハッシュ」とそのサブメニューを追加します。
※ SHA1 / SHA256 / SHA384 / SHA512 / MACTripleDES / MD5 / RIPEMD160 - ブルートゥース
デスクトップの右クリックメニューに「ブルートゥース(Bluetooth)」とそのサブメニューを追加します。
※ v0.16.1 では、一度追加すると非表示にできなくなる場合があります。 - プロジェクトディスプレイ
デスクトップの右クリックメニューに「プロジェクトの表示」とそのサブメニューを追加します。
※ マルチディスプレイ用のメニューで、画面の拡張、同じものを表示、など。 - ユーザーアカウント
デスクトップの右クリックメニューに「ユーザーアカウント」とそのサブメニューを追加します。 - ローカルグループポリシーエディタ
デスクトップの右クリックメニューに「グループポリシー」を追加します。 - 暗号化
ファイルの右クリックメニューに「暗号化/復号化」を追加します。
※ 上位版の機能となり、Windows 10 Home では利用できません。 - 応答していないタスクの終了
デスクトップの右クリックメニューに「Kill not responding tasks」を追加します。 - 音声認識
デスクトップの右クリックメニューに「音声認識」を追加します。 - 画像コンテキストメニューの「編集」アプリ
画像ファイルの右クリックメニュー「編集」から起動するペイントから、任意の画像編集ソフトに変更できます。 - 環境変数
デスクトップの右クリックメニューに「環境変数」とそのサブメニュー(ユーザー変数、システム変数)を追加します。 - 管理者として PowerShell
右クリックメニューに管理者権限で PowerShell を実行するメニューを追加します。 - 管理者としてコマンドプロンプトを実行
右クリックメニューに管理者権限でコマンドプロンプトを実行するメニューを追加します。 - 管理者として実行
.vbs / .msi / .ps1 ファイルの右クリックメニューに「管理者として実行」を追加します。 - 既定エントリの削除
右クリックメニューから「Windows Defender でスキャンする」、「スタートメニューにピン留めする」、「互換性のトラブルシューティング」など既定のメニューを削除します。 - 権限のリセット
右クリックメニューにアクセス権限などをリセットするメニューを追加します。 - 権限の承継
右クリックメニューに「権限の承継」を追加します。 - 高度なスタートアップオプション
右クリックメニューに「Advanced startup options」を追加します。
※ Windows 10 の設定画面から「更新とセキュリティ」⇒「回復」⇒「今すぐ再起動」とクリックして表示されるメニュー。 - 所有権の取得
ファイルやフォルダーの右クリックメニューに「所有権の取得」を追加します。 - 所有者の表示
ファイルやフォルダーの右クリックメニューに「View owner」を追加します。 - 所有者の変更
ファイルやフォルダーの右クリックメニューに「Change owner」を追加します。 - 常に見えるように実行
右クリックメニューに別のユーザーとして実行できるメニューを追加します。 - 新しいプロセスでウィンドウを開く
フォルダーの右クリックメニューに「新しいプロセスで開く」を追加します。
※ Shift キーを押しながら右クリックしたときのメニューに表示されるのと同じもの。 - 属性
ファイルとフォルダーの右クリックメニューに「属性」とそのサブメニューを追加します。 - 大文字小文字の区別
フォルダーの右クリックメニューに大文字小文字を区別する「Case sensitivity」とそのサブメニューを追加します。 - 電源オプション
デスクトップの右クリックメニューに「電源オプション」とそのサブメニューを追加します。 - 電源プランの切り替え
デスクトップの右クリックメニューに「Switch power plan(電源プランの切り替え)」とそのサブメニューを追加します。 - 壁紙の場所
デスクトップの右クリックメニューに「Desktop Wallpaper Location(壁紙の場所)」を追加します。 - 優先度付きで実行
右クリックメニューに「優先順位で実行」とそのサブメニューを追加します。
設定とコントロールパネル
Windows の設定とコントロールパネルをカスタマイズします。- Windows アップデートの追加
コントロールパネルの「システムとセキュリティ」に Windows Update を追加します。 - インサイダーページ
設定画面の「更新とセキュリティ」にある「Windows Insider Program」を非表示にします。 - パーソナライゼーションの追加
コントロールパネルから削除されてしまった個人設定を追加します。 - ページから設定を隠す
Windows 10 の設定画面にて非表示にしたいカテゴリや項目を非表示にします。 - 設定のオンライン&ビデオヒントの無効化
設定画面を大きく表示したときに画面右側に表示されるヒントを非表示にします。
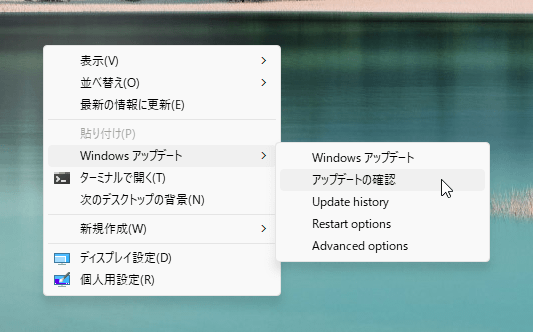
コンテキストメニュー - Windows アップデート
ファイルエクスプローラ
フォルダー、エクスプローラーをカスタマイズします。- 「現在のすべてのアイテムについてこれを行う」チェックボックス
ファイルを開く方法の選択時に、「常にこのアプリを使って .xxx ファイルを開く」にチェックを入れるようにします。 - PC フォルダーのカスタマイズ
Windows 既定のフォルダーアイコンを変更します。 - アイコンキャッシュサイズ
アイコンキャッシュサイズを変更します。 - オートコンプリートの有効化
エクスプローラーでのオートコンプリート(自動入力)をオンにします。 - クイックアクセスアイテムのカスタマイズ
「クイック アクセス」の名称、アイコンを変更します。 - クラシック検索の有効化
ファイルエクスプローラーでクラシック検索を有効にします。 - サムネイルプレビュー境界の影
フォルダーで画像をサムネイル表示した場合、自動で付加される境界、影を調整します。 - ジャンプリストアイテム番号の変更
タスクバーのアイコンを右クリックして表示される「最近」の項目の表示数を 2 ~ 30 に変更します。 - ジャンプリストの無効化
タスクバーのアイコンを右クリックして表示される「最近」の項目を非表示にします。 - デフォルトのドラッグ&ドロップアクション
左クリックでのドラッグ&ドロップのデフォルトの操作を、ファイルの移動/コピー/ショートカットの作成 から選択して変更できます。 - ドライブレター
C、D などのドライブレターの表示位置を前にしたり、非表示にしたりできます。 - ドライブ非表示
ドライブを非表示にできます。 - ドラッグ&ドロップ感度
ドラッグ&ドロップの感度を 4 ~ 2000 の間で調整します。 - ナビゲーションペイン - デフォルトアイテム
フォルダーの「ナビゲーションウィンドウ」に表示されるデフォルト項目を調整します。 - ナビゲーションペイン - カスタムアイテム
フォルダーの「ナビゲーションウィンドウ」に表示されるカスタム項目を調整します。 - ファイルエクスプローラ起動フォルダ
エクスプローラーを開いたときに初期表示される画面を PC / クイックアクセス / ダウンロード から選択します。 - フォルダー表示数の記憶
エクスプローラーでのフォルダー表示数をデフォルトの 5000 から最大 20000 まで変更します。 - フォルダタイプの自動検出
フォルダータイプの自動検出を無効にします。 - ライブラリアイテムのカスタマイズ
「クイック アクセス」フォルダーの名称、アイコンを変更します。 - リムーバブルドライバーのゴミ箱を有効にする
リムーバブルドライブのゴミ箱を有効にします。 - 圧縮オーバーレイアイコン
NTFS ファイルシステム圧縮によって圧縮されているフォルダーに表示されるアイコンを無効にします。 - 検索履歴の無効化
エクスプローラーの検索履歴を無効にします。
ネットワーク
ネットワークに関する変更を行います。- RDP ポート
リモートデスクトップがアクセスするポート番号を変更します。 - TCP/IP ルーター
OpenVPN などで利用するプロトコルを有効/無効にします。 - UAC を介したネットワークドライブ
UAC(ユーザーアカウント制御)経由のネットワークドライブへアクセスできるようにします。 - ネットワーク使用データのリセット
ネットワークの使用量をリセットします。 - 共有管理
管理共有(Administrative Shares)を有効/無効にします。 - 特定ファイアウォールルールのエクスポート
Windows ファイアウォールのルールをエクスポートする場合は丸ごとエクスポートする形となりますが、個別のルールをエクスポート(保存)します。
※ 後で .reg ファイルをダブルクリックしてエクスポートしたルールを復元可能です。
ユーザーアカウント
UAC、Administrator アカウントをカスタマイズします。- UAC の無効化
UAC(ユーザーアカウント制御)を有効/無効にします。 - ビルトイン管理者
Administrator のビルトインアカウントを有効/無効にします。 - ビルトイン管理者 UAC の有効化
Administrator のビルトインアカウントでUACを有効/無効にします。
Windows Defender
Windows Defender についての設定を変更します。- Windows Defender の無効化
Windows Defender を無効にします。 - Windows Security/Defender トレイアイコン
「Windows セキュリティ」アイコンを非表示にします。 - 不要なソフトウェアからの保護
不要なソフト(Unwanted Software = PUS、アドウェア)の検出を有効にします。
Windows アプリ
Windows アプリ についての設定を変更します。- Edge アップデートを無効にする
Microsoft Edge のアップデートを無効にします。 - Edge で Web エクスペリエンスのパーソナライズを無効にする
Microsoft Edge で「Web エクスペリエンスのカスタマイズ」を無効にします。 - Edge でサイドバーを無効にする
Microsoft Edge のサイドバーを無効にします。 - Edge の更新後にデスクトップショートカットを無効にする
ブラウザー更新後に Microsoft Edge のデスクトップショートカットを作成しないようにします。 - Windows インク ワークスペースの無効化
Windows Ink を無効にします。 - コルタナの無効化
Cortana(コルタナ)を無効にします。 - ストアアプリの自動更新
Windows 10 で、ストアアプリを自動アップデートしないようにします。
電源とバッテリー
- ウェイクアップ時のパスワード要求
Windows 10 のコントロールパネルの電源オプション画面に、スリープ解除時のパスワードを必要とするか否かの項目を表示します。 - シャットダウンダイアログのデフォルトアクション
シャットダウン実行時のデフォルトアクションを指定します。 - ハイバネーションオプション
休止状態(Hibernation)の有効/無効を設定します。 - パワー調整
Windows 10 の Power Throttling 機能(電力使用量の調整機能)を無効にします。
プライバシー
プライバシーに関する設定を変更します。- テレメトリ―の無効化
様々なプライバシー情報を収集して Microsoft に送信するテレメトリを無効にします。 - パスワードの確認用表示ボタンの無効化
Microsoft Edge / Internet Explorer のパスワード入力テキストボックス横のパスワード表示ボタンを無効にします。
ショートカット
ショートカットまわりをカスタマイズします。- 「-ショートカットテキスト」の無効化
ショートカット作成時にファイル名の末尾に「 - ショートカット」と追加されないようにします。 - PS1 ファイルのショートカット
PS1 ファイルを選択してショートカットを作成します。 - クラシックシャットダウンショートカット
クラシックなシャットダウンダイアログを表示するショートカットを作成します。 - シェルフォルダ(CLSID)ショートカット
ファイル名を指定して実行、システムの復元、デスクトップの表示などのショートカットを作成します。 - シャットダウンショートカット
シャットダウン/再起動/ハイバネート/スリープ/PC のロック などのショートカットを作成します。 - ショートカットの矢印
ショートカットの矢印を変更します。 - スクリーンスナップショートカット
スクリーンスナップのショートカットを作成します。
※ Windows 10 で、Win + Shift + S キーを押したときと同じ動作です。 - セーフモードのショートカット
セーフモードのショートカットを作成します。 - 昇格ショートカット
UACの要求なしに管理者権限に昇格されたショートカットを作成します。 - 設定ページショートカット
Windows 10 の設定画面の任意のカテゴリや項目へのショートカットを作成します。
ツール
その他の情報をカスタマイズします。- OEM 情報の変更
OEM 情報(ベンダ、モデル、URL、ロゴなど)を変更します。 - TrustedInstaller として実行
管理者権限で実行していても特定のファイルやレジストリへアクセスできない場合でも実行可能な特別な権限 TrustedInstaller で実行するようにします。 - アイコンキャッシュのリセット
アイコンキャッシュをリセットします。 - エクスプローラー再起動
「エクスプローラー再起動」ボタンをクリックしてエクスプローラーを再起動できます。 - システムの復元
デスクトップの右クリックメニューに「復元ポイントの作成」を追加します。 - タスクバートレイアイコンキャッシュをリセット
「タスクバートレイアイコンキャッシュのリセット」ボタンをクリックしてタスクトレイのアイコンキャッシュをリセットします。 - レジストリキーを開く
目的のレジストリキーに素早く移動します。 - レジストリファイルの結合
複数のレジストリファイル(.reg)を1つのファイルに結合します。 - ローカルグループポリシーのリセット
Windows 10 のグループポリシーをまとめてリセットします。 - 所有者登録の変更
PCの所有者情報を変更します。 - 壁紙履歴のクリア
壁紙の履歴をクリアします。
クラシックアプリの入手
Windows 10 標準では利用できない、クラシックなアプリを利用します。- Windows 7 のクラシックゲーム
別アプリ(Windows 7 Games for Windows 10)をインストールしてクラシックなゲームを利用できるようにします。 - Windows フォトビューアの有効化
Windows フォトビューアを有効にします。 - クラシックペイント
クラシックなペイントアプリをインストールしてクラシックなゲームを利用できるようにします。 - クラシックタスクマネージャと msconfig
別アプリ(Old Task Manager for Windows 10)をインストールしてクラシックなタスクマネージャーを利用できるようにします。 - クラシック電卓
別アプリ(Old Calculator for Windows 10)をインストールしてクラシックな電卓を利用できるようにします。 - クラシック付箋
別アプリ(Classic Sticky Notes for Windows 10)をインストールしてクラシックな付箋を利用できるようにします。 - デスクトップガジェット
別アプリ(GadgetRevived)をインストールしてガジェットを利用できるようにします。
元の設定に戻す
各項目上部にある <<71-このページをデフォルト値に戻す>> をクリックすると、各項目のデフォルト(初期設定)に戻すことができます。※ ただし、海外製のソフトであるためフォント関係が含まれている場合は正常に戻らない場合があります。個別に日本語フォント(Windows 10 では Yu Ghothic UI)を設定することが必要になります。
ブックマーク
よく利用する項目がある場合、ブックマーク機能を利用すると「ブックマーク」から手早く利用できるようになります。ブックマークしたい項目をクリックし、ツールバーの <<72-ブックマークする>> をクリックするとブックマークに追加できます。
更新履歴
※ 機械翻訳で日本語にしています。
Version 1.62.1 (2024/02/14)
- Windows 11 22H2/23H2 の無効なバージョン レポートを修正しました。 これで 24H2 も認識されるはずです。
- Windows 11 22H2 では、[設定] の [ホーム] ページを非表示にするオプションが表示されます。
- インポート/エクスポート時のクラッシュを修正しました。
- ファイル エクスプローラーのクラシック オプションのクラッシュを修正しました
- 新機能: BitLocker ドライブ コンテキスト メニュー オプションでロックして、ロック解除されたドライブを簡単にロックします。
Version 1.60.1 (2024/02/07)
- 「プロファイルのあるターミナル」コンテキスト メニュー オプションが一部でクラッシュしていたため修正しました。
Version 1.60 (2024/02/07)
- バージョン 1.60.1 では、バージョン 1.60 で導入されたターミナル プロファイルのコンテキスト メニューのクラッシュが修正されました。
- 適切な Windows 11 23H2 の検出。
- 最近の Windows バージョンでは、[スタートアップ サウンド] チェックボックスに実際のステータス (有効または無効) が反映されるようになりました。
- [設定] の [ページを非表示] オプションを使用すると、Windows 11 でホーム ページを非表示にすることができるようになりました。
- Windows 10 と Windows 11 の両方で Copilot を無効にできるようになりました。
- Copilot をデスクトップのコンテキスト メニューに追加します。
- Windows 11 では、画像の「編集」エントリを復元し、選択したアプリに設定できるようになりました。
- ターミナル プロファイルのコンテキスト メニューが作り直されました。 JSON 構成ファイルで使用可能なプロファイルが表示され、フォルダーの右クリック メニューにプロファイルを追加できるようになりました。 このオプションでは、ところどころに小さな改善が加えられています。
- 「ナビゲーション ウィンドウ - デフォルト項目」オプションを更新しました。 ホーム フォルダーとクイック アクセス フォルダーを適切に区別できるようになり、ギャラリー項目を削除できるようになりました。
- 最後に、従来のお気に入りフォルダーは「デフォルト項目」の一部ではなくなりました。 ただし、必要に応じて、ナビゲーション ウィンドウの [カスタム項目] オプションを使用して追加できます。
- [BSOD の詳細を表示] 設定には、「スマイリー」機能を無効にする専用のオプションがあります。
- クラシック ユーザー アカウントをコントロール パネル (control.exe) に追加できるようになりました。
- 左側の [ツール] の下に、プレビュー サムネイル キャッシュをリセットする新しいオプションがあります。 これは、ファイル エクスプローラーでフォルダーやファイルのプレビューが破損または欠落している場合に役立ちます。 これは、アプリでサポートされているすべての Windows バージョン (Windows 7 以降) で機能します。
- ホームやクイック アクセスの代わりに、任意のフォルダーをファイル エクスプローラーの開始フォルダーに設定できるようになりました。
- 最後に、Winaero Tweaker では、ショートカット、メニュー、および新しいツールバー ボタンを使用して、[最近の変更] ページを開くことができるようになりました。