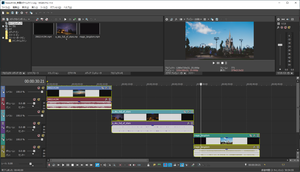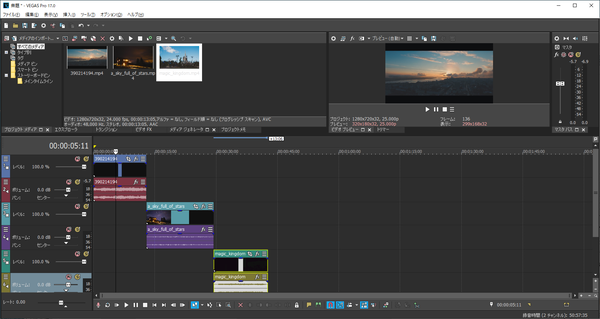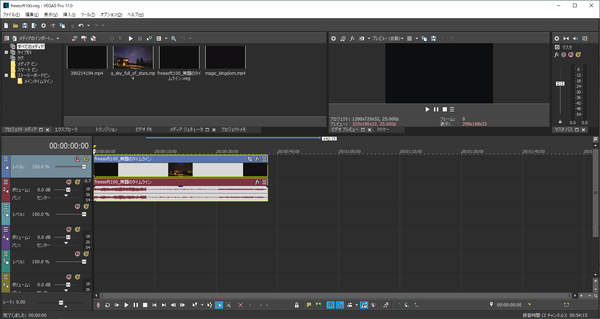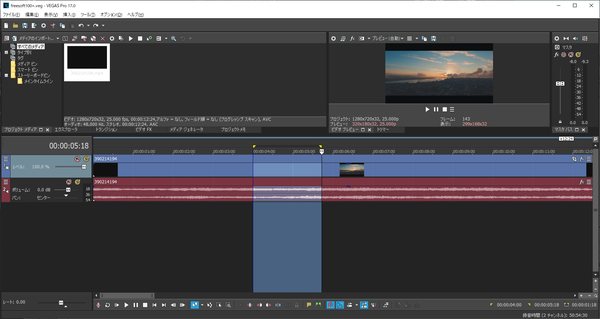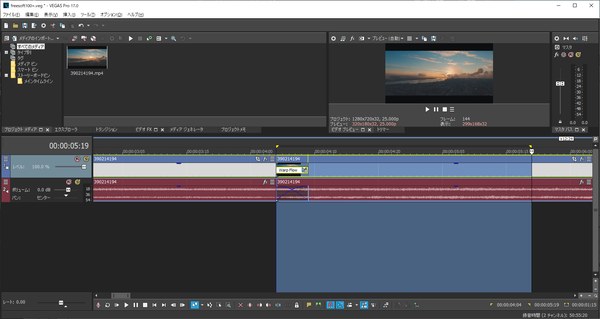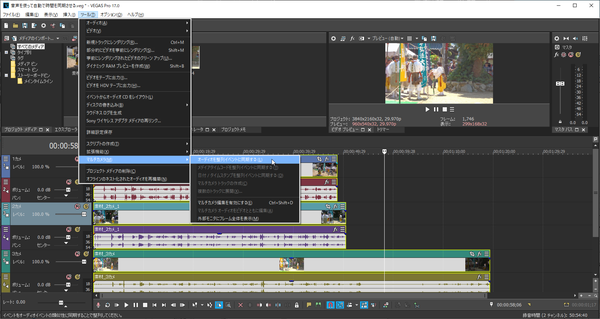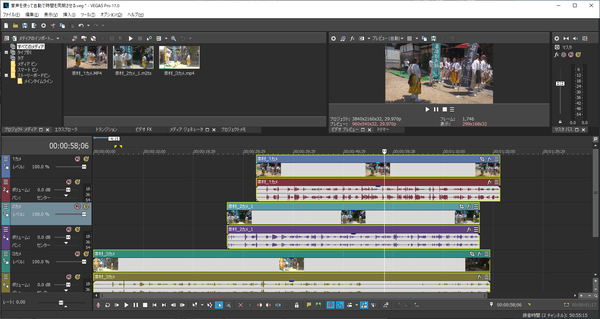定評のあるパワフルでエキサイティングな動画編集ソフトです。
VEGAS Edit 19 は、磨き上げられた直感的な操作性と先進の機能、動作の軽快さをウリにしたプロフェッショナルのための映像制作ソフトです。
VEGAS Edit 19 では次のような新機能を搭載しました。
- 自動シーン検出:スピーディーに編集しやすいようシーンの変化を自動的に検出します。
- SD/HD 映像の 4K アップスケール:解像度の低い映像を、AI による拡大で高解像度な映像に変換します。
- 色補正機能の強化:LUT プリセットを40種類追加し、色補正用のカラーグレーディングの画面を再設計しました。
- 調整トラックの追加:複数の映像トラックに同時にエフェクトをかけられるようにします。
- HDR カラーのサポート強化:HDR プリセットの HW エンコーディング、OpenColorIO 2.0 のサポート、ACES 1.2 に対応。
VEGAS Edit の使い方
ダウンロード と インストール
提供元サイト よりソフトを購入し、インストールします。
使い方
VEGAS EDIT の基本的な使い方の流れ
- 画面中央左の「プロジェクト メディア」タブが選択されていることを確認し、画面左上の「メディアのインポート▼」をクリックして編集したいメディアファイル(動画、画像、音楽)を選択します。
- メディアファイルが登録され、サムネイル表示されます。
編集したいメディアファイルを画面下部のタイムラインにドラッグ&ドロップします。 - 動画を編集します。
- 動画の編集が終わったら、メニューバーから「ファイル」⇒「名前を付けてレンダリング」とクリックします。
- 「名前を付けてレンダリング」画面が表示されます。
フォーマット、テンプレートの選択、保存フォルダー、ファイル名を入力して、「レンダリング」ボタンをクリックすると、編集した動画を保存できます。
VEGAS Edit 19 の特徴
タイムラインの入れ子構造(ネスト化)
複数の編集したトラックを一つにまとめることができる機能です。- まとめたいトラックのメディアを Ctrl キーを押しながらクリックしてすべて選択するか、画面下部の

選択した後、画面右下の
- 「ネスト化されたタイムラインに名前を付けて保存」ダイアログが表示されるので、保存します。
- ネスト化の処理が終わると、元通りの表示になります。
画面右下の
※ 画面右下の
一通り編集した動画部分をネスト化して小さくまとめることで、次の編集領域の作業をする際にコンパクトで邪魔にならないのが魅力です。
ネスト化の状態は再度展開して編集できるため、後から少し編集したくなった場合でも再編集できるのも魅力です。
スマートスプリット(動画をカットしてスムーズに連結する)
不要なシーンをカットした場合、できる限り自然な動画となるよう、フレームを自動作成して挿入する機能です。スマートスプリットを使わない場合(従来の方法)
- タイムラインの動画を選択し、カットしたい最初の位置をクリックして選択した後、S キーを押します。
- 動画が2つに分割されます。
続けてカットしたい最後の位置をクリックして選択した後、S キーを押して分割します。 - カットしたい個所をクリックして選択し、Delete キーを押して削除します。
- カットした前後の動画をドラッグしてくっつけます。
スマートスプリットを使う場合
- タイムラインの動画を選択し、カットしたい最初の位置の黒い部分の場所からドラッグして、カットしたい範囲を選択します。
※ ループリージョンをセットすることになります。 - メニューバーから「編集」⇒「スマートスプリット」とクリックします。
※ タイムラインの動画が選択状態、かつドラッグしてループリージョンが設定されていることが必要になります。タイムラインの動画が選択状態となっていない場合はクリックして選択状態にした後、Shift + Q キーを押せばOKです。 - スマートスプリット処理が行われると、カットした映像部分に自動作成されたフレームが5つ追加され、Warp Flow のトランジションが設定されることで、従来の方法よりもスムーズな動画再生となります。
※ 拡大表示すると Warp Flow のトランジションが設定されていることを確認できます。
複数カメラの映像の同期
別の角度から撮影した複数のカメラを取り込んだ場合、音声部分の一致を探して時間帯を同期する機能です。- 複数の場所から撮影した映像をタイムラインに取り込みます。
- タイムラインの動画を Ctrl キーを押しながら複数選択するか、画面下部の

- メニューバーから「ツール」⇒「マルチカメラ」⇒「オーディオを整列イベントに同期する」とクリックします。
- 処理が終わると音声部分が一致する箇所をそろえて並べます。