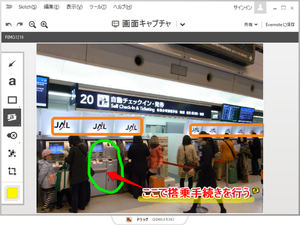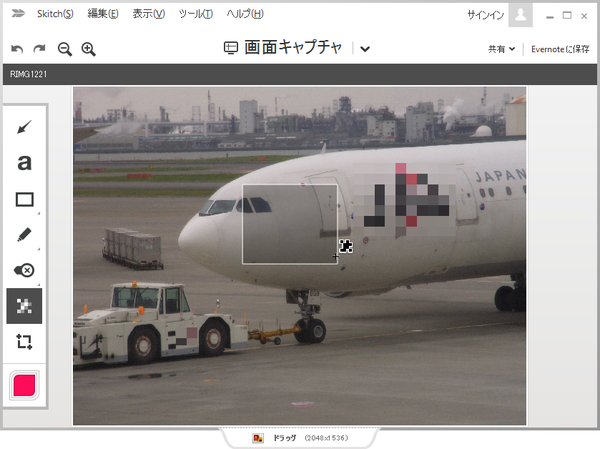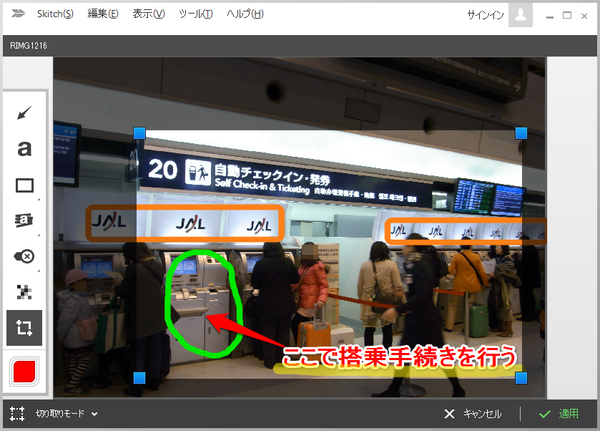- バージョン
- 2.3.2.176
- 更新日
- 2015/06/30
- 対応 OS
- Windows Vista/7/8/8.1/10, Mac, iOS
- 言語
- 日本語
- 価格
- 無料
画像ファイルやキャプチャーした画像に対して、矢印ツールの追加、文字入れ、長方形や楕円などのオブジェクトの追加、線やペン・蛍光ペンの書き込み、モザイク処理、切り取り・リサイズを行える画像編集ソフトです。
機能が限られている分、直感的に操作でき、比較的クオリティが高いのが特徴です。
編集した画像は PNG / BMP / JPG / PDF / TIFF で保存したり、Evernote に保存したり、Facebook / Twitter / LinkedIn / クリップボードにURLをコピーして共有したりできます。
※ Windows 版は開発終了しました。
Evernote Skitch - Get Feedback Fast
Skitch の使い方
ダウンロード と インストール
- MajorGeeks.com へアクセスし、「DOWNLOAD NOW」ボタンをクリックしてダウンロードします。
※ Mac 版は Mac App Store からダウンロードします。 - ダウンロードしたセットアップファイル(skitchsetup_2.3.2.176.exe)からインストールします。
使い方
編集する画像をセットする
本ソフトを起動し、次のいずれかの方法でファイルを読み込みます。既存の画像ファイルを読み込む
- 画像ファイルをドラッグ&ドロップする
- メニューバーの「Skitch」⇒「開く」で画像ファイルを選択する
デスクトップの任意の範囲をキャプチャーする
- メニューバーの「Skitch」⇒「新規作成」⇒「画面キャプチャ」
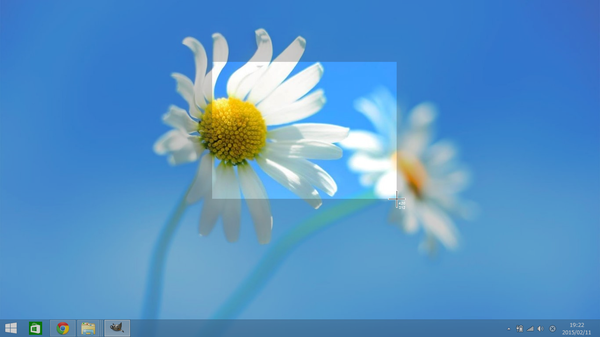
画面キャプチャツール
- メイン画面中央上部の「画面キャプチャ」をクリック
- メイン画面中央上部の「画面キャプチャ」横の

クリップボードの画像を貼り付ける
- Ctrl + V
- メニューバーの「Skitch」⇒「新規作成」⇒「クリップボード」
- メイン画面中央上部の「画面キャプチャ」横の

画像を編集する
画面左のツールアイコンから編集ツールを選択して編集できます。






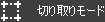

画像を保存する
メイン画面右上の「Evernote に保存」、メニューバーの「Skitch」から「Evernote に保存」または「画像として保存」から保存できます。画像を共有する
共有の仕組みは、Evernote に保存してそのURLを共有する仕組みです。Evernote に保存するファイル名は、画面上部の黒帯部分左の「新しいSkitchファイル」などのファイル名をクリックして編集できます。
- 共有するには、メイン画面右上の「共有」をクリックし、Facebook / Twitter / LinkedIn / クリップボードに URL をコピー をクリックします。
- Evernote のログイン画面が表示されます。
メールアドレス、パスワードを入力してログインすると、共有できます。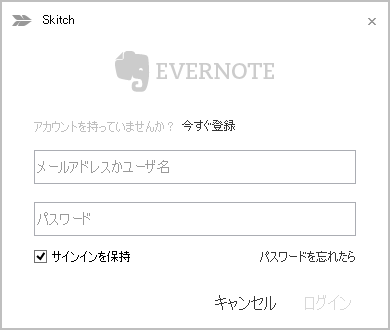
Evernote へのログイン