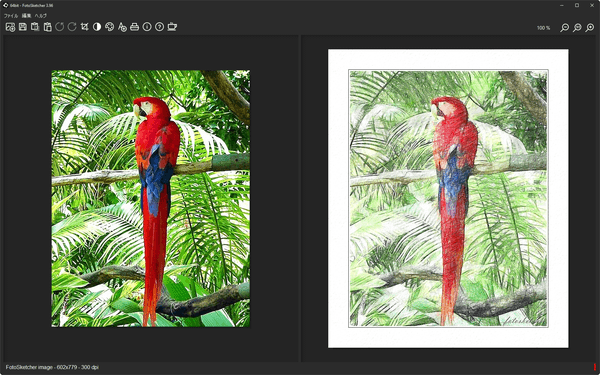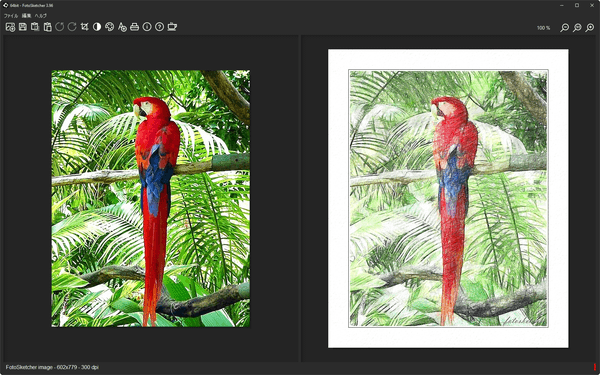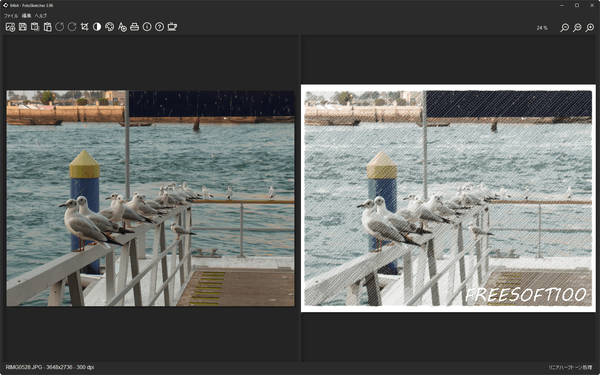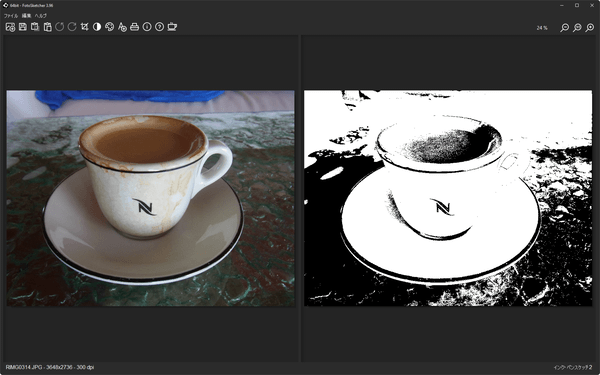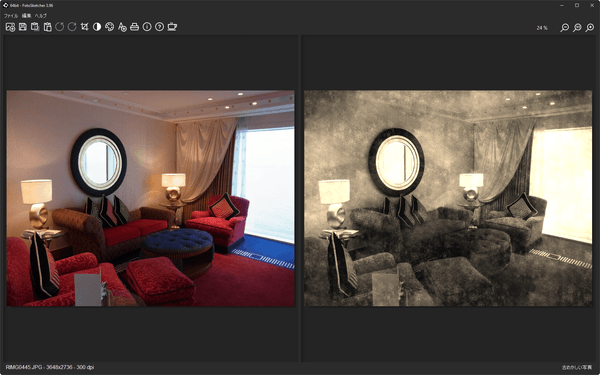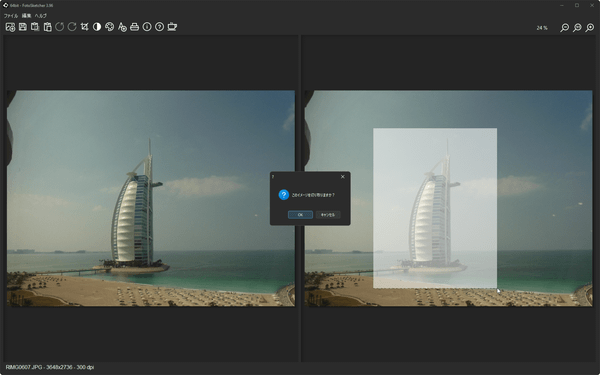- ダウンロードとインストール
- 使い方
- 画像を加工する
1-1. 描画パラメータを設定する
1-2. 画像を保存する
1-3. ツールバーのアイコン - 更新履歴
2-1. v4.x
2-2. v3.x
- 画像を加工する
- ユーザーレビューを見る
- ユーザーレビューを投稿する
- 関連するソフト
簡単操作で30種類以上エフェクトを付けて写真画像を加工できるソフトです。
鉛筆スケッチ、インク・ペンスケッチ、水彩画、油彩画、ブラシストローク画、ピクセル化、色鮮やかな写真、古めかしい写真など、描画スタイルを選択して「描画!」ボタンをクリックするだけで簡単に画像を加工できます。
フレームを付けたり、テクスチャを調整したりといったこともでき、画像をクリップボードにコピーしたり、JPG / PNG / BMP 形式で保存できます。
FotoSketcher tutorial 2(英語)
FotoSketcher の使い方
ダウンロード と インストール
- 提供元サイトのダウンロードページへアクセスし、「FotoSketcher for Windows (full version, with setup)」下の「Direct Download」ボタンをクリックしてダウンロードします。
※ USB メモリー等で持ち運べるポータブル版を利用したい場合は、「FotoSketcher for Windows (portable version)」下の「Direct Download」ボタンをクリックしてダウンロードします。
※ Mac 版は Whisky を利用することで FotoSketcher for Windows を動作させることができます。
※ 開発版をダウンロードする場合は提供元サイトの News ページ(4.00 alpha 1)へアクセスしてダウンロードします。 - ダウンロードしたセットアップファイル(FotoSketcher_3.96_setup_64bit.exe)からインストールします。
使い方
画像を加工する
本ソフトを起動し、ツールバーの
描画パラメータを設定する
画像を選択すると画像が読み込まれ、「描画パラメータ」画面が表示されます。次の描画スタイルを選択できます。
- 鉛筆スケッチ効果
全6パターン - インクペン・スケッチ効果
全2パターン - ペイント効果
水彩画、ブラシストローク画など全11パターン - スタイライズ効果
ピクセル化、カラードット、エマージェンスなど全8パターン - さまざまな効果
色鮮やかな写真、古めかしい写真など全3パターン - 効果なし
フレーム、テクスチャと文字だけ
※ それぞれの描画スタイルに合わせて画面右のスライダーを動かして調整できます。
また、画面左下のアイコンから次のオプションも設定できます。

- 輪郭のソフト化
- フレームの追加
シンプルフレーム、線入りフレーム、リアルなフレーム、色フレーム、トリプティック(横三面)、ブラシストロークの全6パターンのフレームから選択できます。 - テキスチャ
全10パターンのテクスチャから選び、細かい / 通常 / 粗い の3パターンから選択できます。 - 文字の追加
テキストを挿入できます。 - スクリプト
設定が終わったら「描画!」ボタンをクリックすると、設定した加工を行います。
加工が終了すると再び「描画パラメータ」画面が表示されます。
画面右上の「×」ボタンをクリックして閉じると、左に描画前のオリジナル、右に描画後の画像が表示されます。
画像を保存する
以下のいずれかの手順で画像を保存(JPG/PNG/BMP)できます。- ツールバーの

- 右クリックメニュー「描画を保存する」をクリックする
- Ctrl + S キーを押す
※ 右クリックメニューから「クリップボードにコピー」をクリックしてコピーすることも可能です。
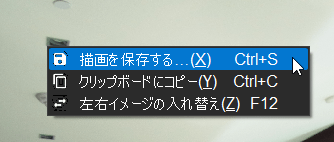
右クリックメニュー
ツールバーのアイコン
ツールバーのアイコンから次の操作が可能です。

JPG/PNG/BMP 形式で保存します。




ドラッグして選択した範囲を切り取ります。
スライダーを動かして以下の項目を調整できます。
- 明度
- コントラスト
- 彩度
- ぼかし/シャープ
- 単純化(メディアンフィルタ)
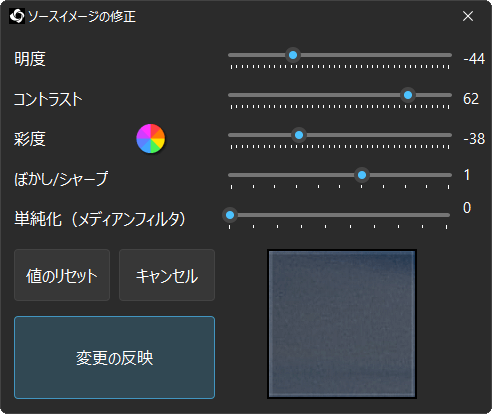
ソースイメージの修正

「描画パラメータ」画面を表示します。
テキストを追加します。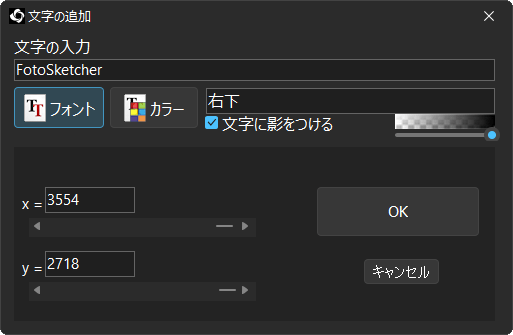
テキストの追加
 印刷します。
印刷します。
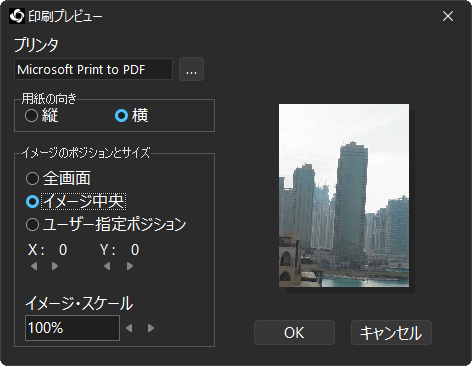
印刷プレビュー
更新履歴
※ 機械翻訳で日本語にしています。
v4.x
Version 4.00 alpha 1 (2022/09/26)
- 5 つの主要な異なる効果が利用可能です (合計で 9 つのバリエーション):
・鉛筆画 1
・鉛筆画 2(白黒・カラー)
・ペンとインク 1
・絵画1(水彩)
・4 つのブラシ オプション (+ カスタム ブラシ) を使用したペイント 2 (ブラシ ストローク):
・油絵
・水彩
・クロスハッチング
・オイルパステル
v3.x
Version 3.97 (2024/12/15)
- 「効果なし」フィルター (以前は単に左側の画像を右側のペインにコピーするだけだった) は、フレームやテクスチャを追加する以外にも、さまざまな用途に使用できるようになりました。ソース画像の明度、コントラスト、色の彩度、シャープネス、色の鮮やかさを変更することもできます。
- マイナーな UI の改善
- ブラシストロークのフレームプレビューの修正が機能しない
- FotoSketcher をクラッシュさせる可能性のあるバグをいくつか修正しました
Version 3.97 beta 1 (2024/10/01)
- このバージョンでは、画像にテクスチャを適用するときにプログラムをクラッシュさせる可能性がある、まれではあるが厄介なバグを修正しました。
- いくつかの小さな UI の変更が加えられ、「効果なし」フィルター (以前は左側の画像を右側のペインに単にコピーするだけだった) は、フレームやテクスチャを追加する以外にも使用できます。
- また、ソース画像の明度、コントラスト、彩度、鮮明度を変更することもできます。
- これは、手動ブラシまたはスクリプト (F5 キー) で有効に活用できます。
- 左と右の画像を入れ替える F12 ファンクション キーを使用する場合にも強力です。
Version 3.96 (2024/09/16)
- よりモダンな外観と読みやすさが向上した新しいユーザーインターフェース
- エフェクトのリストがよりコンパクトになり、将来的に巨大なドロップダウンリストを持たずにエフェクトを追加できるようになりました。
- 印刷プレビューが更新されないバグを修正しました
- さまざまな安定性と速度の向上
- テクスチャをより細かく調整できるようになりました(0%から100%)
- 下図のような新しい鉛筆スケッチ6効果