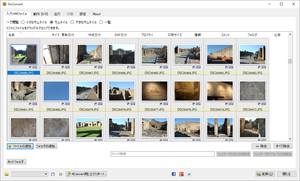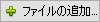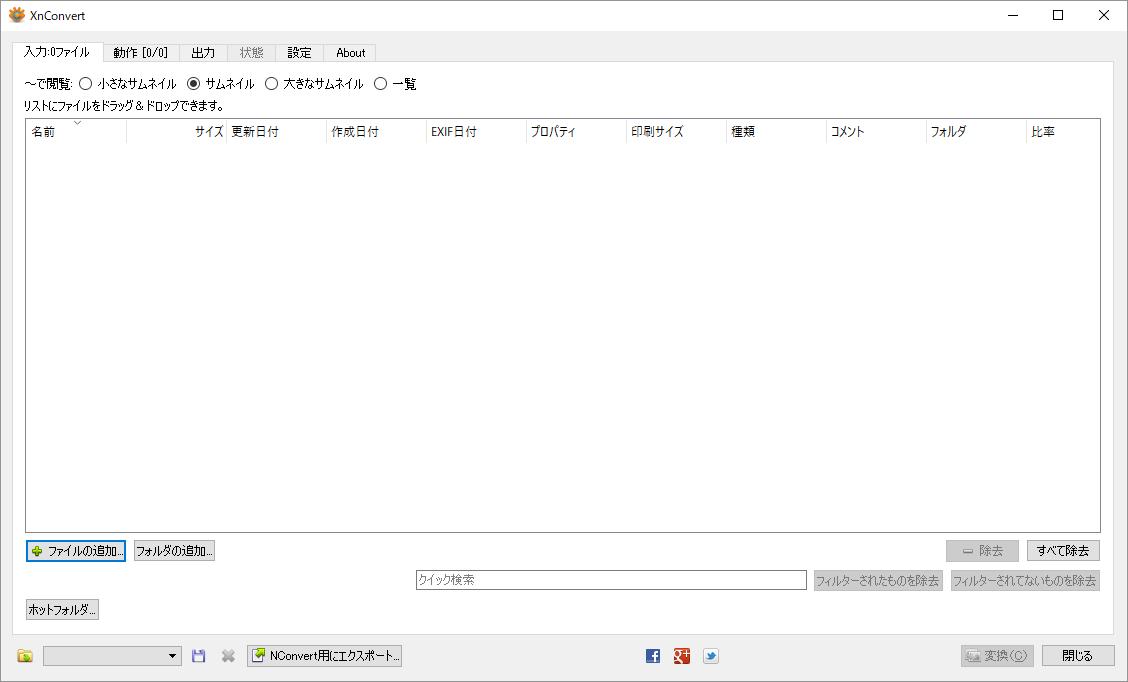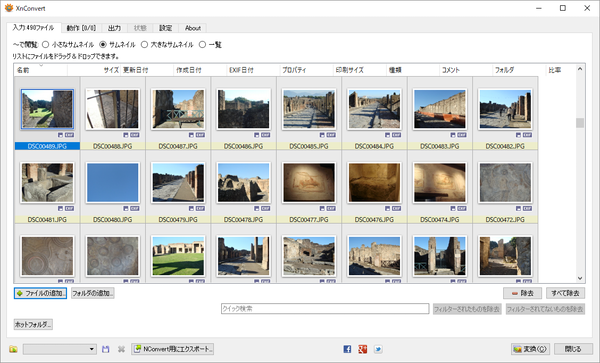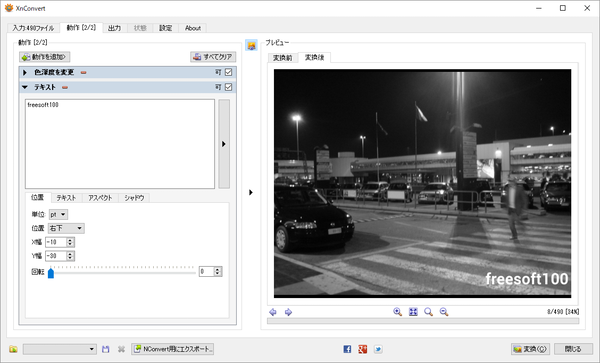- バージョン
- 1.105.0
- 更新日
- 2025/04/19
- 対応 OS
- Windows 7/8/8.1/10/11, macOS 10.13 以降, Linux, Android
- 言語
- 日本語
- 価格
- 無料
複数の画像ファイルをまとめてフォーマット変換するソフトです。
画像のリサイズ、回転、トリミング、テキストや透かしの追加、セピア、ネガポジ反転、自動レベル、自動コントラスト、ぼかし、エンボス、ノイズ、スライス、タイル、油絵などの様々なエフェクトを追加した画像調整が可能です。
複数画像に対して、同じ調整をまとめて行ったり、画像形式を変換することもできます。
海外製のソフトですが標準で日本語に対応しています。
XnConvert の使い方
ダウンロード と インストール
- 提供元サイトのダウンロードページへアクセスし、「Setup Win 32bit」ボタンまたは「Setup Win 64bit」ボタンをクリックしてダウンロードします。
※ お使いの OS が 32bit か 64bit かわからない場合、Windows バージョンの調べ方を参照してください。
※ USB メモリー等で持ち運べるポータブル版は「Zip Win 32bit」ボタンまたは「Xip Win 64bit」ボタンをクリックしてダウンロードします。
※ Mac 版、Linux 版をダウンロードする場合は、それぞれのボタンをクリックしてダウンロードします。 - ダウンロードしたセットアップファイル(XnConvert-win.exe または XnConvert-win-x64.exe)からインストールします。
※ インストール最初の言語選択画面で「Deutsch(ドイツ語)」が選択されています。日本語の選択肢がないので「English(英語)」を選択してインストールを進めるとわかりやすいかもしれません。
使い方
基本的な使い方
- 本ソフトを起動すると「入力:0 ファイル」タブ画面が表示されます。
次のいずれかの操作で画像ファイルを追加します。
- 画像ファイルを追加するとサムネイル表示されます。
- 次に「動作」タブをクリックします。

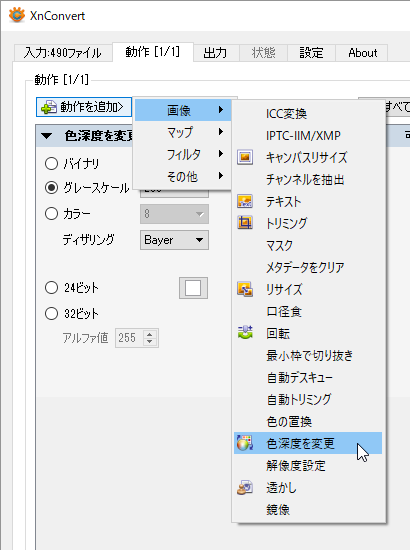
動作の選択
画像
ICCに変換 / IPTC-IIM/XMP / キャンバスリサイズ / チャンネルを抽出 / テキスト / トリミング / マスク / メタデータをクリア / リサイズ / 口径食 / 回転 / 最小枠で切り抜き / 自動デスキュー / 自動トリミング / 色の置換 / 色深度を変更 / 解像度設定 / 透かし / 鏡像
マップ
Conbright / Gammasat / イコライズ / カラーバランス / サチュレーション / シャドウ・ハイライト / セピア / ソラリゼーション / トーンカーブ / ネガポジ反転 / ノーマライズ / ノーマライズEx / ヒストグラム / ポスタリゼーション / レベル / 対数カラー表示 / 画像修正 / 自動コントラスト / 自動レベル / 色交換の組み合わせ / 色温度 / 色相/明るさ/彩度 / 露光 / 黒点・白点
フィルタ
ぼかし / エッジの強調 / エッジ抽出 / エンボス / エンボス(強) / ガウスぼかし / シャープ / ソフトぼかし / ノイズ除去 / ピント強調 / ピント強調(強) / 平均ぼかし / 明るさの中間値(十字型) / 明るさの中間値(箱型) / 明るさの最大値 / 明るさの最小値 / 細部強調
その他
3D枠線 / インターレース除去 / クリスタライズ / シンメトリー / スライス / タイル / ノイズ / ハーフトーン / バンド / ファンタジー / フォトスプレッド / ブルーム / モザイク / 剪断 / 古い写真 / 拡散 / 枠線 / 油絵 / 波 / 渦巻き / 点描化 / 球面レンズ
動作を選択すると、画面左に選択した動作が表示されて調整できます。
動作は複数設定できるので、テキストを追加したり、トリミングしたり、枠線を付けたりなど複数の画像調整が可能です。
- 「▼」ボタンをクリックすると、ボタンをクリックすると折りたたみ表示します。
- 「-」ボタンをクリックすると、動作を削除します。
- 可のチェックボックスを外すと、動作を無効になります。
※ 再度チェックを入れると動作が有効になります。
- 続いて「出力」タブをクリックします。
調整した画像を保存するフォルダー、ファイル名、画像フォーマットを指定しておくことができます。
同じフォルダーに保存する場合は「元のフォルダ」を選択します。
保存ファイル名が「元ファイル名_result」の形式で保存されます。 - 画面右下部の「変換」ボタンをクリックすると、調整した画像に変換されて保存されます。
変換対象フォーマット
「出力」タブ画面の「形式」から選択できる、変換対象フォーマットは次の通り。92I / BMP / CIN / CSV / DCX / DDS / DIS / DPX / EMF / FTS / GIF / GRO / HDR / HRU / ICO / IFF / IMG / JIF / JP2 / JPC / JPG / JXR / KRO / MBM / MIF / MTV / NGG / NLM / NOL / OTB / PAT / PBM / PCL / PCX / PDB / PDF / PGM / PI1 / PIC / PIX / PNG / PNM / PPM / PRC / PS / PSD / QRT / RAD / RAW / RAWRAW / RGB / RLA / SCT / TGA / TIF / VST / WBMP / WEBP / WRL / XBM / XPM / YUV
更新履歴
※ 機械翻訳で日本語にしています。
Version 1.105 (2025/04/19)
- -
Version 1.104 (2025/03/03)
- -
Version 1.102 (2024/11/17)
- -
フィードバック
- XnConvert - Forum
https://newsgroup.xnview.com/viewforum.php?f=79