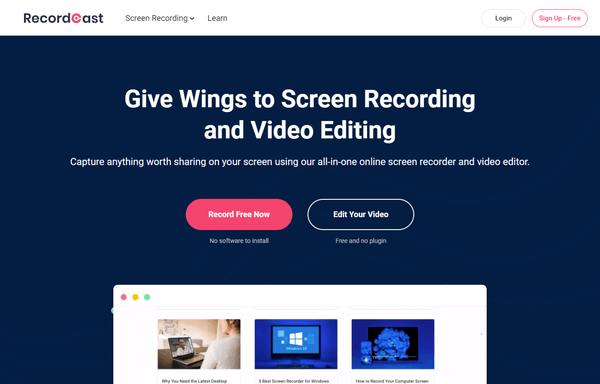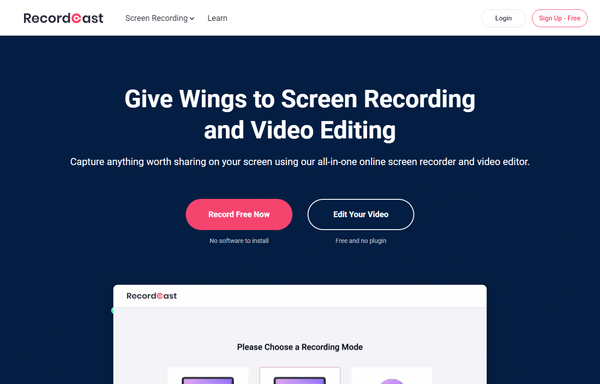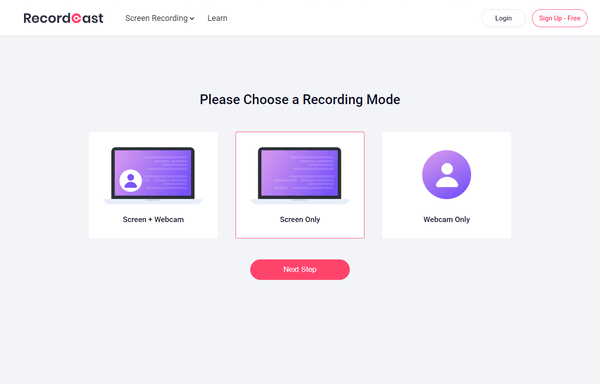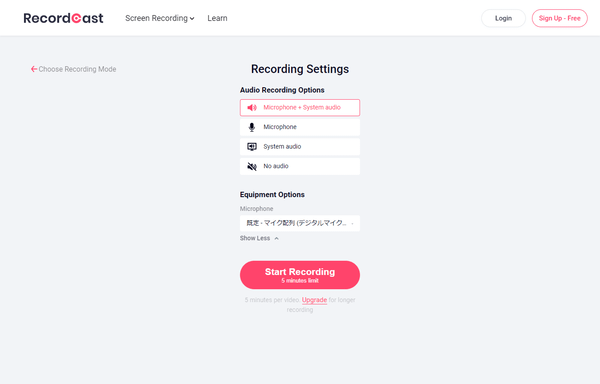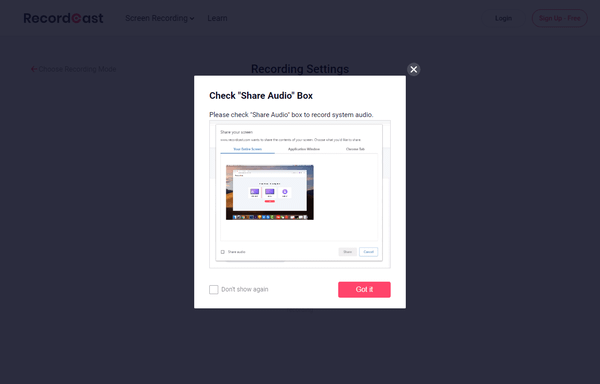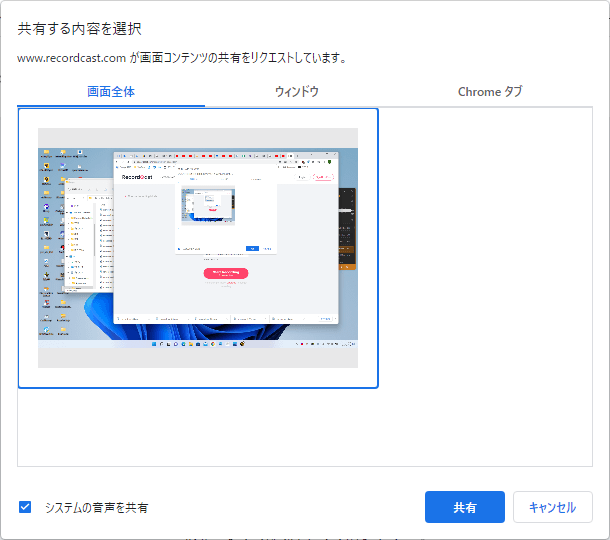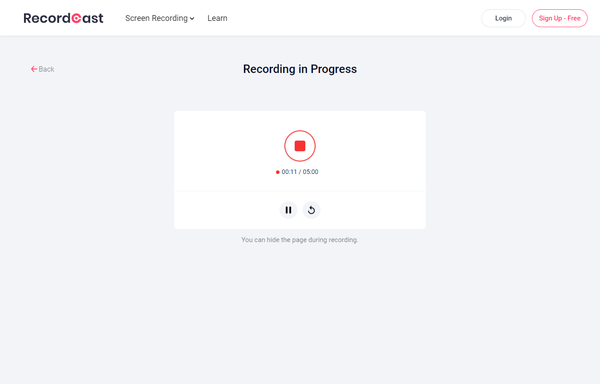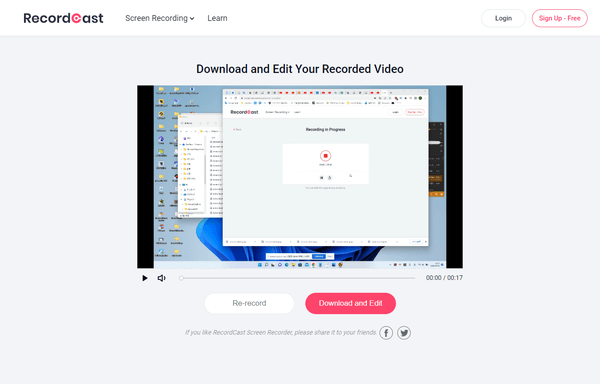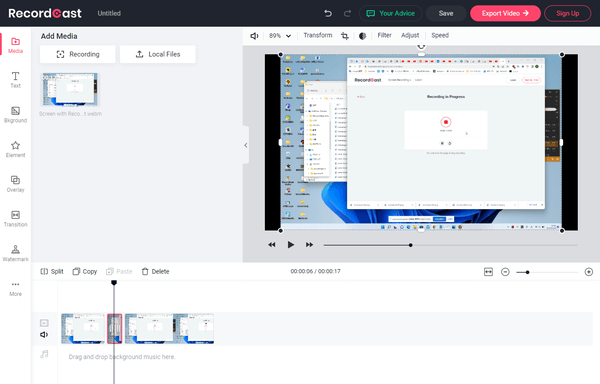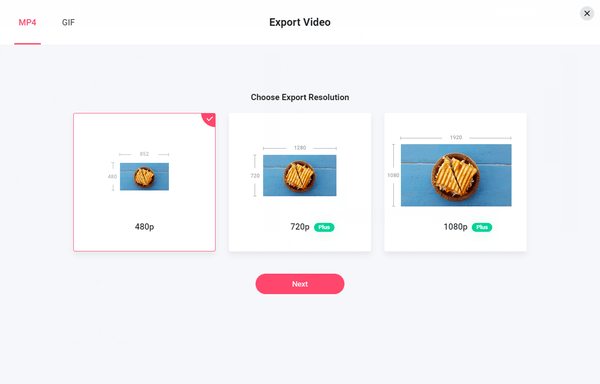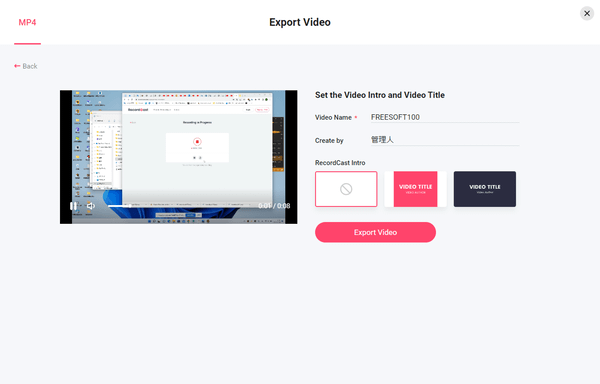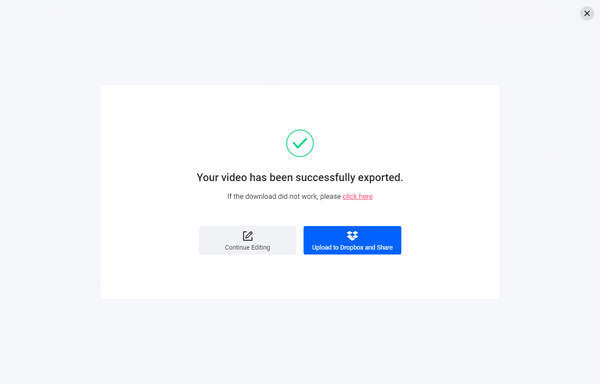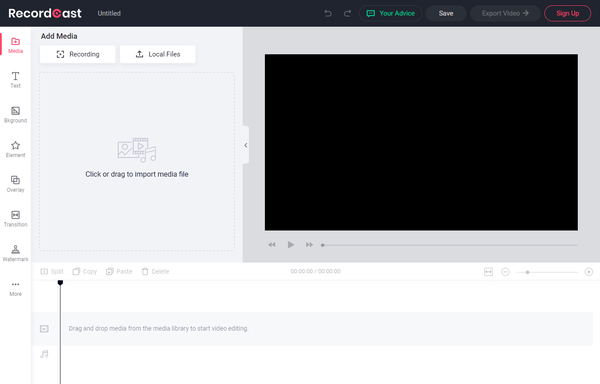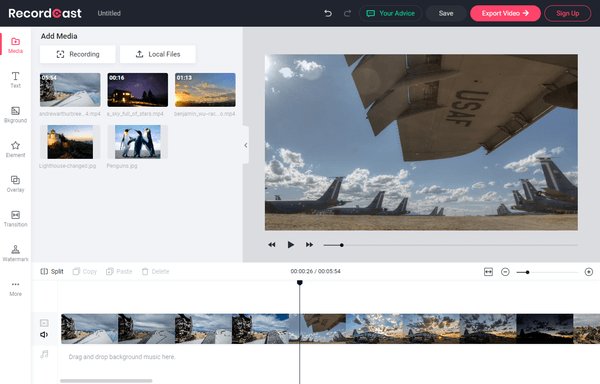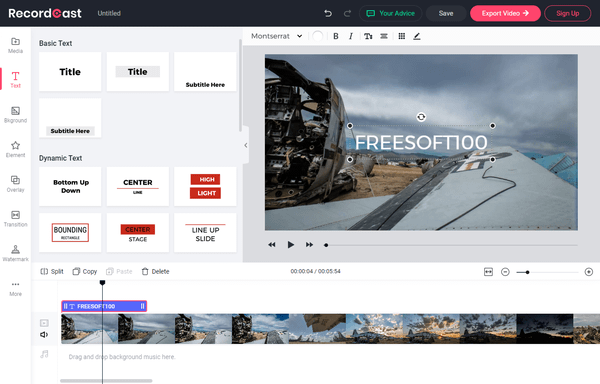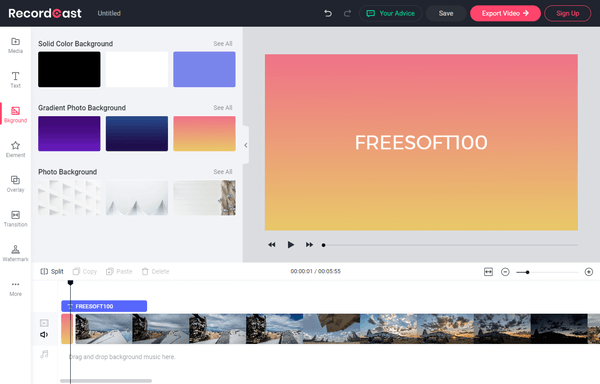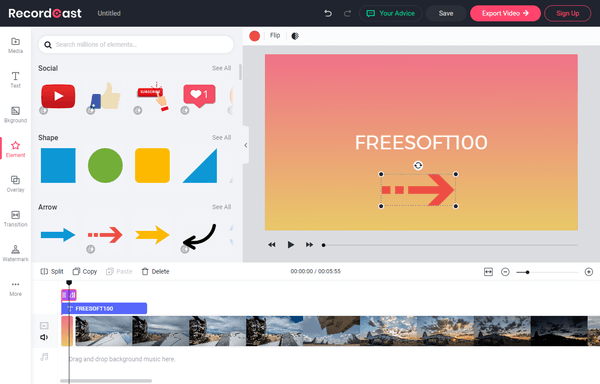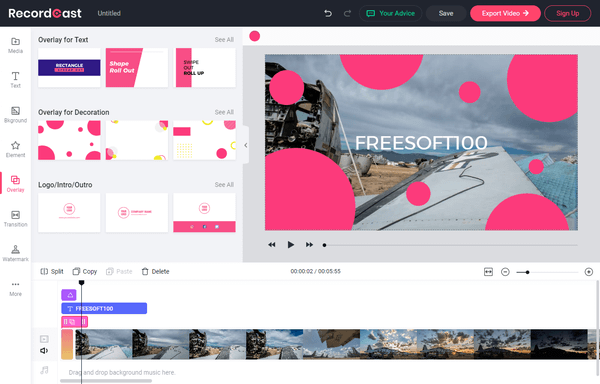インストール不要でデスクトップやウェブカメラを録画して保存できるソフトです。
録画した動画は WebM 形式でダウンロードでき、そのまま動画編集を行うことができます。
動画の不要な部分を分割して削除し、テキストタイトルの追加、BGMの追加、エレメントやオーバーレイの追加などが可能で、編集した動画はMP4形式で保存できます。
※ 無料版では1回につき5分の録画時間の制限があります。
※ 編集した動画を保存するには無料アカウント作成が必要です。
※ 無料アカウントでは編集した動画の保存サイズが 480p に限定される制限があります。
※ 編集した動画を保存するには無料アカウント作成が必要です。
※ 無料アカウントでは編集した動画の保存サイズが 480p に限定される制限があります。
RecordCast の使い方
開始
提供元サイトへアクセスして開始します。
使い方
デスクトップを録画する
ここではデスクトップ画面を録画します。- 「Start Recording」ボタンをクリックします。
- キャプチャー対象を選択します。
- Screen + Webcam
デスクトップ画面+ウェブカメラ - Screen Only
デスクトップ画面のみ - Webcam Only
ウェブカメラのみ
- Screen + Webcam
- 録音オプションが表示されます。
録音対象を選択します。
- Microphone + System audio
マイク+システム音声 - Microphone
マイク - System audio
システム音声 - No audio
音声なし
※ 「Show More」をクリックして対象マイク機器を選択することもできます。
録音オプションを選択したら「Start Recording(録画開始)」ボタンをクリックします。 - Microphone + System audio
- システム音声を録音対象にしていた場合、「Check "Share Audio" Box」画面が表示されます。
「Got it」ボタンをクリックします。 - 「画面を共有する」画面が表示されます。
対象としたい画面をクリックして選択し、「システムの音声を共有」にチェックを入れ「共有」ボタンをクリックします。
※ クリックして選択すると、選択された対象が「青色の枠」で囲まれます。 - 録画が開始されます。





「Download and Edit」ボタンをクリックします。
※ 「Re-record」ボタンをクリックすると再録画できます。- 動画を WebM 形式でダウンロードすると同時に撮影した動画の編集画面が表示されます。
画面下部のタイムラインの分割したい場所を選択して



録画開始時の不要部分を分割して削除するなどします。 - 動画を保存するには「Export Video →」ボタンをクリックします。
※ 動画の保存には無料アカウント登録が必要です。 - アカウントを作成すると「Export Option」画面が表示されます。
Video Name(動画ファイル名)、Video Quality(動画品質)を選択して「Next」ボタンをクリックします。 - 以下の内容を入力して「Export Video」ボタンをクリックして動画を保存します。
- Video Name
動画名 - Create by
作成者の名前 - RecordCast intro
動画の最初に何も入れないか、動画タイトルを入れるかのイントロを選択します。
- Video Name
- 動画の変換が完了すると、自動で動画(MP4)をダウンロードします。
動画を編集する
- 提供元サイトの「Edit Your Video」ボタンをクリックして動画編集を開始します。
- 「Local Files」ボタンをクリックしてメディアファイル(動画/音楽/写真)を選択するか、ドラッグ&ドロップして登録します。
登録されたサムネイルを画面下部のタイムラインにドラッグ&ドロップします。 - タイムラインのメディアファイルを分割、コピー、貼り付け、削除できます。

タイムラインで選択した箇所でメディアを2つに分割します。
タイムラインで選択したメディアをコピーします。
コピーしたメディアを貼り付けます。
タイムラインで選択したメディアを削除します。
- 画面左のメニューから次の編集が可能です。
- Text
タイトルフレームを追加します。 - Bkground
単色のフレームを追加します。 - Element
エレメント(オブジェクト)を追加します。 - Overlay
オーバーレイを追加します。 - Transition
トランジションを追加します。 - Watermark
テキスト、画像のウォーターマーク(透かし)を追加します。 - More
動画サイズをディスプレイ、スマートフォン等(16:9 / 1:1 / 9:16 / 4:5 / 21:9)に最適化します。
- Text
- 編集した動画を保存するには画面右上の「Export Video →」ボタンをクリックします。
※ 動画の保存には無料アカウント登録が必要です。以後は デスクトップを録画する と同じ手順となります。