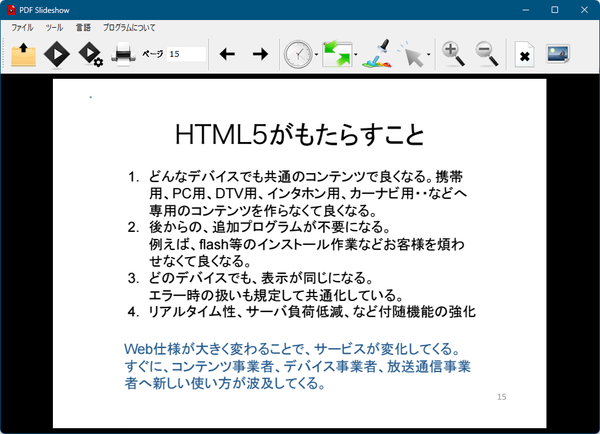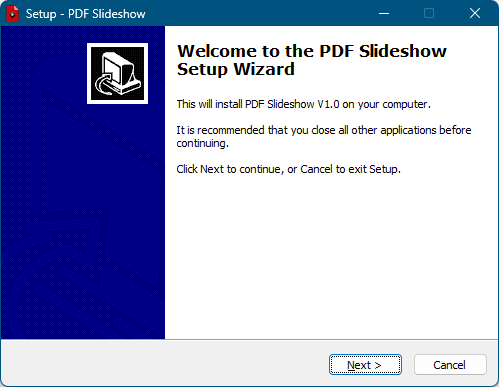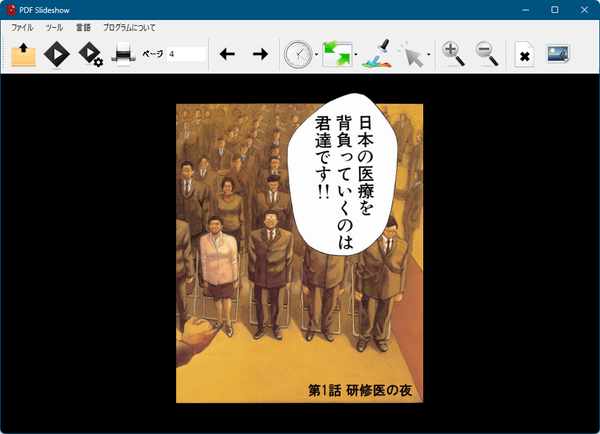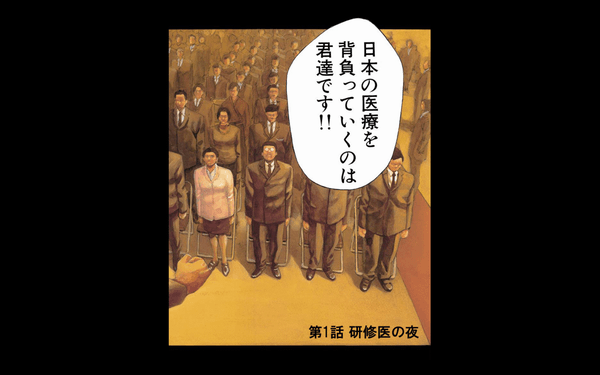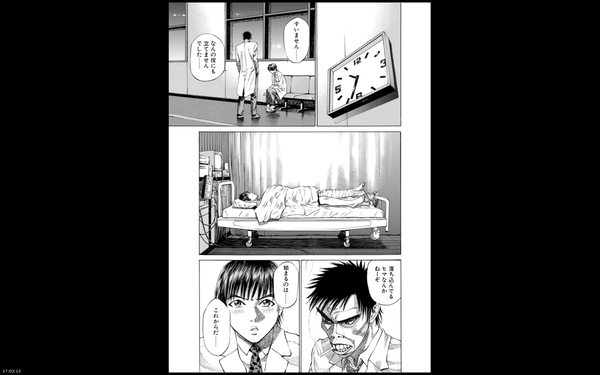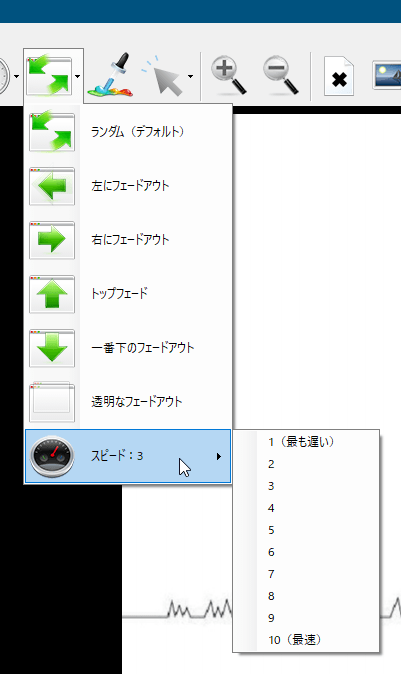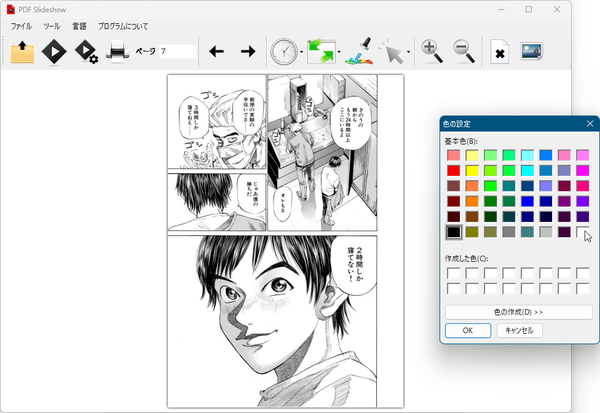PDF をプレゼンで利用しやすいように全画面表示にできるソフトです。
左クリック、→ / ↓ キー、マウスホイールのスクロールで次のページを表示し、右クリック、← / ↑ キー、マウスホイールのスクロールで前のページを表示します。
他にも次のような機能を利用できます。
- PDF の自動スライド
- 背景色の変更
- マウスカーソルを円形や上向き矢印への変更
- PDF ページ切り替え時にフェードのアニメーション効果
- 不要なページの非表示
- 任意のページからの PDF スライドの開始
- PDF 全ページを PNG 画像に変換
PDF Slideshow の使い方
ダウンロード と インストール
使い方
日本語化手順
本ソフトを起動し、メニューバーから「Language」⇒「日本語」とクリックすると日本語化されます。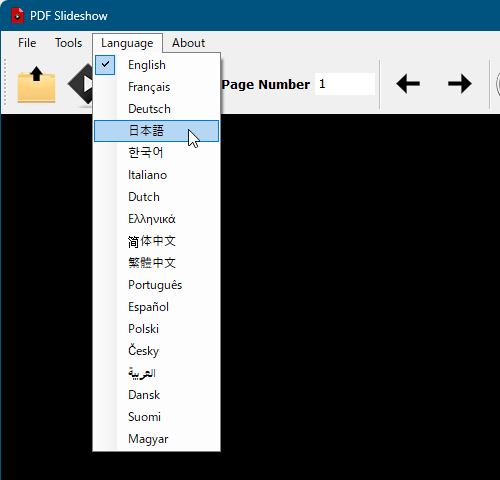
日本語化手順 - 「Language」⇒「日本語」とクリック
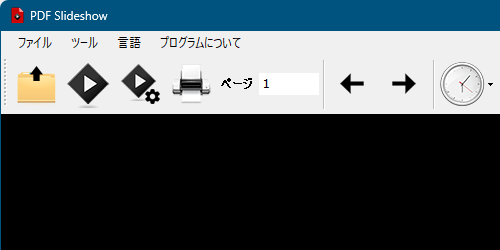
日本語化された
PDF を開く
以下のいずれかの手順で PDF ファイルを開きます。- PDF をドラッグ&ドロップする
- メニューバーから「ファイル」⇒「PDF ファイルを開く」
- Ctrl + O キーを押す
- ツールバーの

PDF を操作する
フルスクリーン表示する
ツールバーの
次の操作でページ送り等が可能です。
| キー操作 | 内容 |
| 左クリック | 次のページへ進む |
| ホイールをスクロール | |
| ホイール(中ボタン)クリック | |
| → | |
| ↓ | |
| 右クリック | 前のページへ戻る |
| ホイールをスクロール | |
| ← | |
| ↑ | |
| Esc | フルスクリーン表示を終了 |
フルスクリーン表示し、自動でページ送りする
- ツールバーの

「ページをめくる間隔」の「5」は 1ページ当たり 5秒間表示するを意味するので、自動でページ送りしたい秒数を設定して「開始」ボタンをクリックします。
※ 「ループ」にチェックを入れると PDF の最終ページについてもまた最初のページからページ送りを開始します。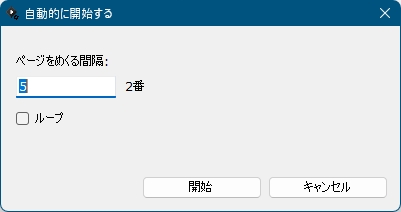
自動でページ送りする設定
- フルスクリーン表示し、5秒間(変更した場合はその秒数間)ページを表示した後、次のページへ自動で切り替わります。
※ 「ページ送りの効果」を変更したい場合は、フルスクリーン表示を終了した後ツールバーの
ツールバーのアイコン
ツールバーのアイコンから次の操作が可能です。










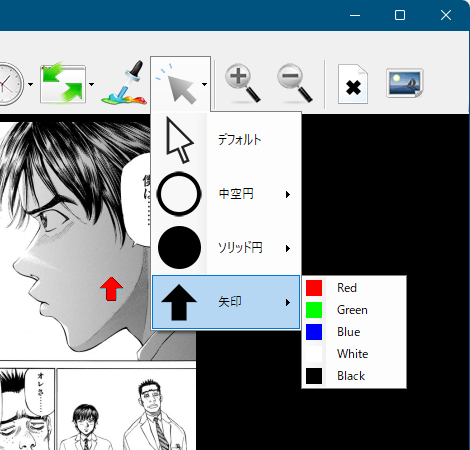
マウスの形状を変更



※ 実際に削除されるわけではありません。PDF を開きなおすと元に戻ります。
※ ページ数が多い場合は大量の画像ファイルが保存されます。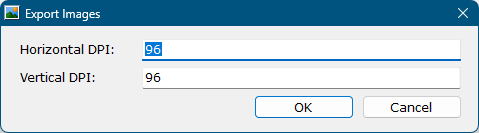
PDF 全ページを画像ファイルに変更する際の解像度の設定