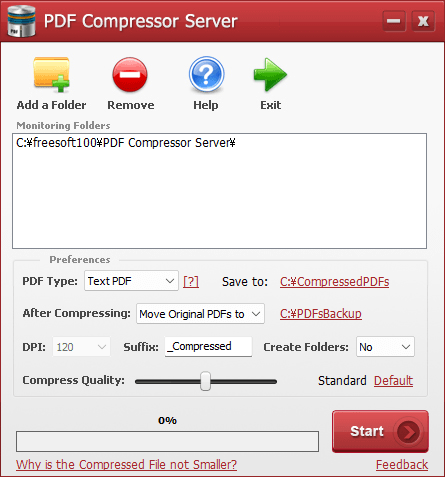- バージョン
- 2.0
- 更新日
- 2023/04/06
- 対応 OS
- Windows XP/Vista/7/8/8.1/10/11, Windows Server 2008/2012/2019/2022
- 言語
- 英語
- 価格
- 無料
LAN 内の共有フォルダーなどをモニタリングし、PDF ファイルが追加されると PDF ファイルの圧縮・最適化を行うソフトです。
オリジナルの PDF と圧縮後の PDF はそれぞれ別のフォルダーへ保存され、オリジナルの PDF を圧縮後に削除することもできます。
圧縮後の PDF のファイル名の末尾に任意のテキストの追加も可能で、PDF の DPI と圧縮品質レベルの調整にも対応しています。
PDF Compressor Server の使い方
ダウンロード と インストール
- 提供元サイトへアクセスし、「Download Now!」ボタンをクリックしてダウンロードします。
- ダウンロードしたセットアップファイル(pdfcompressorserver.exe)からインストールします。
使い方
基本的な使い方
- 本ソフトを起動するとメイン画面が表示されます。
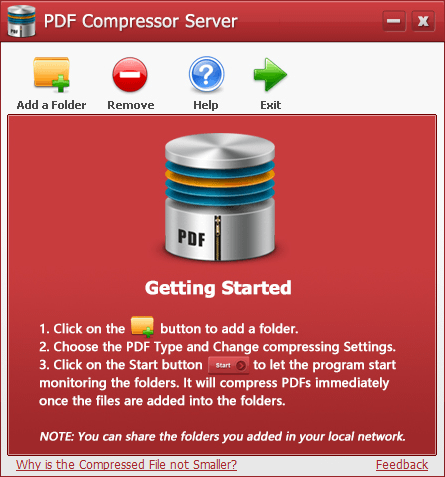
PDF Compressor Server - 初期画面

- PDF Type
PDF の種類を次のどちらかから選択します。
- Text PDF
テキストファイルなどを PDF として変換したファイル - Scanned PDF
紙などをスキャンして PDF にしたファイル
- Text PDF
- Save to
圧縮した PDF を「C:\CompressedPDFs」へ保存します。
※ 「C:\CompressedPDFs」をクリックして別の保存先を指定できます。 - After Compressing
圧縮後の処理を選択します。
- Move Original PDFs to
オリジナルの PDF を「C:\PDFsBackup」へ移動します。
※ 「C:\PDFsBackup」をクリックして別の保存先を指定できます。 - Delete Original PDFs
オリジナルの PDF を削除します。
- Move Original PDFs to
- DPI
解像度を選択します。
※ PDF Type に「Scanned PDF」を選択した場合にのみ、選択可能です。 - Suffix
圧縮した PDF のファイル名末尾に「_Compressed」の文字列を追加します。
※ 任意に編集可能です。 - Create Folders
圧縮した PDF の保存先にフォルダーを作成するかを選択します。
※ デフォルトでは「No(作成しない)」が選択されています。 - Compress Quality
スライダーを動かして圧縮レベルを選択します。
※ スライダーを左に動かすほど低い圧縮率、右に動かすほど高い圧縮率になります。
※ 画面右下の「Default」をクリックすると、すべての選択を初期設定に戻すことができます。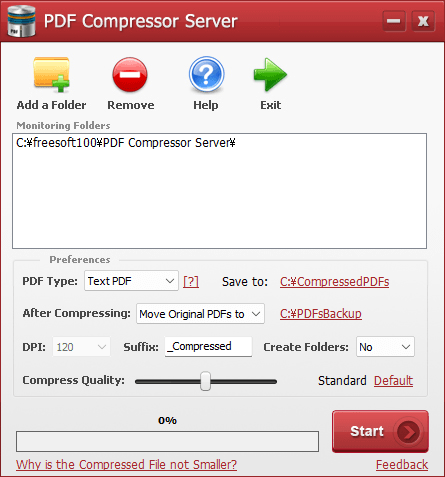
監視対象のフォルダーを追加
- PDF Type

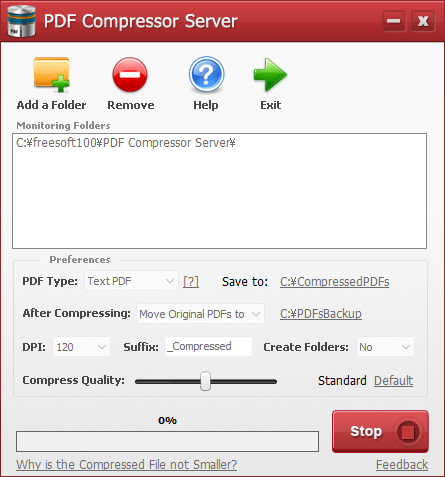
監視を開始
- 監視中に PDF が追加されると自動で圧縮を行い、圧縮の進捗状況を画面下部にインジケーターで表示します。
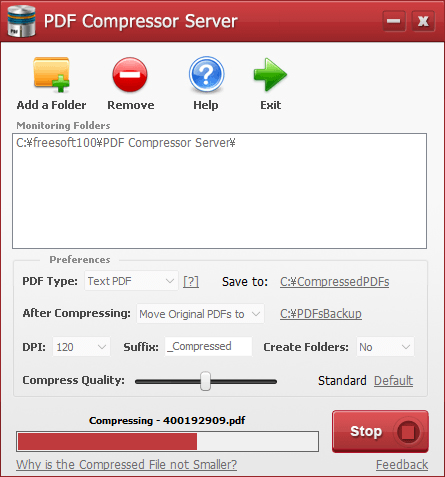
監視フォルダー内に保存された PDF を圧縮中

ユーザーレビュー
-
まだレビューが投稿されていません。
このソフトの最初のレビューを書いてみませんか?