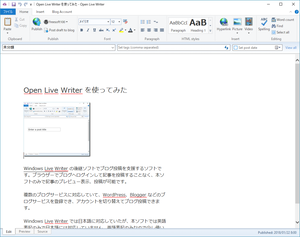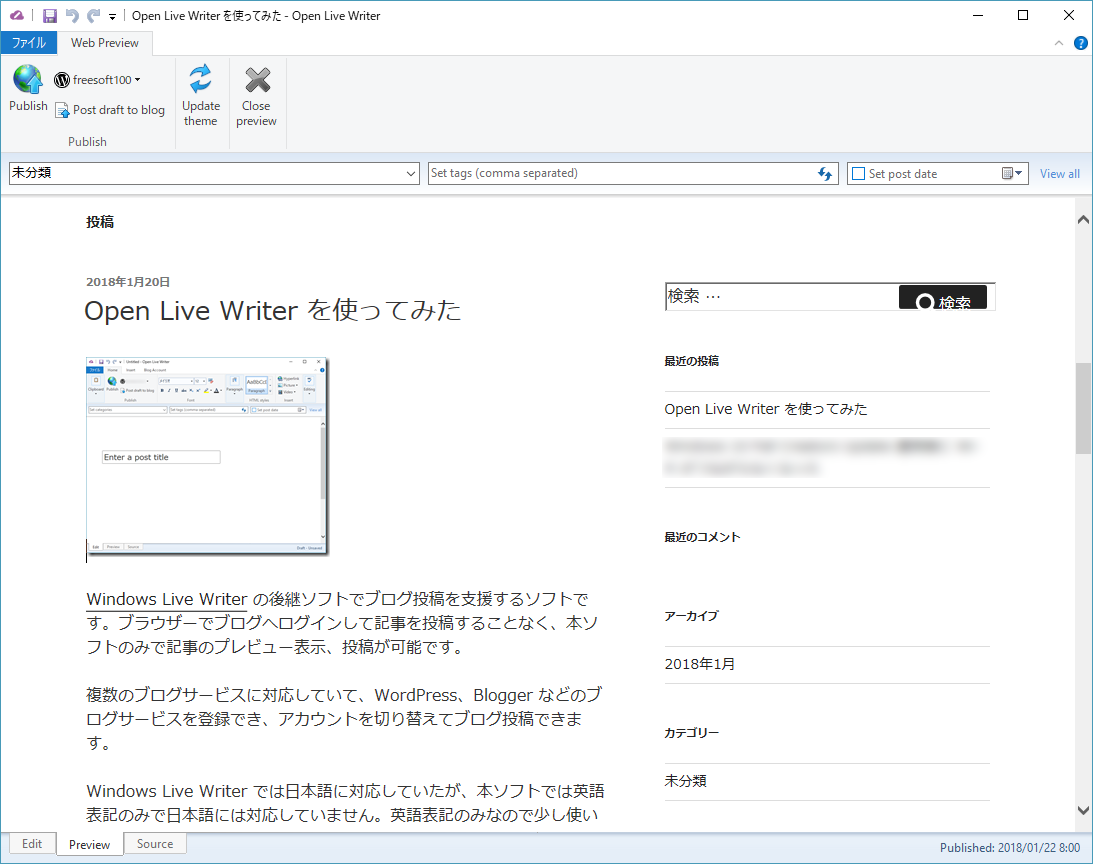WordPress などへのブログ投稿を支援するブログエディターです。
ブラウザーでアクセス&ログインしなくても、本ソフトで記事を書いて投稿ボタンを押すだけで記事を投稿できるようになるのが特徴です。
例えば WordPress の場合、管理画面へアクセスするとログインが必要になり、さらに最初はダッシュボード画面が表示されるので、記事作成画面まではいくつものステップが必要です。
本ソフトであれば、本ソフトを起動するとすぐに記事作成画面になるため、余計なステップすべて削ぎ落とされて簡略化されます。
作りかけの記事はPCで下書き保存でき、下書きの状態としてブログへ投稿することもできます。
Microsoft 製のソフトですが、英語表記のみで日本語に対応していません。
Open Live Writer の使い方
ダウンロード と インストール
- Softpedia のダウンロードページへアクセスし、「Softpedia Secure Download」リンクをクリックしてダウンロードします。
- ダウンロードしたセットアップファイル(OpenLiveWriterSetup.exe)からインストールします。
- 「What blog service do you use?(どのブログサービスを利用しますか?)」画面が表示されます。
WordPress / SharePoint / Google Blogger / Other services(他のサービス)から選択して「Next」ボタンをクリックします。
ここでは WordPress を選択したものとします。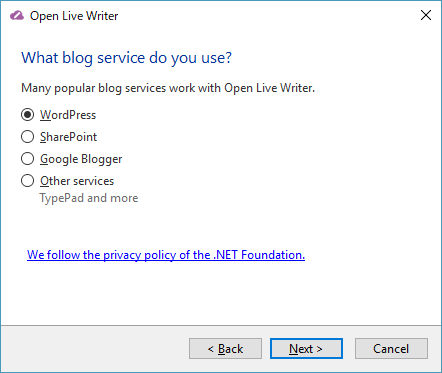
インストール時 - どのブログサービスを利用しますか?
- 「Add a blog account(ブログアカウントの追加)」画面が表示されます。
Web address of your blog(ブログの Web アドレス)、User name(ユーザー名)、Password(パスワード)を入力して「Next」ボタンをクリックします。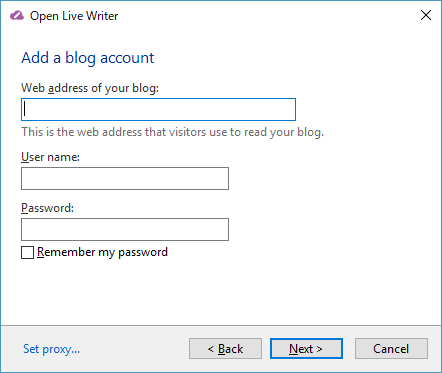
インストール時 - ブログアカウントの追加
- 「Setting up your blog account(ブログアカウントの設定中)」画面が表示されます。
- 「Would you like to blog theme…」ウィンドウが表示されます。
プレビュー表示で利用するためにテーマをダウンロードしますか?と聞かれているので「はい」ボタンをクリックします。
ここで「いいえ」ボタンをクリックすると、プレビュー表示は白紙の状態での表示になります。
※ 後で「Preview」タブ表示時のツールバーにある「Update theme」からテーマの更新・ダウンロードが可能です。 - 「Your blog has been set up(ブログが構成されました)」画面が表示されます。
ブログのニックネームを変更する場合は編集して「Finish」ボタンをクリックします。
使い方
WordPress 記事を投稿する
- 本ソフトを起動するとメイン画面が表示されます。
「Enter a post title(記事のタイトルを入力してください)」に記事タイトルを入力し、その下に本文を挿入します。 - ツールバーの

※ ツールバーの「Post draft to blog(下書きをブログに保存)」をクリックすると、「下書き」の状態をブログに投稿します。
基本的な機能
- ツールバーからフォントの変更、段落、フォントの書体などを変更でき、


- ツールバー下のプルダウン、テキストボックスから、「Set catgories(カテゴリの設定)」、「Set tags (comma separated)(タグの設定(コンマ区切り))」、「Set post date(投稿日時の設定)」も可能です。
- 画面左上の

- メニューバー「ファイル」から次の操作ができます。
- New post(新しい記事)
新しい記事を書きます。 - Open local draft(ローカルの下書きを開く)
PCに保存した下書きを開きます。 - Open recent post(最近の記事を開く)
最近投稿したブログ記事を開きます。
- New post(新しい記事)
- ツールバーの

新規ブログアカウントを追加する場合は「Add blog account(ブログ アカウントの追加)」をクリックしてブログサービスを追加します。 - フッターの「Edit(編集)」タブが選択されています。
- 「Preview(プレビュー)」タブをクリックするとプレビュー表示します。
- 「Source(ソース)」タブをクリックするとソースを表示します。