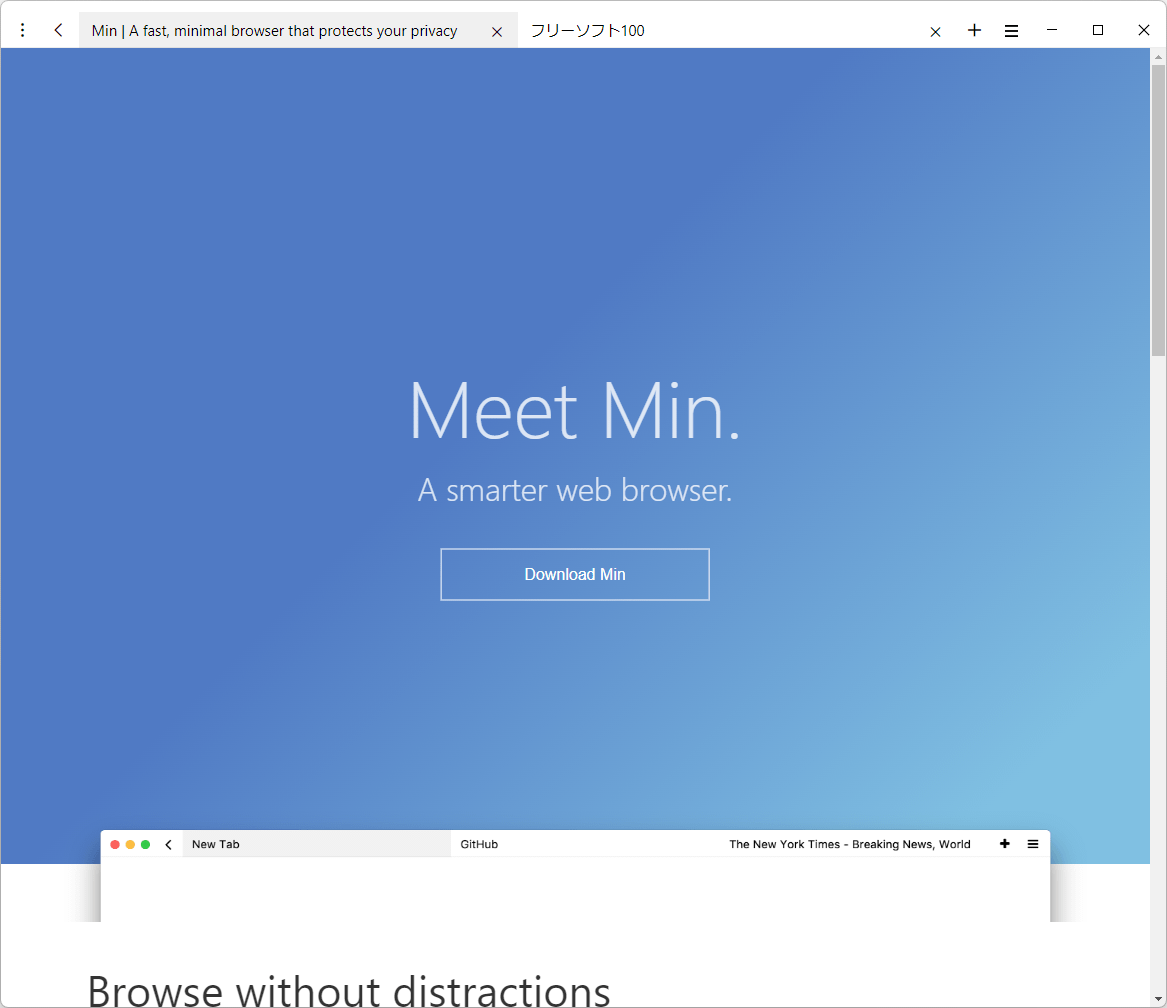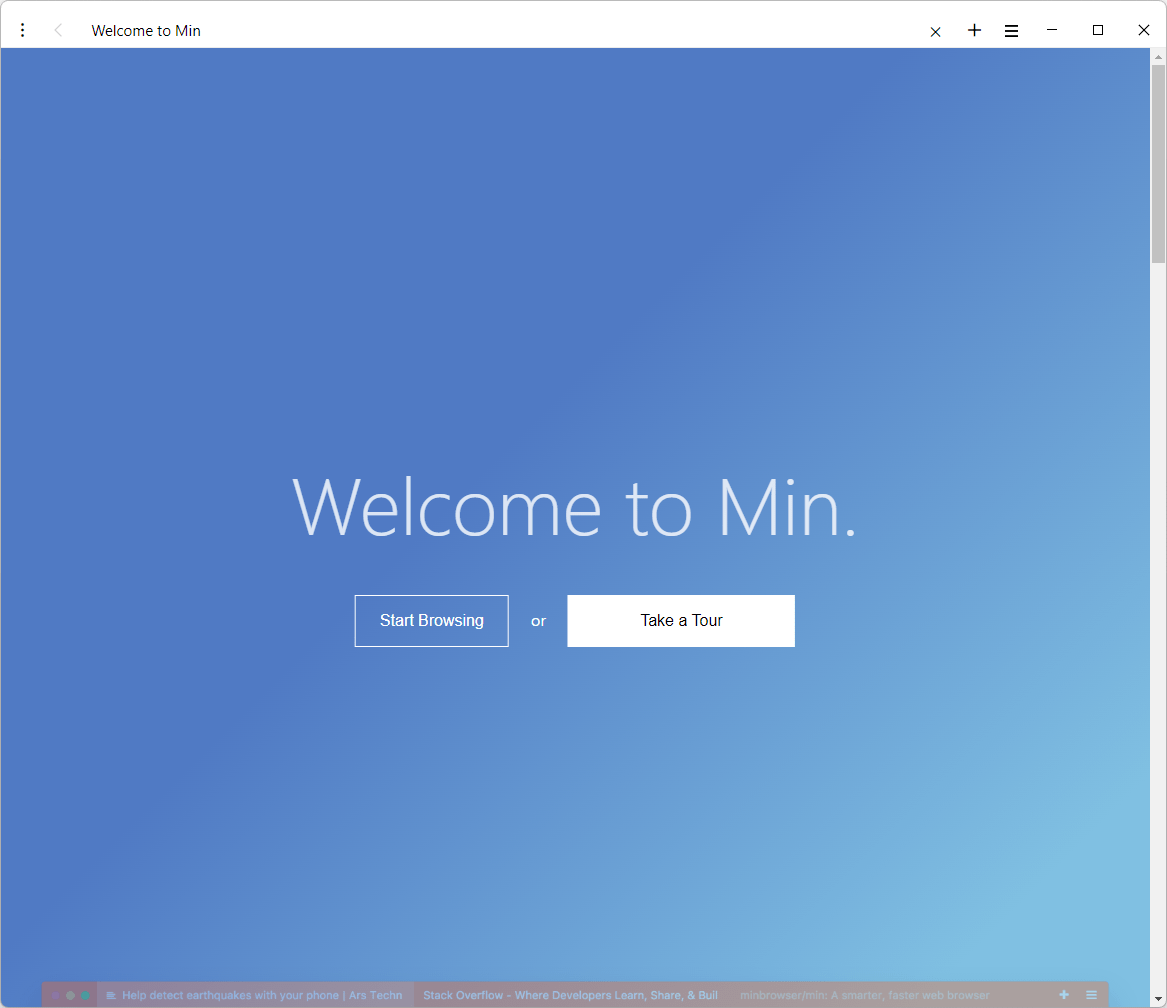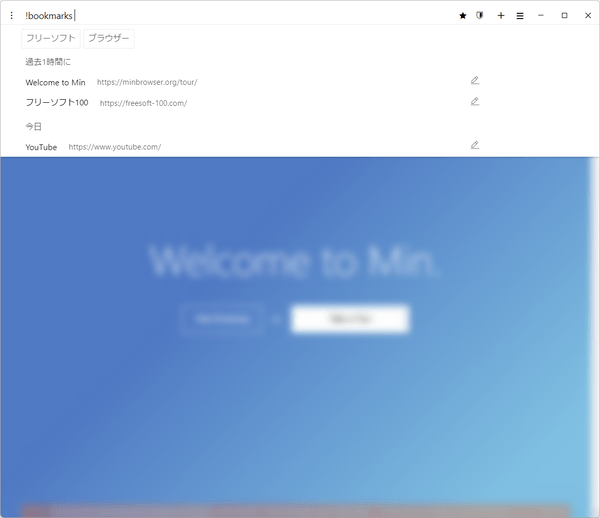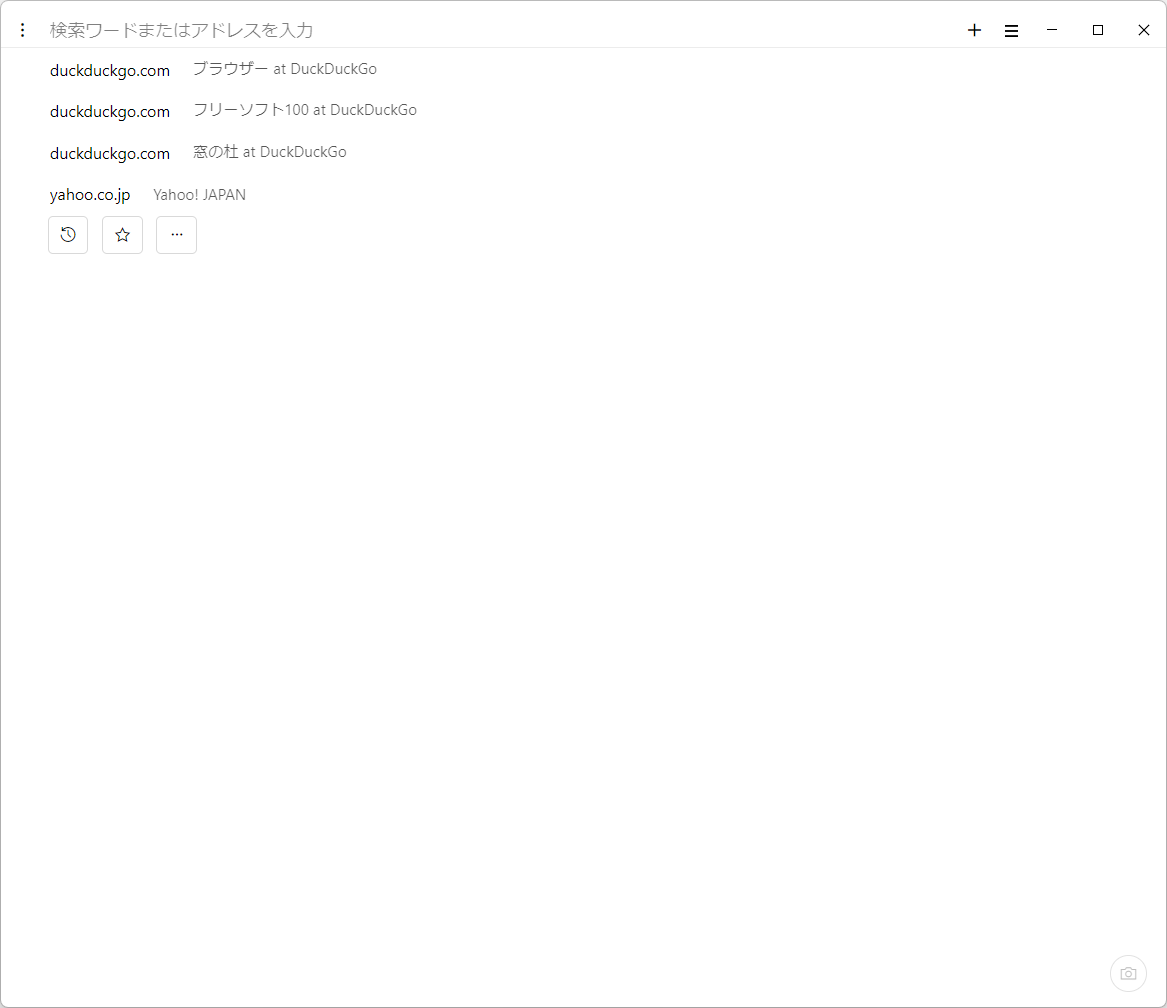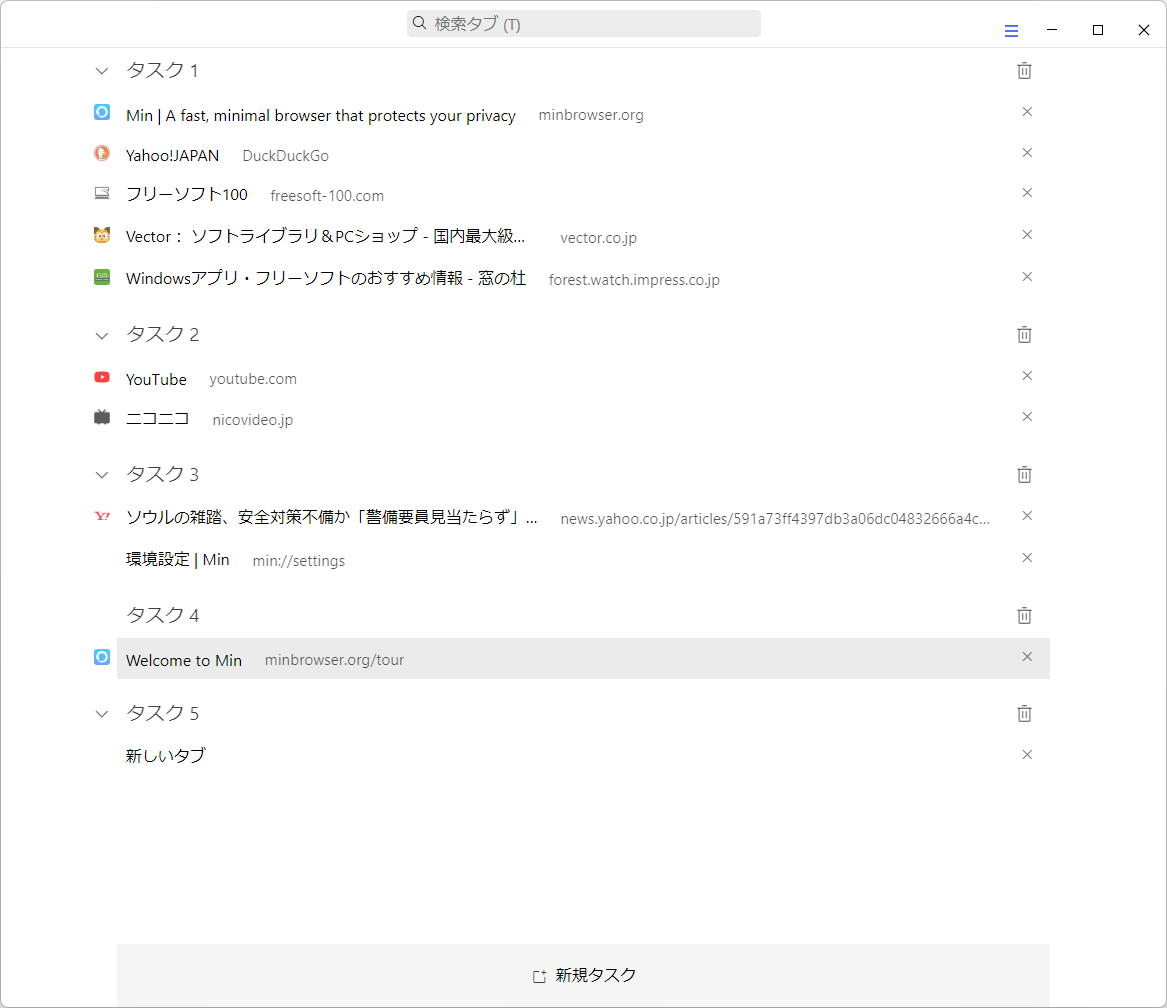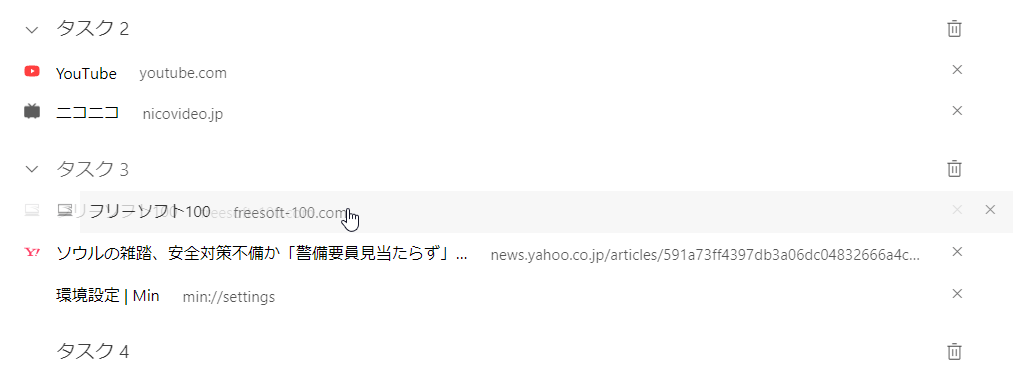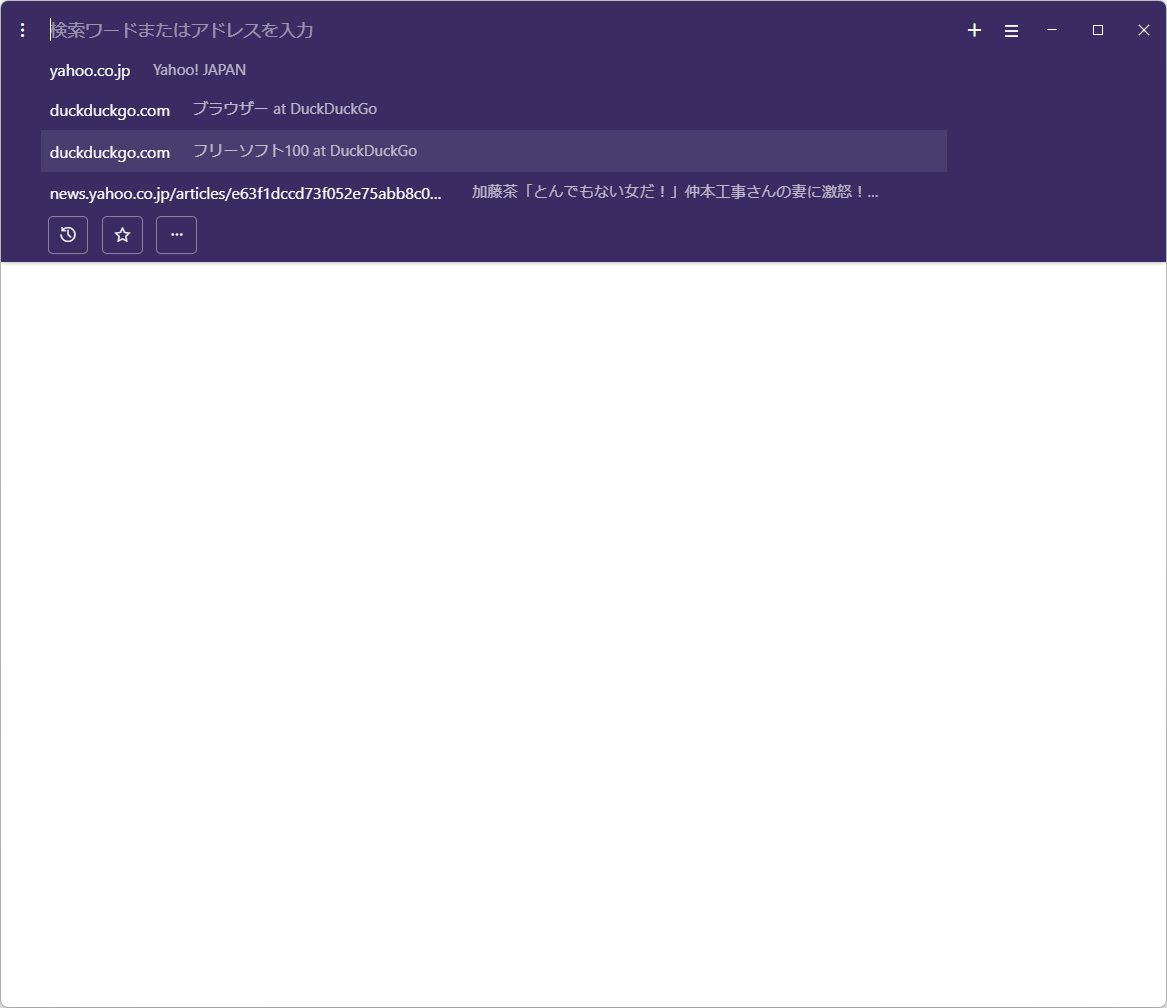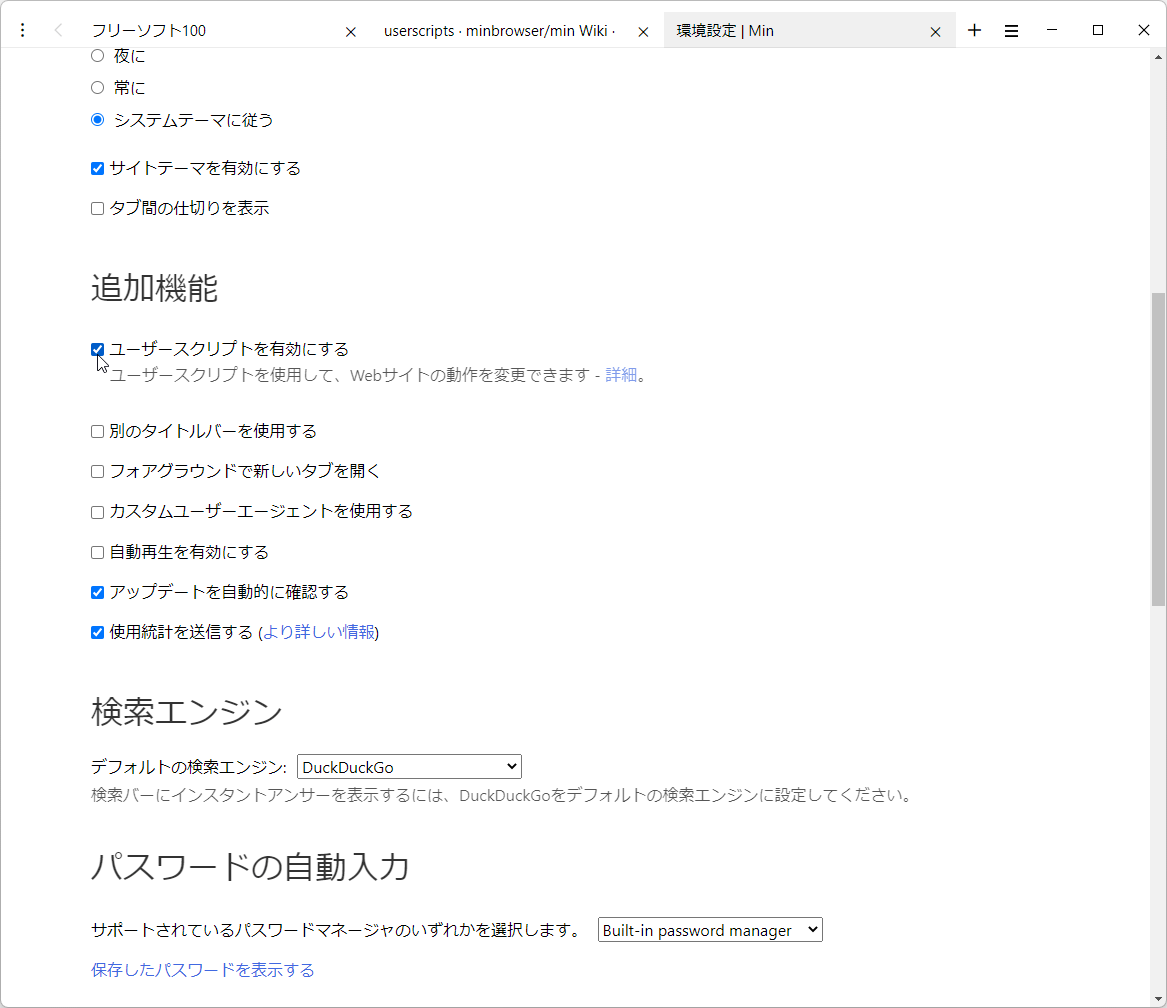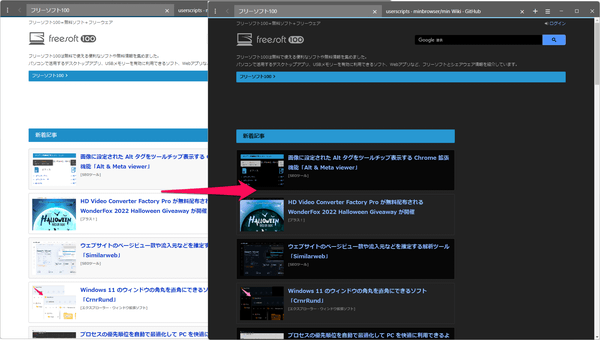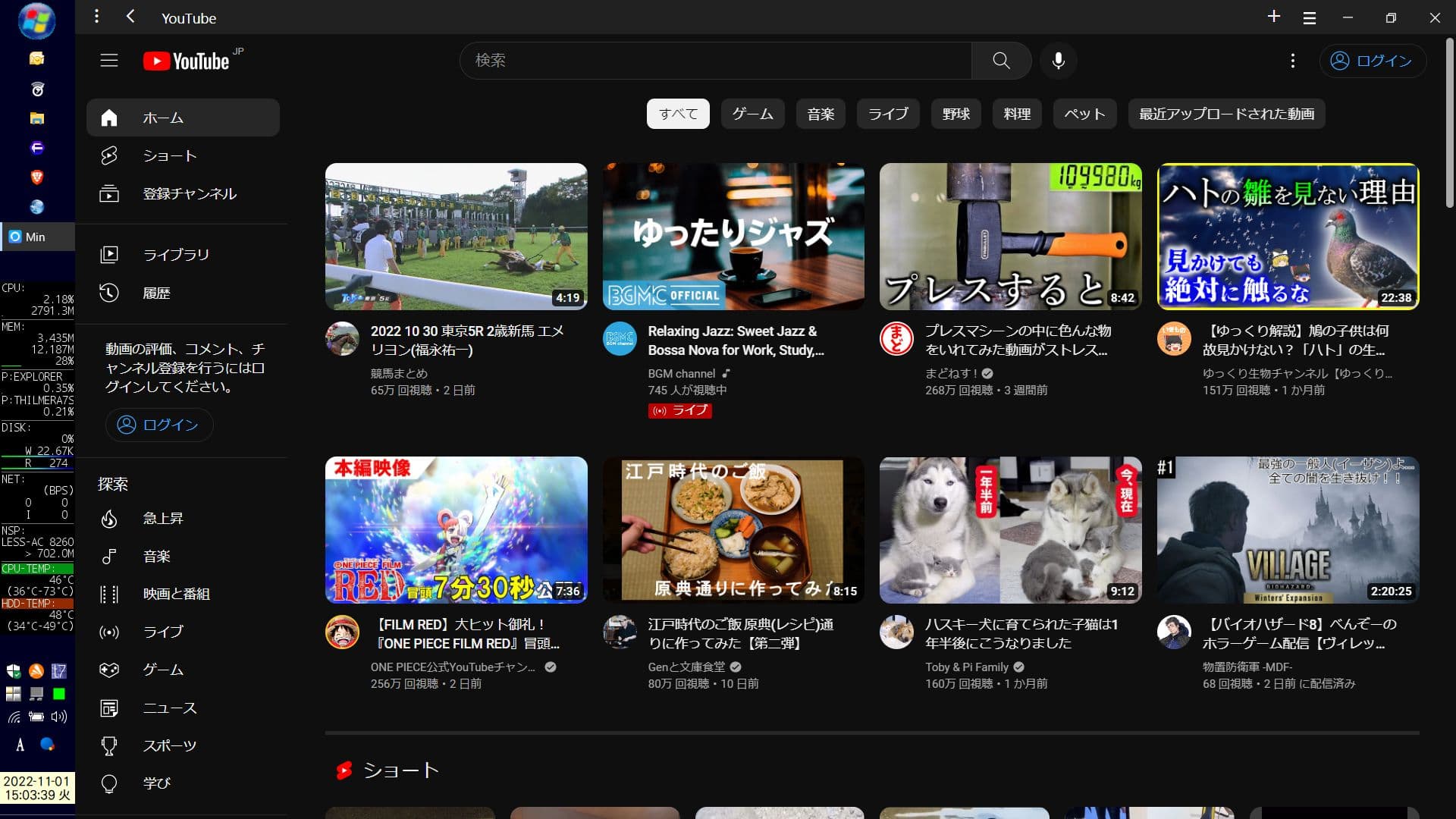- ダウンロードとインストール
- 使い方
- 基本的な使い方
1-1. ブックマーク
1-2. 新しいタブを開く
1-3. タスク(タブグループ)
1-4. プライベートタブ - bangs
2-1. bangs を利用する
2-2. カスタム bangs - ユーザースクリプト
3-1. ユーザースクリプトの例
3-2. ユーザースクリプトを利用する - 更新履歴
- 基本的な使い方
- ユーザーレビューを見る
- ユーザーレビューを投稿する
- 関連するソフト
最小限になるように設計されたコンパクトなインターフェースが魅力のウェブブラウザーです。
Electron(Chromium ベースのフレームワーク)ベースで開発されており、プライバシー保護のためにデフォルトで広告やトラッカーをブロック、既定の検索エンジンに DuckDuckGo を採用しています。
タスク(タブグループ)機能、任意のコマンドを実行できる「bang」機能、任意の機能を拡張できるユーザースクリプト機能など、ブラウジング体験を豊かにする機能を備えています。
Min の使い方
ダウンロード と インストール
使い方
基本的な使い方
本ソフトを起動するとミニマルなウェブブラウザーが起動します。画面上部のタブ名(ウェブページのタイトル部分)がアドレスバーも兼ねており、クリックしてキーワード検索が可能です。
※ クリック時に検索履歴が表示されます。
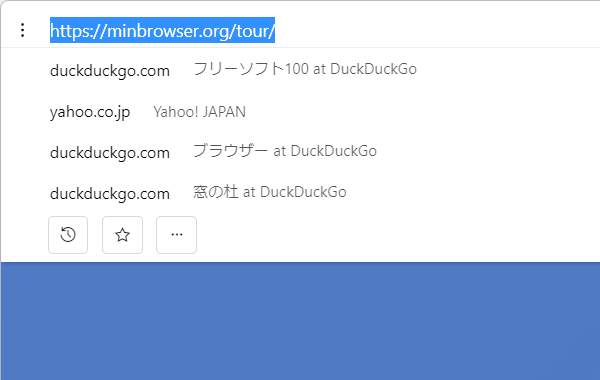
タブのタイトル部分をクリックすると URL と履歴を表示(アドレスバーを兼ねている)
ブックマーク
ブックマークする
次のいずれかの方法でブックマークできます。- Ctrl + D キーを押す
- アドレスバーをクリックして右側に表示される

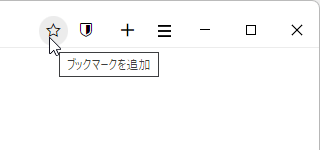
タイトルバー右のブックマークを追加
※ 「タグを追加」が表示されるので、タグを入力して追加することも可能。
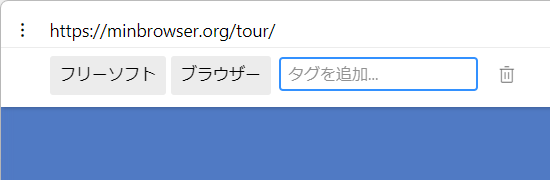
ブックマーク時にタグの追加が可能
ブックマークを表示する
次のいずれかの方法でブックマークできます。- Ctrl + Shift + B キーを押す
- アドレスバーをクリックして左下に表示される

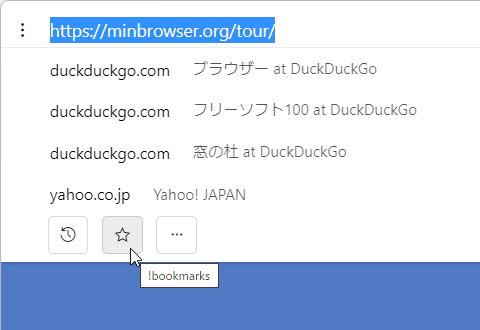
履歴下のスターアイコンをクリックしてブックマークを表示
※ タグを追加していた場合は画面上部に表示されるタグをクリックして絞り込み表示が可能です。
※ また各 URL 右にある
※ また各 URL 右にある

新しいタブを開く
次のいずれかの方法で新しいタブを開くことができます。- Ctrl + T キーを押す
- 画面右上の

※ 新しいタブを開くと画面全体が新しいタブ表示になります。
タスク(タブグループ)
新しいタスクを開く
次のいずれかの方法で新しいタスクを開くことができます。- Ctrl + N キーを押す
- 画面左上の

- 「タスク一覧」画面下にある「新規タスク」をクリックする
※ 本ソフトでは「新しいウィンドウ」の代わりに「新しいタスク」を利用できます。
タスク(「タスク一覧」画面)を表示する
画面右上の
タスク間でタブを移動する
「タスク一覧」画面でタブをドラッグ&ドロップしてタスク間の移動が可能です。タスクを閉じる
「タスク一覧」画面右の
プライベートタブ
次のいずれかの方法でプライベートタブを開くことができます。- Ctrl + Shift + P キーを押す
- 画面左上の

※ プライベートタブは画面上部が紫色表示になります。
bangs
bangs を利用する
アドレスバーへコマンドを入力して各機能へ素早くアクセスできる機能です。| bangs | 内容 |
| !settings | 環境設定 |
| !back | 前のページへ戻る |
| !forward | 次のページへ進む |
| !screenshot | スクリーンショットを撮る(PNG 形式) ※ 開いているウェブページの表示されている部分が対象。 |
| !clearhistory | すべての履歴をクリア |
| !task | 別のタスクに切り替える |
| !newtask | 新しいタスクを作成 |
| !closetask | タスクを閉じる |
| !nametask | 開いているタスク名を変更 |
| !movetotask | 開いているタブを別のタスクに移動 |
| !bookmarks | ブックマークを表示・検索 |
| !importbookmarks | ブックマーク(HTM/HTML 形式)をインポート |
| !exportbookmarks | ブックマーク(HTM/HTML 形式)をエクスポート |
| !addbookmark | 開いているタブをブックマークに追加 |
| !history | 検索履歴を表示 |
| !enableblocking | 開いているサイトを広告ブロックを有効にする |
| !disnableblocking | 開いているサイトを広告ブロックを無効にする |
カスタム bangs
オリジナルの bangs を作成できます。※ ここでは例として「!google 検索キーワード」と入力して Google 検索できる bang を作成します。
- 画面左上の

- 「環境設定」画面が表示されます。
ページをスクロールして「bangs のカスタム」項目にある「カスタム bang を追加」をクリックします。 - フレーズ、説明、リダイレクト URL のテキストボックスが表示されます。
- フレーズ
「!settings」のように ! 以下の名前を設定します。
ここでは google と入力します。 - 説明
bang の説明を入力します(任意)。 - リダイレクト URL
移動先の URL を設定します。
ここでは https://www.google.co.jp/search?q=%s と入力します。
- フレーズ
- 「これらの変更を適用するには先道が必要です」と表示されるのでブラウザーを一度閉じて再度起動します。
- 設定した bang が有効になります。
※ 「!google フリーソフト100」のように入力すると「フリーソフト100」と Google 検索できます。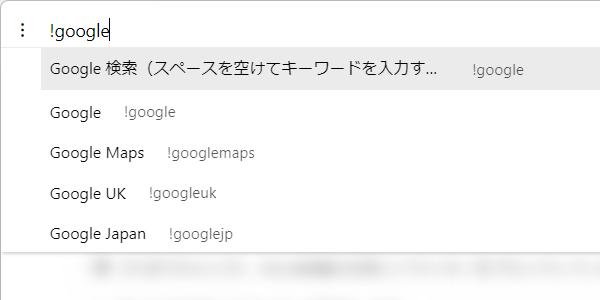
!google の bang が追加された
ユーザースクリプト
Min はブラウザー拡張機能を利用できないのですが、ユーザースクリプトを利用できます。ユーザースクリプトの例
次のようなユーザースクリプトが公開されています。- vim スタイルのキーバインドを追加
- Web ページを自動的に更新
- ダークテーマを使用して任意の Web サイトを表示
- リンクにカーソルを合わせるとツールチップを表示
- YouTube 要素 (コメント、フィードなど) をブロック
※ GitHub の userscripts ページ、Examples に公開されています。
ユーザースクリプトを利用する
ここでは、ダークテーマを使用して任意の Web サイトを表示するユーザースクリプトを利用していきます。- 前述の「ユーザースクリプトの例」にあるダークテーマのスクリプトページ min-dark-mode-userscript へアクセスし、「Code ▼」ボタンをクリックして表示される「Download ZIP」をクリックしてダウンロードします。
- 画面左上の

- 「環境設定」画面が表示されます。
ページをスクロールして「追加機能」項目にある「ユーザースクリプトを有効にする」をクリックします。 - 次の場所を開き、そこに「userscripts」フォルダーを作成します。
- Windows の場合
C:\Users\%USERNAME%\AppData\Roaming\Min - Mac の場合
~/Library/Application Support/Min - Linux の場合
/home/username/.config/Min
- Windows の場合
- 「userscripts」フォルダーにダウンロードしたスクリプトを配置します。
ここではダウンロードした「min-dark-mode-userscript-master.zip」を解凍し、dark-mode.js を「userscripts」フォルダーにコピーします。 - ブラウザーを再起動すると、スクリプトが適用されます。
更新履歴
Version 1.35.0 (2025/03/30)
- コンテキスト メニューのページ翻訳機能では、翻訳を実行するために Bergamot を使用するようになりました。これは、次のことを意味します:
- 翻訳の表示速度が大幅に向上し、品質も向上しました。
- 翻訳プロセスはコンピューター上でローカルに行われるようになったため、翻訳中のページの内容は非公開のままです。
- 変更: cmd/ctrl に続けて数字の n を押すと、n タブを左/右に移動するのではなく、n 番目のタブに移動できるようになりました。
- 修正: 状況によっては、ページのサイズが誤っている場合があります。
- 修正: ダーク モードが有効になっている場合でも、UI の一部がライト モードで表示されることがあります。
- オランダ語の翻訳を更新しました (@NaudtsRuben)
Version 1.35-beta (2025/03/16)
- ページ翻訳を Bergamot バックエンドに切り替えました。翻訳はローカルで、より高品質で実行されるようになりました。
- Ctrl+<数字> を更新して、n タブを右に移動するのではなく、n 番目のタブに切り替えるようにしました。
- Linux で全画面に入るときのウィンドウ サイズの問題を修正しました。
Version 1.34.1 (2025/02/24)
- 修正: Windows で最大化されたウィンドウのサイズが正しく表示されない
- 修正: Google Meet でカメラとマイクを有効にできない
- Electron をアップグレード