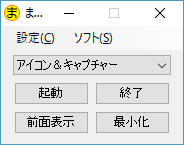いつも使うファイルやソフトを使うタイミングでまとめて起動、使い終わったらまとめて終了できるソフトです。
まとめて最小化&前面表示にも対応。
用途に合わせたグループごとに登録しておくことができるので、使いたいグループのファイルやソフトのみを開くこともできます。
また、必要なファイルやソフトだけを個別に起動させることもできるので、ちょっとしたランチャー感覚で使用できるのも魅力です。
まとめて起動 の使い方
ダウンロード と インストール
- Vector のダウンロードページへアクセスし、「ダウンロードページへ」ボタンをクリックしてダウンロードします。
- ダウンロードした圧縮ファイル(AllLaunch.zip)を解凍し、AllLaunch.exe から起動します。
※ 本ソフトはインストール不要で利用できます。
使い方
基本的な使い方
- 本ソフトを起動するとメイン画面が表示されます。
メニューバーから「設定」⇒「ソフト管理」とクリックします。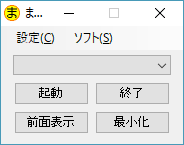
まとめて起動 - メイン画面
- 「ソフト管理」画面が表示されます。
画面右の「登録」ボタンをクリックして登録したいソフト、ファイルを選択します。
追加したい分だけ「登録」ボタンをクリックして登録していきます。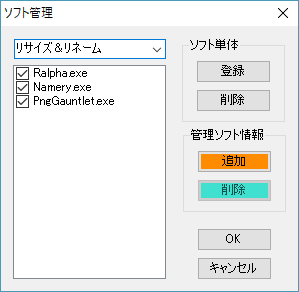
ソフト管理
- 一番上の空欄のプルダウンに識別しやすいようにグループ名を設定します。
グループを複数作りたい場合は、画面右側の「追加」ボタンをクリックしてグループを追加していきます。
※ 元のグループを編集したい場合は、一番上のプルダウンをクリックして先ほど設定したグループ名を選択すると、元のグループを編集できます。 - 設定が終わったら「OK」ボタンをクリックします。
- メイン画面に戻ると、設定したグループ名が表示されます。
「起動」ボタンをクリックすると、登録したソフトやファイルが ” まとめて起動 ” します。
※ 別のグループを起動したい場合は、グループ名のプルダウンをクリックして別のグループに切り替えます。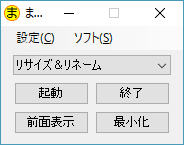
ソフトを登録したメイン画面
- 「終了」ボタンをクリックすると、起動したソフトやファイルがまとめて終了します。
同様に、「最小化」ボタンをクリックすると、起動したソフトやファイルがまとめて最小化され、「前面表示」タンをクリックすると、起動したソフトやファイルがまとめて前面表示されます。
個別に起動する
メニューバー「ソフト」から個別のソフト、ファイルを起動できます。※ グループ名のプルダウンに設定しているグループのソフト、ファイルのみが表示されるので、別のグループのソフト、ファイルを開きたい場合はグループ名のプルダウンをクリックしてグループを変更します。
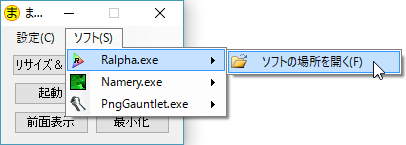
メニューバー「ソフト」から起動したいソフトを選択
環境設定
メニューバー「設定」⇒「環境設定」から次の設定が可能です。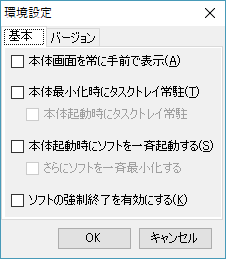
環境設定 - 基本
- 本体画面を常に手前で表示
- 本体最小化時にタスクトレイ常駐
本体起動時にタスクトレイ常駐 - 本体起動時にソフトを一斉起動する
さらにソフトを一斉最小化する - ソフトの強制終了を有効にする
更新履歴
Version 2.1.0 (2015/03/13)
- 起動ボタンを押して、複数のソフトが起動中に全面表示や最小化ボタンを押すと、全面表示や最小化ができなくなるソフトが出てくる問題を解消した。
- 環境設定で、バージョン情報を見れるようにした。そこで、Vectorのアドレスや、取扱説明書を開けるようにした。それに伴い、既存のバージョン情報画面を削除した。
- タスクトレイ常駐状態で、環境設定を開けるようにした。
- 環境設定の設定名を変更した。
Version 2.0.1 (2015/01/31)
- 管理ソフト情報に同名のソフトを登録しておき、[ソフト]メニューの下の方にあるソフトを起動させると、上にある同名のソフトが起動される問題を修正。
- SoftManage.xmlに登録されたファイルが存在しない場合は、無視して動作するよう修正した。
- [ソフト]メニューに登録したソフトのアイコンを表示させるようにした。
- 各ソフトが存在する親ディレクトリを開ける機能を追加した。
- ソフト管理画面にある「新規ソフト情報」を「管理ソフト情報」に変更した。また、ボタンの色を変更した。
- 管理ソフト情報を削除する場合、削除確認画面を出すようにした。
Version 2.0.0 (2013/06/30)
- 環境設定の画面を追加した。また、下記の設定を追加した。
・起動時にタスクトレイ常駐
・起動時にソフトを一斉起動する
・さらに一斉最小化する - 管理するソフト群を3つまで扱えるようにした。