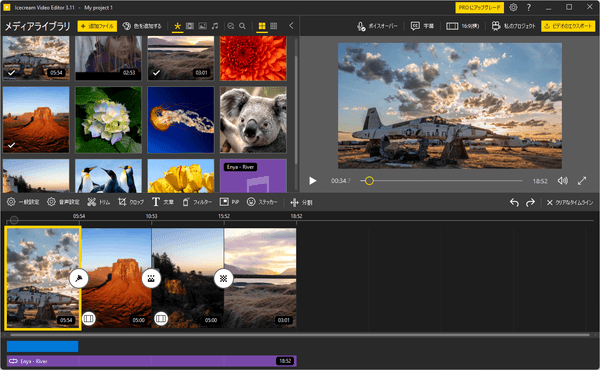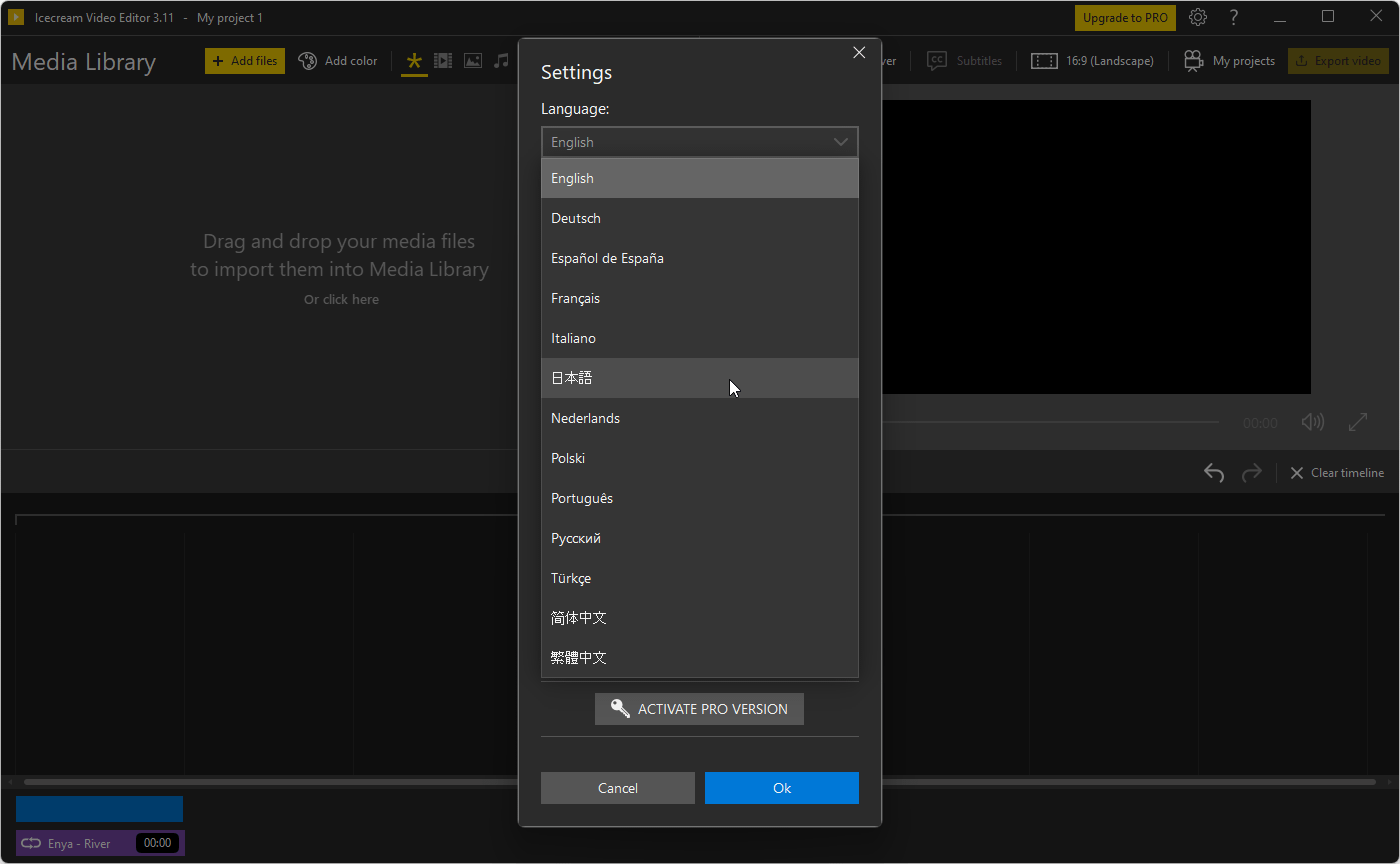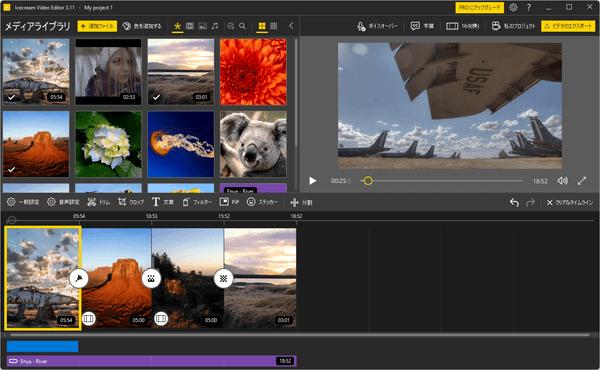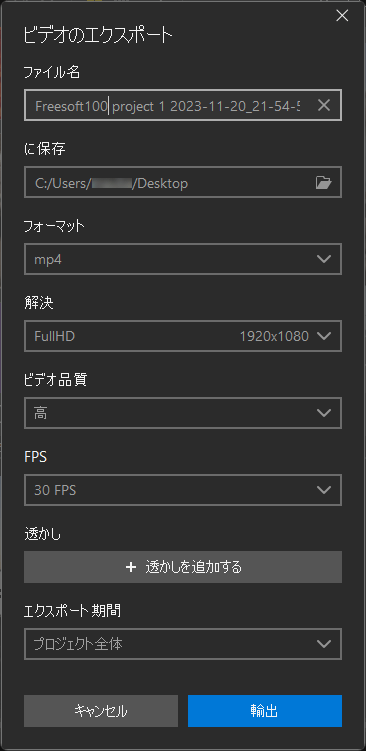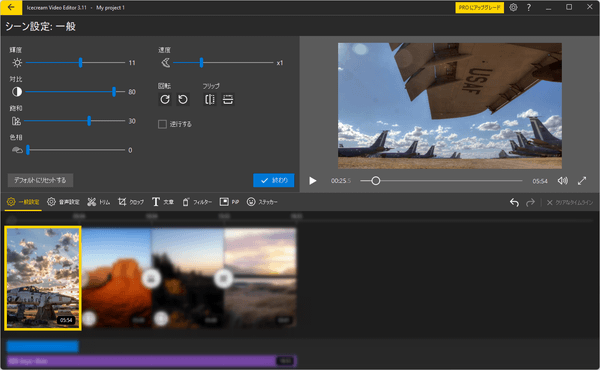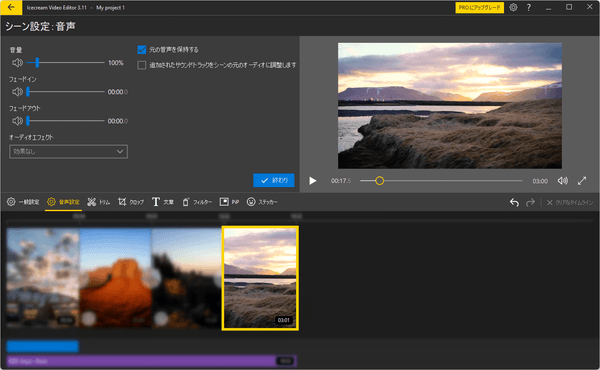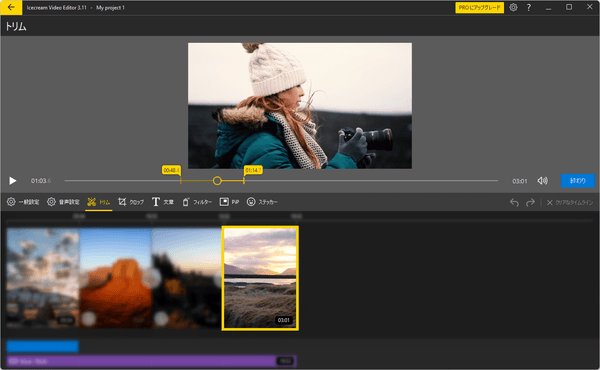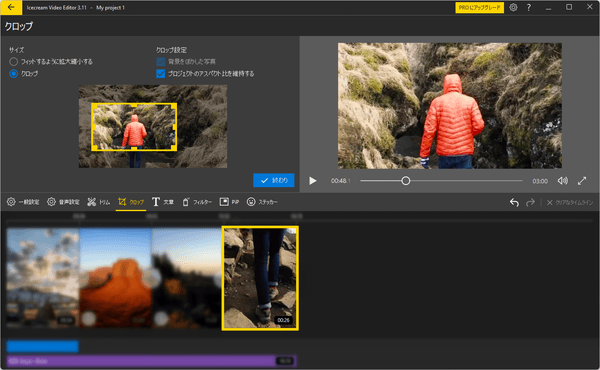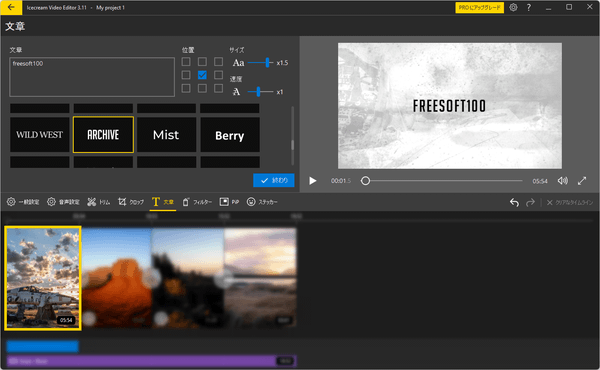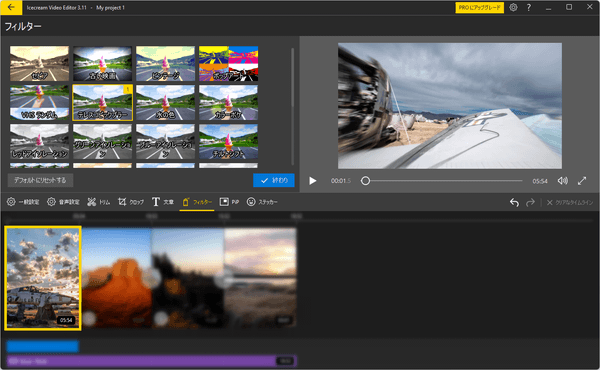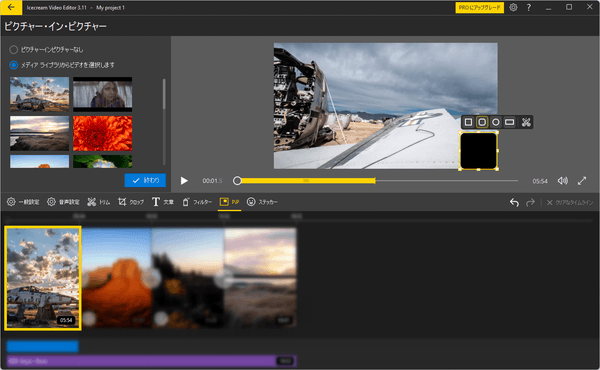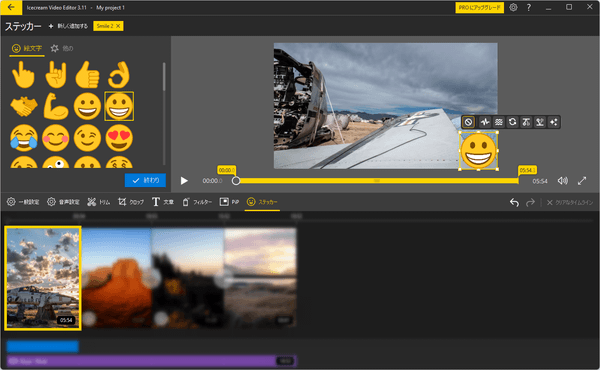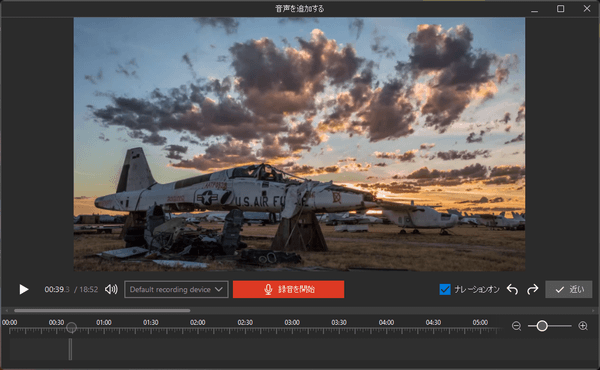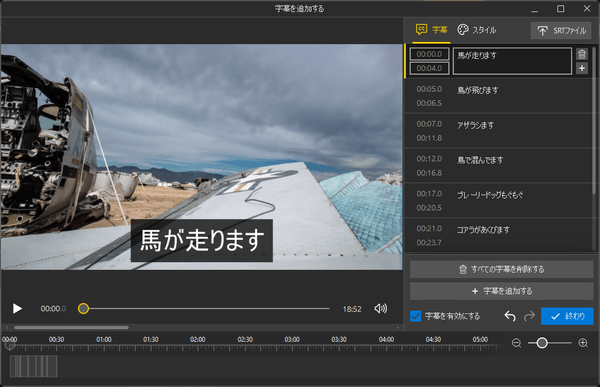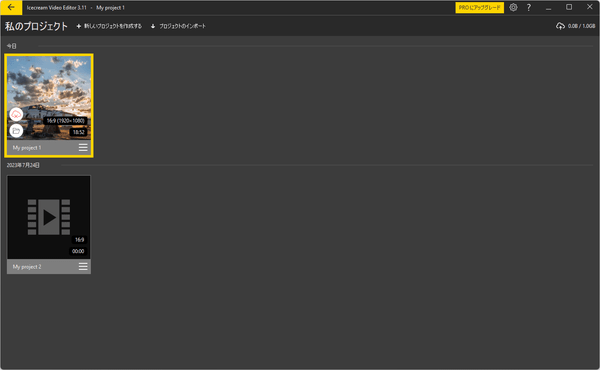- バージョン
- 3.23
- 更新日
- 2025/03/07
- 対応 OS
- Windows 7/8/8.1/10/11
- 言語
- 日本語【サポート言語】
日本語, 英語, ドイツ語, スペイン語, フランス語, イタリア語, オランダ語, ポーランド語, ポルトガル語, ロシア語, トルコ語, 中国語(簡体字), 中国語(繁体字)
- 価格
- $29.95 ~
画像と動画を組み合わせた動画やフォトムービー動画の作成、編集を行えるソフトです。
バックグラウンドの音楽設定、画像や動画切り替え時のトランジション設定、テキストの追加、フィルターの設定、トリミングなどを行い、MP4/WebM 形式で保存できます。
複数プロジェクトを作成して、結婚式用、思い出用などの目的に合わせて複数の動画を作成・編集可能です。
動画作成の流れはファイルをドラッグ&ドロップで登録 → タイムラインにドロップ → 編集 → 保存、です。
海外製で英語表記ですが、シンプルなインターフェースで直感的に利用できるため、比較的早い段階で使い方のコツをつかむことができそうです。
※ 本ソフトはですが無料で試用できます。体験版では、タイムラインのシーン数が20まで、5分以上の動画にウォーターマークが挿入される、などの制限があります。
Icecream Video Editor のプロモーション動画(英語)
Icecream Video Editor の使い方
ダウンロード と インストール
- こちらへアクセスしてダウンロードします。
- ダウンロードしたセットアップファイル(video_editor_setup.exe)からインストールします。
使い方
日本語化手順
- 本ソフトを起動し、メイン画面右上の

- 「Language」項目下の「English」プルダウンをクリックして「日本語」を選択すると日本語化されます。
動画を作成する流れ
- 本ソフトを起動するとメイン画面が表示されます。
画面左上の「メディアファイルをドラッグアンドドロップしてメディアライブラリにインポートします」に画像ファイル、動画ファイル、音楽ファイルをドラッグ&ドロップして登録します。
※ もしくは画面上部の
- 画面左上の「ライブラリ」にメディアファイル(動画、画像、音楽)が登録されます。
画面下部の「タイムライン」にドラッグ&ドロップして登録します。
再生したい順番はドラッグで入れ替え可能です。 - 動画を編集していきます。
動画編集について詳しくは後述しますが、ここではトランジション(動画や画像ファイルの切り替えエフェクト)についてだけ行います。
タイムラインのメディアファイルの間に表示されている
※ 「なし」を選択するとトランジションなし、「ランダム」を選択するとランダムが適用されます。 - 画面右上の
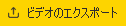
- 無料体験版の場合は「PRO へアップグレード」画面が表示されます。
「透かしを入れて続行」をクリックします。
※ 無料体験版では、5分以上の動画には透かし(ウォーターマーク)が挿入されます(作成した動画右下に「Icecream Video Editor」の透かしが追加されます)。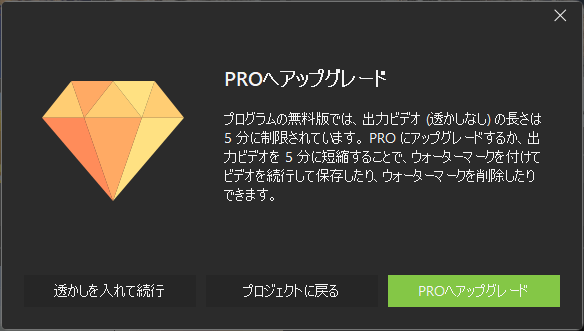
動画エクスポート時に表示される無料体験版の制限
- 「ビデオのエクスポート」画面が表示されます。
次の項目を設定して「輸出(エクスポート)」ボタンをクリックします。
- ファイル名 … ファイル名
- に保存(Save to) … 保存先
- フォーマット … フォーマット:MP4/WebM/MP3
- 解決(Resolution) … 解像度
- ビデオ品質 … 品質
- FPS
- 透かし
- エクスポート期間
- 動画の作成を開始します。
- 動画の作成が完了すると、「ビデオが作成されました!」画面が表示されます。
- URL によるアップロードと共有 … クラウドへアップロードします。
- 開いたフォルダ … 保存フォルダーを開く
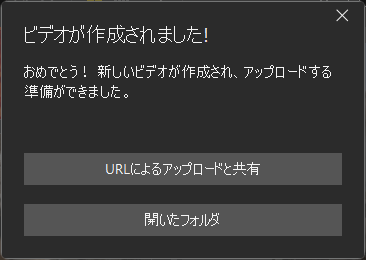
動画のエクスポート完了
動画を編集する
タイムラインに登録したメディアファイルをクリックして選択し(選択されているメディアファイルは黄色い枠で囲まれます)、画面中央のボタンから次の編集が可能です。※ 選択しているメディアファイルによって、表示されるメニューが異なります。
一般設定
動画、画像ファイルで表示されます。スライダーを動かして明るさなどを調整できます。
- 輝度
- 対比(Contrast) … コントラスト
- 飽和(Saturation) … 彩度
- 色相
- 速度
- 回転
- フリップ … 反転
- 逆行する(Reverse) … 逆再生
- 音量
- フェードイン
- フェードアウト
- オーディオエフェクト
- シマリス
- エコー
- コーラス
- ロボットの声
- 元の音声を保持する
- 追加されたサウンドトラックをシーンの元のオーディオに調整します
- フィットするように拡大縮小する
- クロップ
- 背景をぼかした写真
- 16:9 (横)
- 4:3 (横)
- 9:16 (縦)
- 3:4 (縦)
- 1:1 (インスタグラム)
- プロジェクトを再開する
- プロジェクトの重複
- プロジェクトのエクスポート
- 消去
- 動画
mov, mp4, avi, webm, vob, mts, mkv, mpg, mpeg - 音楽
mp3, wav, ac3, dts, flac, alac, m4a - 画像
bmp, cur, gif, icns, ico, jpeg, jpg, pbm, pgm, png, ppm, svg, svgz, tga, tif, tiff, wbmp, webp, xbm, xpm - 動画
mp4, webm - 音楽
mp3 - アップデート:ノルウェー語翻訳の改善
- 新しい:スタイルなし」テキストの背景色と不透明度の設定を追加した。
- アップデート:トリム」モードでキーボードフォーカスが失われることがあった問題を修正
- アップデート:x86 システムでの動画書き出し時のクラッシュを修正
音声設定
動画、音楽ファイルで表示されます。スライダーを動かして音量などを調整できます。
その他、次の設定も用意されています。
トリム
動画、音楽ファイルで表示されます。開始位置と終了位置を設定して動画をトリミングできます。
クロップ
動画、画像ファイルで表示されます。サイズ設定
サイズ設定
文章
動画、画像ファイルで表示されます。テキストを入力し、表示させたい場所を選択、10種類以上の中からスタイルを選択してテキストを挿入できます。
フィルター
動画、画像ファイルで表示されます。10種類以上の中からフィルターを選択して適用できます。
PiP(ピクチャーインピクチャー)
「メディアライブラリからビデオを選択します」を選択すると、ライブラリ内の画像、動画ファイルをピクチャーインピクチャーとして挿入できるようになります。ステッカー
画面上部の
間隔
タイムラインの画像ファイルを選択しているときのみ表示されます。画像ファイルの表示時間を 1秒 ~ 5秒の間で選択するか、任意の秒数(最大300秒)を入力して設定できます。
ボイスオーバー録音
画面上部の
「録音を開始」ボタンをクリックしてナレーションなどの音声を追加できます。
字幕
画面上部の
画面下部の「+ 字幕を追加する」ボタンをクリックして任意の場所へ字幕の追加をしたり、画面上部の「SRT ファイル」ボタンをクリックして字幕ファイルを追加したりできます。
動画を縦向き/横向きに対応する
画面上部の
プロジェクトを切り替える
プロジェクトを切り替えて、別の動画作成を行うことができます。画面右上の
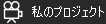
画面上部の

ダブルクリックすると新しいプロジェクトを開始できます。 プロジェクト名(My project 1 など)の部分をクリックしてプロジェクト名を編集したり、

対応フォーマット
入力
出力
更新履歴
※ 機械翻訳で日本語にしています。