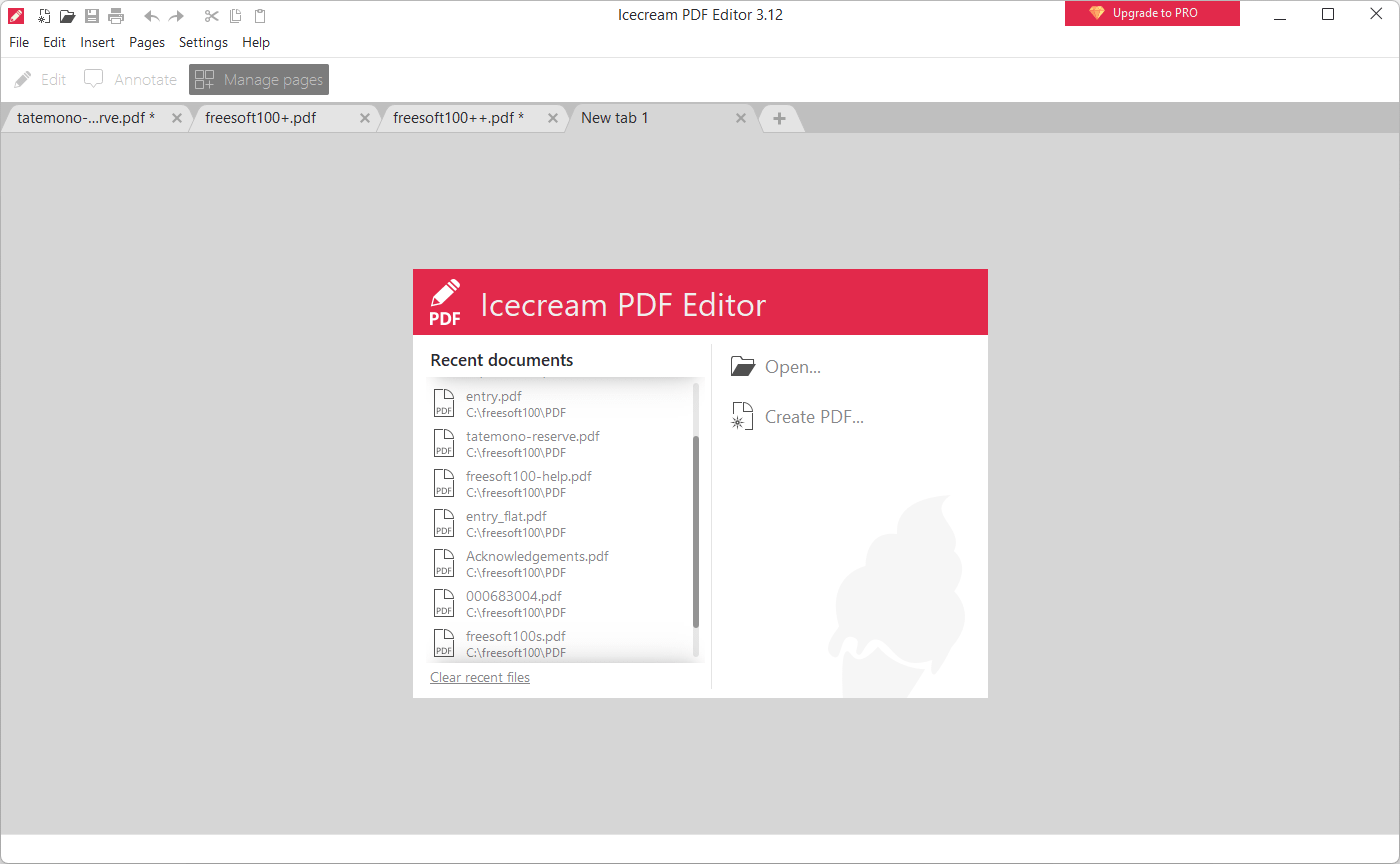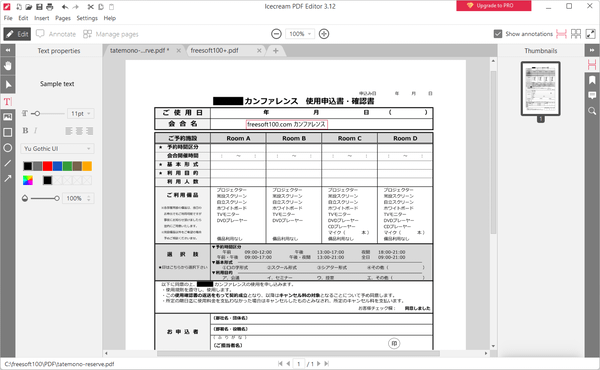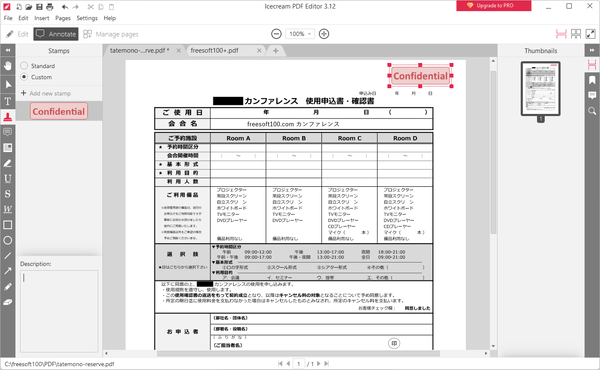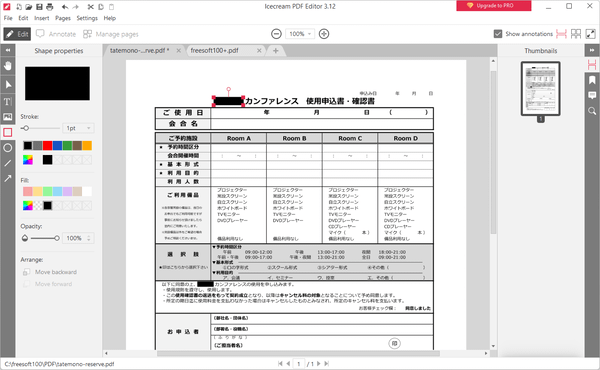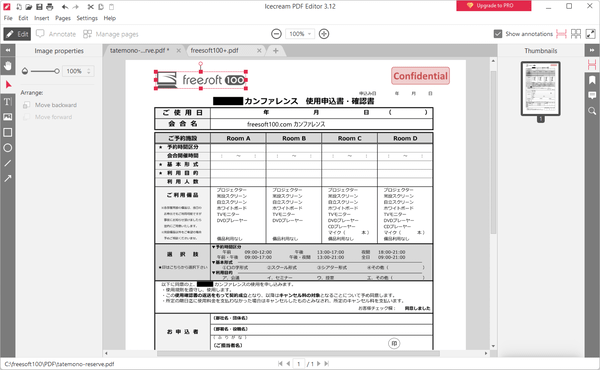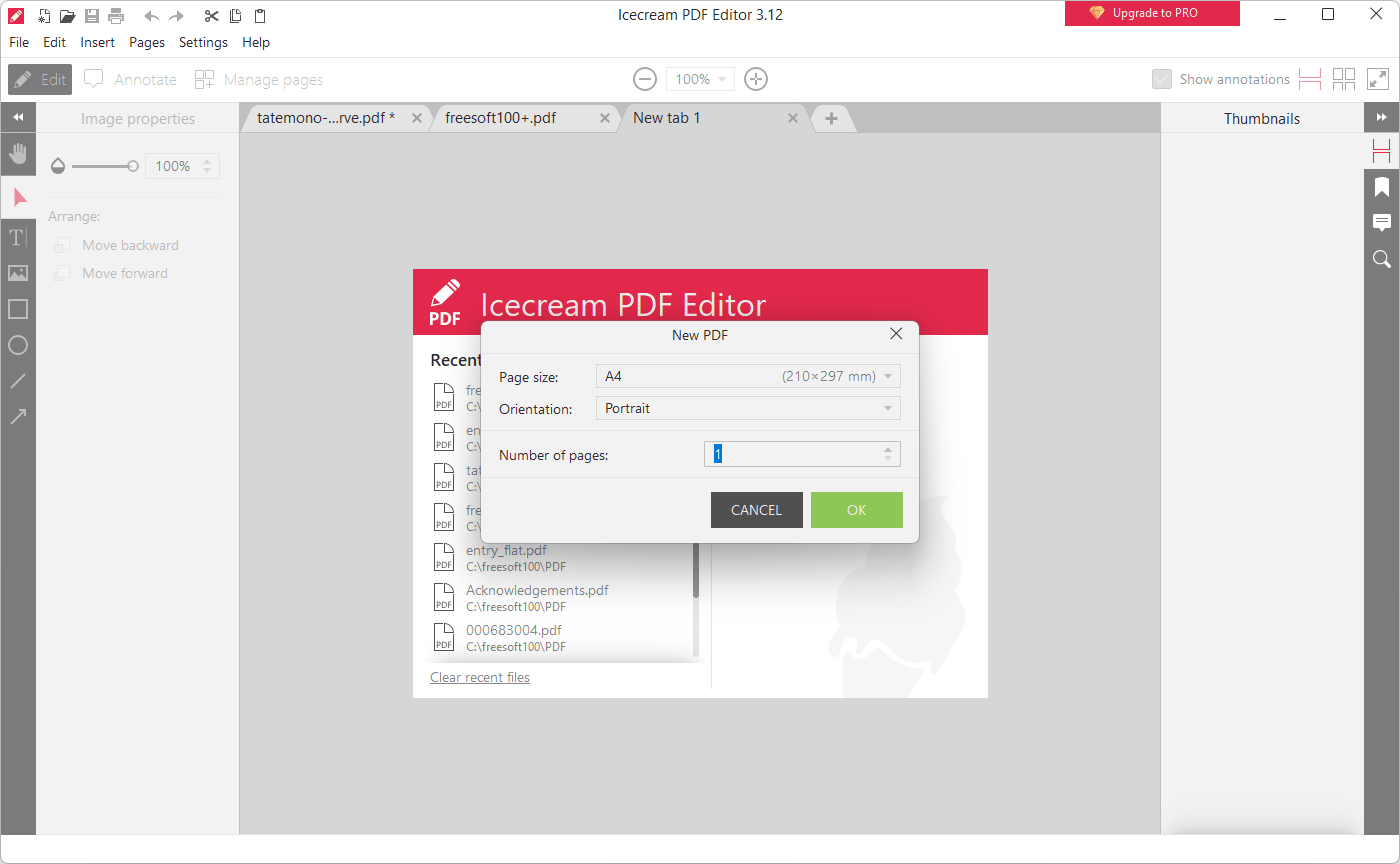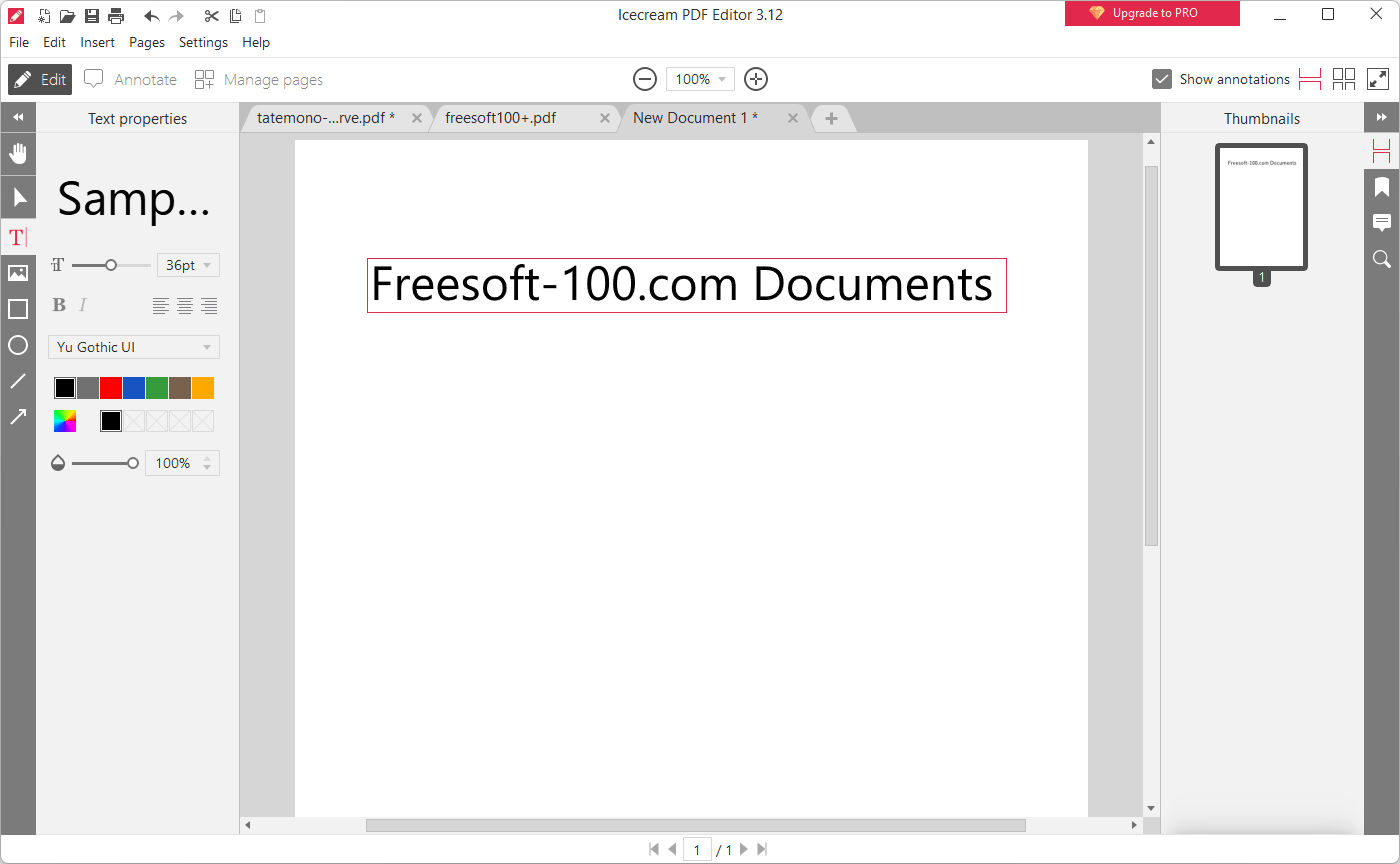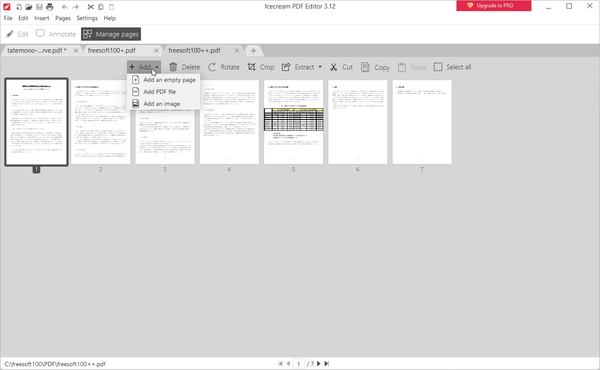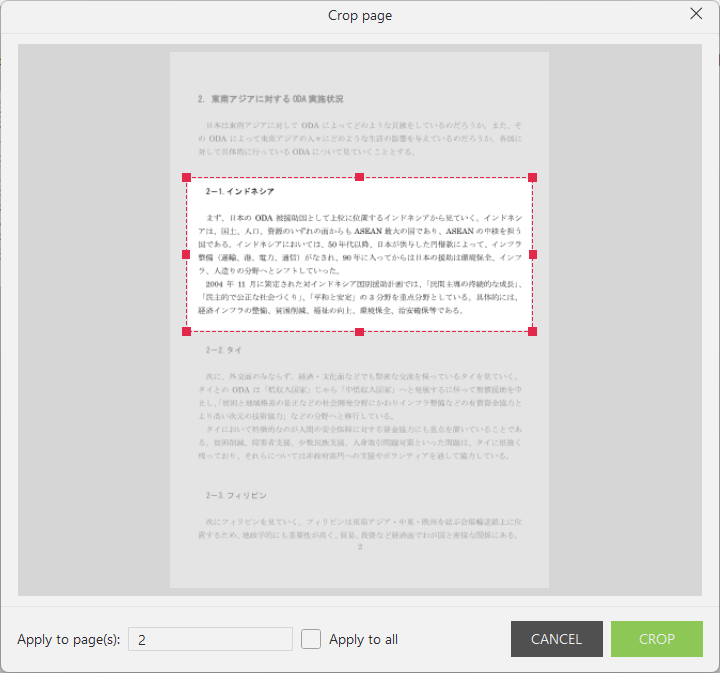- バージョン
- 3.28
- 更新日
- 2025/01/17
- 対応 OS
- Windows 7/8/8.1/10/11
- 言語
- 日本語【サポート言語】
日本語, 英語, アラビア語, ドイツ語, スペイン語, フランス語, イタリア語, オランダ語, ポーランド語, ポルトガル語, ロシア語, タイ語, トルコ語, 中国語(簡体字)
- 価格
- $59.95 ~
既存の PDF を編集する機能、白紙からPDFを作成する機能を備えた PDF エディターです。
テキスト(※現バージョンでは英数字のみ)、画像の追加、四角形・楕円・直線・矢印を追加して PDF を作成・編集できます。
また、注釈も追加でき、付箋、ハイライト(蛍光ペン)、下線、打消し線、フリーハンド、スタンプといった機能も利用可能。
他にも、しおりの追加、PDF のプロパティ(タイトル、著作者など)の編集や、印刷やコピーなどを制限して PDF を保護する機能も利用できます。
※ 本ソフトはですが無料で試用できます。体験版では編集したファイルの保存時にPDFにウォーターマークが挿入されるなどの制限があります。
Icecream PDF Editor のプロモーション動画(英語)
Icecream PDF Editor の使い方
ダウンロード と インストール
- こちらへアクセスしてダウンロードします。
- ダウンロードしたセットアップファイル(pdf_editor_setup.exe)からインストールします。
使い方
PDF を編集する
- 本ソフトを起動するとメイン画面が表示されます。
PDF ファイルをドラッグ&ドロップするか、「Open」をクリックして PDF ファイルを選択します。 注釈ツールを利用する
画面上部の「Annotate」をクリックし、左端に並べられたツールアイコンから、上から順に次の注釈を追加できます。
- Hand tool
ドラッグしてページを移動します。 - Select
クリックして追加したテキストや四角形などのオブジェクトを選択します。
オブジェクトを移動、リサイズできます。 - Add text
テキストを追加します。
※ 日本語を入力する場合は、Yu Gothic などの日本語に対応したフォントを選択しておく必要があります。 - Manage stamps
スタンプを追加します。
「Custom」から任意のスタンプを作成して利用できます。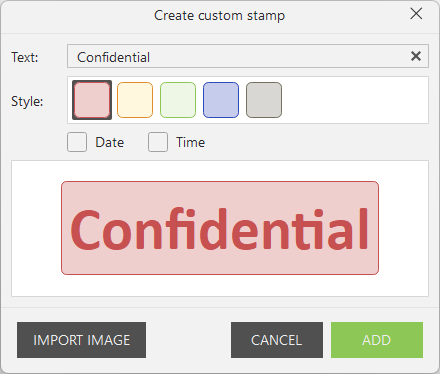
新しいスタンプを作成
- Add sticky note
付箋を追加します。 - Highlight area
選択範囲をハイライト表示(蛍光ペン表示)します。 - Highlight text
選択したテキストの範囲をハイライト表示(蛍光ペン表示)します。 - Underline
選択したテキストの範囲に下線を追加します。 - Strikeout
選択したテキストの範囲に打消し線を追加します。 - Wavy underline
選択したテキストの範囲に波線の下線を追加します。 - Add rectangle
四角形を追加します。 - Add circle
楕円を追加します。 - Add line
直線を追加します。 - Add arrow
矢印を追加します。 - Pencil
フリーハンドで書き込みます。 - Eraser
消しゴムツールで消します。
編集ツールを利用する
画面上部の「Edit」をクリックして編集ツールを利用できます。
左端に並べられたツールアイコンから、上から順に次の注釈を追加できます。
- Hand tool
ドラッグしてページを移動します。 - Select
オブジェクトをドラッグして移動します。 - Add/edit text
テキストを追加します。 - Add image
画像ファイルを選択して追加します。
追加した画像ファイルは Select ツールで移動、リサイズできます。
リサイズ時は Shift キーを押しながらドラッグで画像中央からリサイズ、Ctrl キーを押しながらドラッグで元の縦横比を維持しながらリサイズを行います。 - Add rectangle
四角形を追加します。 - Add circle
楕円を追加します。 - Add line
直線を追加します。 - Add arrow
矢印を追加します。
- Hand tool
- 編集が終わったら Ctrl + S キーを押すと上書き保存、メニューバーから「File」⇒「Save as」とクリックすると、名前を付けて別名で保存します。
※ 無料体験版の場合は、ウォーターマークが挿入されます。
PDF を作成する
- 起動時の画面か新しいタブを開いて「Create PDF」をクリックするか、メニューバーから「File」⇒「New」とクリックします。
- 「New PDF」画面が表示されます。
次の項目を設定して「OK」ボタンをクリックします。- Page size
A0~A10 などページサイズを指定します。
初期設定では A4 が設定されています。 - Orientation
Landscape(横向き)、Portrait(縦向き)からページの向きを指定します。 - Number of pages
ページ数を指定します。
後でページを追加、削除できるので1のままでも問題ありません。
- Page size
- 白紙のページが表示されるのでテキスト、画像、四角形などを追加して編集したり、注釈を追加したりしてページを作成します。
PDF ページの削除、マージ、回転など
画面上部の「Manage pages」をクリックすると、選択したタブの PDF のすべてのページがサムネイル表示されます。画面上部のメニューから次の操作ができます。
- Add
- Add an empty page
サムネイルをクリックして選択した場所の後ろに、新しい空白ページを追加します。 - Add PDF file
PDF ファイルを追加します。
※ のみ。 - Add an image
画像ファイルを追加します。
- Add an empty page
- Delete
選択したページを削除します。 - Rotate
選択したページを右へ90度回転します。 - Crop
ドラッグしてページの任意の範囲を切り出します。 - Extract
次のいずれかの形式で保存します。
- Selected pages and save as PDF
選択したページを PDF ファイルに保存します。
※ のみ。 - Selected pages and save as image
選択したページを画像ファイル(JPEG/PNG/WEBP/TIFF/BMP)に保存します。 - Selected pages and save as TXT
選択したページをテキストファイルに保存します。 - Images from the selected pages
選択したページから画像ファイルを抽出して保存します。
- Selected pages and save as PDF
- Cut
選択したページを切り取ります。 - Copy
選択したページをコピーします。 - Paste
選択したページの後ろに、Cut / Copy したページを貼り付けます。 - Select all
すべてのページを選択します。
PDF のプロパティを編集する
メニューバーから「File」⇒「Document properties & meta」とクリックすると「Document properties」画面が表示されます。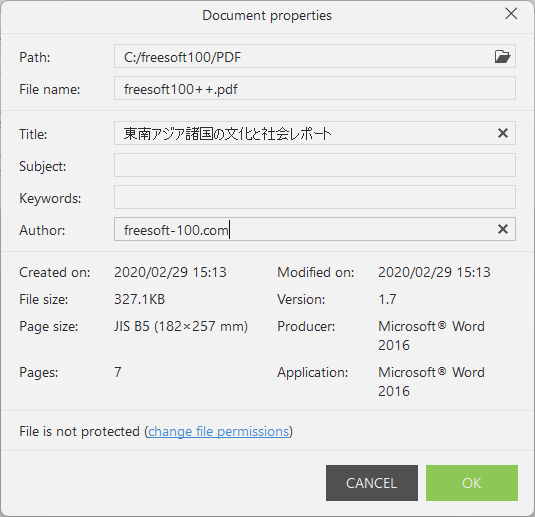
プロパティの編集
PDF のプロパティを編集できます。
- Title : タイトル
- Subject : サブタイトル
- Keywords : キーワード
- Author : 作成者
PDF の権限を編集する
メニューバーから「File」⇒「File permissions」とクリックすると「File permissions」画面が表示されます。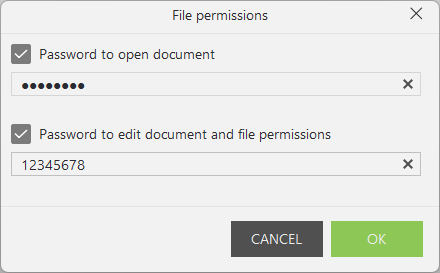
ファイル権限の設定
PDF 閲覧権限(閲覧パスワード)を設定する
PDF を閲覧するためにパスワードが必要になるように設定します。「Password to open document(ドキュメントを開くためにパスワードを設定する)」にチェックを入れ、下のテキストボックスにパスワードを入力して設定します。
PDF 編集権限(編集パスワード)を設定する
PDF のコピーや編集を制限して PDF を保護するためのパスワード設定です。「Password to edit document and file permissions(ドキュメントの編集とファイルの権限のためにパスワードを設定する)」にチェックを入れ、下のテキストボックスにパスワードを入力して設定します。
更新履歴
※ 機械翻訳で日本語にしています。
Version 3.28 (2025/01/17)
- アップデート:オブジェクトが消えるバグを修正
Version 3.27 (2024/09/20)
- 新しい:新しいページの自動サイズ調整
- アップデート:マイナーバグの修正
Version 3.26 (2024/06/20)
- アップデート:重要なクラッシュフィックス
ユーザーレビュー
-
まだレビューが投稿されていません。
このソフトの最初のレビューを書いてみませんか?