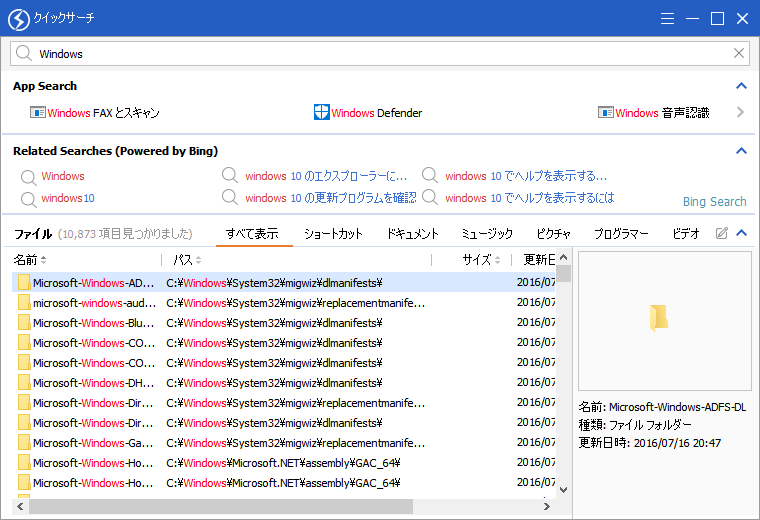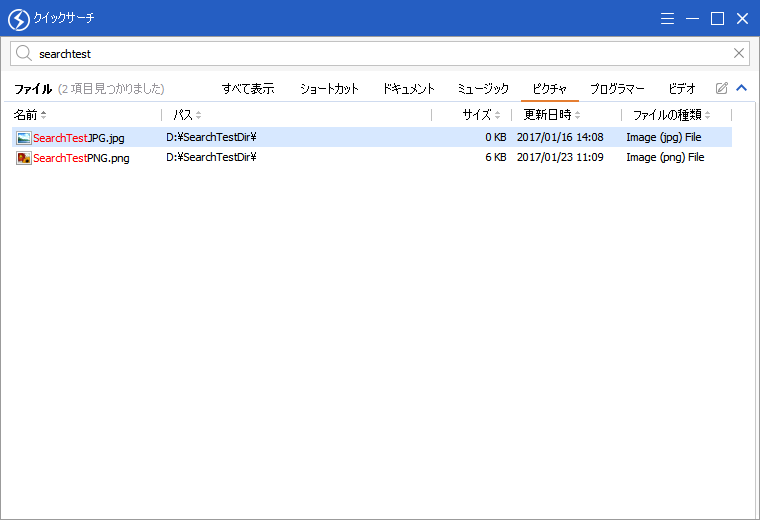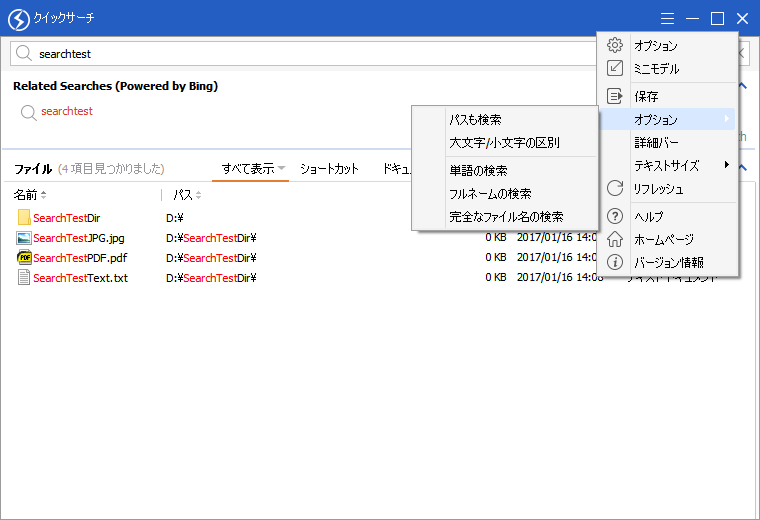- バージョン
- 6.0.1.19
- 更新日
- 2025/03/17
- 対応 OS
- Windows 2000/XP/Vista/7/8/8.1/10/11
- 言語
- 日本語【サポート言語】
日本語, 英語, アフリカーンス語, アルバニア語, アムハラ語, アラビア語, アルメニア語, ボスニア語, ブルガリア語, カタルーニャ語, 中国語(簡体字), 中国語(繁体字), クロアチア語, ウェールズ語, チェコ語, デンマーク語, オランダ語, スペイン語, エストニア語, ペルシア語, フィンランド語, フランス語, ドイツ語, ギリシャ語, ヘブライ語, ハンガリー語, イボ語(イグボ語), イタリア語, 韓国語, クルド語, ラトビア語, リトアニア語, ハンガリー語, ノルウェー語, ポーランド語, ポルトガル語(ブラジル), ルーマニア語, ロシア語, セルビア語(キリル文字), セルビア語(ラテン文字), スロバキア語, スロベニア語, スウェーデン語, タイ語, トルコ語, ウクライナ語, ズールー語, ベトナム語
- 価格
- 無料
パソコン内のファイルを瞬時にインデックスして高速なインクリメンタルサーチを行うことができるソフトです。
テキストと画像のプレビュー、検索結果の保存、ファイルの種類で絞り込み、完全一致検索やパス名を含めた検索などが可能です。
「ミニモデル」モードにすると小さい検索窓のみの表示になります。
非アクティブ時は画面端に隠れたり半透明化して目立たなくなり、ホットキー Alt + S キーで再表示できます。
※ 個人かつ非商用利用に限り無償で利用できます。
Glarysoft Quick Search の使い方
ダウンロード と インストール
- 提供元サイトへアクセスし、「Download Now」ボタンをクリックしてダウンロードします。
- ダウンロードしたセットアップファイル(qsearchsetup.exe)からインストールします。
使い方
日本語化手順

- 「Langue:」の右側にあるプルダウンメニューから「日本語」を選択します。
- 「OK」ボタンをクリックすると日本語表記になります。
基本的な使い方
- 画面上部にある検索窓に、検索ワードを入力します。
インクリメンタルサーチを採用し、一文字入力するごとに検索結果が表示されます。 - 画面下部に表示された検索結果から必要な項目を選択します。
また、検索窓に入力した後に Enter キーを押すと、既定のブラウザーで入力したワードの検索結果ページを開きます。
※ 「オプション」画面の「一般」から Enter キーの動作を無効化可能です。
- App Search
コンピュータの中のショートカットからアプリケーションを検索して表示します。
クリックしてアプリケーションを開くことができます。
左右の「<」ボタンと「>」ボタンで他の検索結果を表示できます。 - Related Searches (Powered by Bing)
Bing 検索での関連ワードを表示します。
クリックすると既定のブラウザで検索結果のページを開きます。 - ファイル
コンピュータにあるファイルからの検索結果を表示します。
ダブルクリックでファイルやフォルダーを開くことができます。
※ App Search と Related Searches の結果は「オプション」画面の「インターフェース」から非表示にできます。
便利な機能
ミニモデル
常に最前面に表示しておける小さな検索ウインドウを使用するモードです。デスクトップ画面の上端、左端、右端の画面端の近くの位置にウィンドウを配置して非アクティブに(他のウィンドウをクリックするなど)すると、画面の外にウィンドウが隠れます。
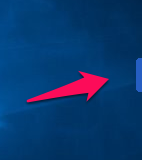
ミニモデル - 画面端に格納
次の方法で検索ウィンドウが再表示されます。
- マウスオーバー
- ホットキー(Alt + S キー)
- タスクトレイの

デスクトップ画面の上記以外の場所(例えばデスクトップ画面中央など)に配置して非アクティブに(他のウィンドウをクリックするなど)すると、一定時間が経過すると表示が半透明になります。
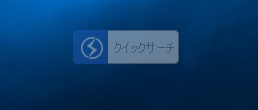
ミニモデル - 半透明化
「ミニモデル」から元に戻す場合はウィンドウをクリックして、

カテゴリで絞り込み
ファイル検索結果上部の「ドキュメント」などをクリックすると、ファイルの種類(拡張子)で結果を絞り込むことができます。絞り込むファイルの種類(拡張子)は「オプション」画面の「カテゴリ」から追加・編集できます。
詳細バー
画面右にファイルの詳細を表示する詳細バーを表示します。詳細バーの上部にはテキストと画像では内容のプレビュー、それ以外のファイルでは拡張子などに対応したアイコンが表示されます。
詳細バーの下部には選択したファイルの詳細情報が表示されます。
上部と下部の境界部分をドラッグすることで表示領域を変更できます。
検索オプション
より高度な検索を行えるオプションを指定できます。
- パスも検索
ファイルが存在するフォルダーの名前から検索できます。 - 大文字/小文字の区別
英字の大文字小文字を区別します。 - 単語の検索
検索する言葉が単語として利用されているものを検索できます。
・例(検索ワード:freesoft)
検索結果に表示されるもの
・"freesoft"
・"freesoft.jpg"
・"freesoft.png"
・"freesoft-archive.txt"
・"all freesoft memo.txt"
検索結果に表示されないもの
・"freesoftarchive.jpg" - フルネームの検索
拡張子以外の部分で完全一致検索ができます。
・例(検索ワード:freesoft)
検索結果に表示されるもの
・"freesoft.jpg"
・"freesoft.png"
・"freesoft"
検索結果に表示されないもの
・"freesoftarchive.jpg"
・"freesoft-archive.txt"
・"all freesoft memo.txt" - 完全なファイル名の検索
完全一致検索ができます。
・例(検索ワード:freesoft)
検索結果に表示されるもの
・"freesoft"
検索結果に表示されないもの
・"freesoft.jpg"
・"freesoft.png"
・"freesoftarchive.jpg"
・"freesoft-archive.txt"
・"all freesoft memo.txt"
右クリックメニュー
ファイル検索結果画面でファイルやフォルダーを右クリックすると、ファイルのフルネーム(フルパス+ファイル名)やパス(フルパス)をコピーできます。ホットキー
本ソフトが非アクティブの状態から Alt + S キーで検索画面を開くことができます。画面が表示されている間にホットキーを押すとタスクトレイに格納されます。
ホットキーは「オプション」画面の「一般」から変更できます。
オプション
各種の設定変更ができます。
インターフェース
- Bing 検索を表示する
Related Searches (Powered by Bing) を非表示にします。 - アプリ検索を表示する
App Search を非表示にします。 - 言語
表示言語を変更します。
一般
- Windows ログオン時に自動的に起動
スタートアップに登録し、Windows ログオン時に起動するようにします。 - ウィンドウを閉じたらトレイに最小化する
「×」ボタンをクリックすると、ソフトを終了せずタスクトレイに最初化します。 - Web検索を行うには”エンター”キーを押してください
検索ワードを入力して Enter キーを押すと、既定のブラウザーでウェブ検索(Bing)します。 - 最新バージョンに自動的にアップデート
最新バージョンに自動アップデートします。 - HOTKEY
初期設定は Alt + S キーですが、設定したいキーバインドを入力するとホットキーが変更できます。
Exclude
- 隠しファイルとディレクトリーを
隠しファイル、隠しフォルダーを検索結果から除外します。 - システムファイルとディレクトリーを
システムファイル、システムフォルダーを検索結果から除外します。 - 除外リスト
検索結果に含めたくないフォルダーを追加できます。
カテゴリ
絞り込むファイルのカテゴリを編集できます。- 内容を編集したいカテゴリ名を画面中央の「カテゴリ名」からダブルクリックしるか、クリックして選択した後「編集」ボタンをクリックします。
- 「カテゴリを編集」画面が表示されます。
「ファイル拡張子:」のテキストボックスに、「*.jpg」のような形式で拡張子を入力します。
※ *.(ワイルドカード + ドット)を入力しない場合、拡張子として認識されません。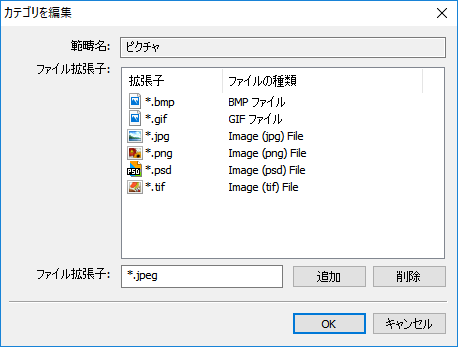
オプション - カテゴリ - カテゴリを編集
- 「追加」ボタンをクリックすると拡張子が追加されます。
- 「OK」ボタンで「カテゴリを編集」画面を閉じると編集完了です。
ディスク
ドライブのチェックを入れると、チェックのついたドライブの内容が検索結果に表示されます。チェックを外すと検索結果に含まれなくなります。
更新履歴
Version 6.0.1.19 (2025/03/17)
- -
Version 6.0.1.15 (2024/12/23)
- -
Version 6.0.1.10 (2024/07/08)
- -