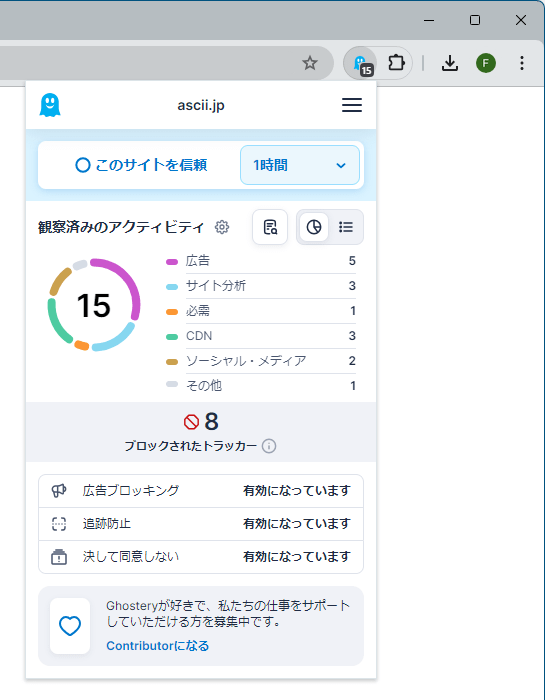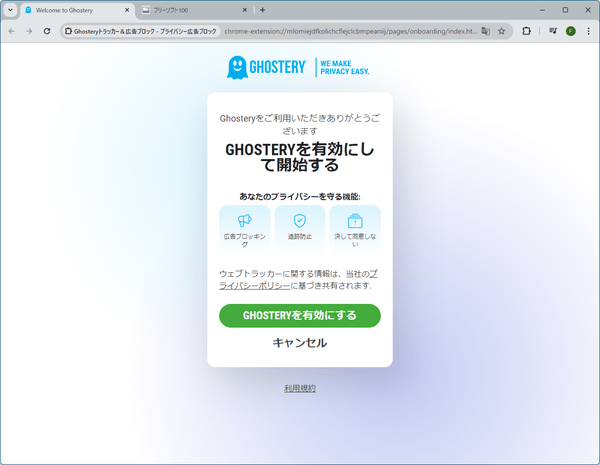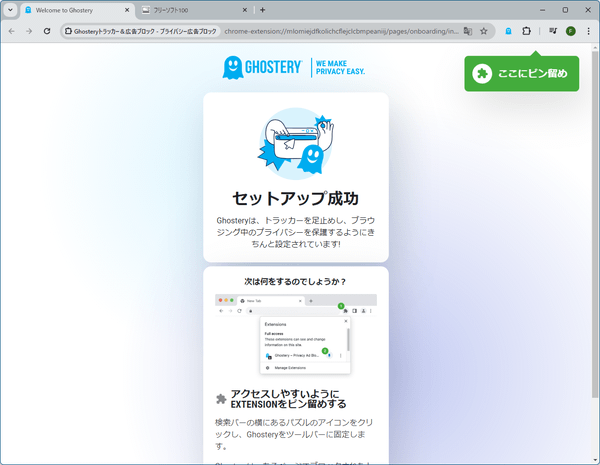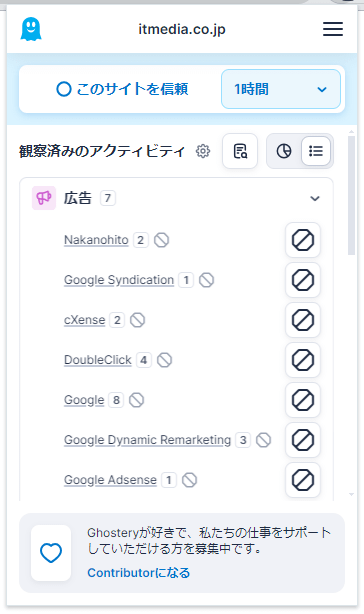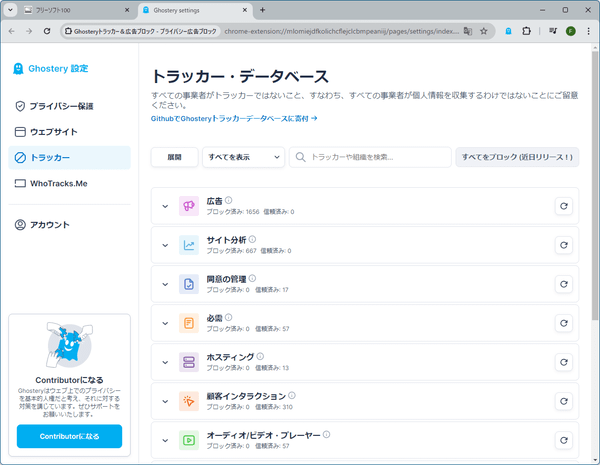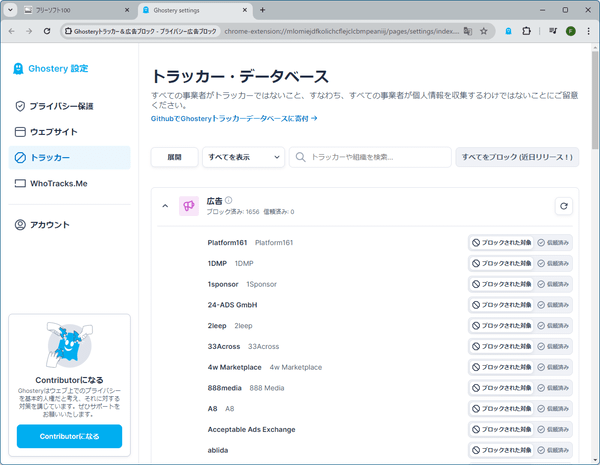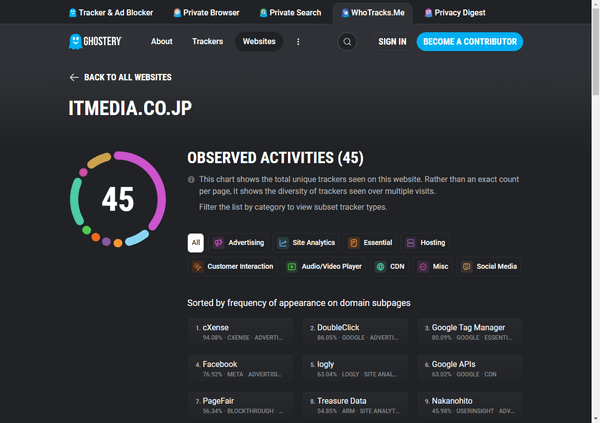ウェブサイトのトラッカーや広告ブロック、個人の特定につながるデータの匿名化により、プライバシーを高度に保護できるオープンソースのブラウザー拡張機能です。
Firefox/Chrome/Opera/Microsoft Edge をサポートしています。
Google Analytics などのサイト分析、Facebook Social Graph などのソーシャル・メディア、DoubleClick などの広告、などのトラッカーを検出してブロック&リスト表示します。
ユーザビリティが低下する場合は「サイトを信頼」してそのサイトのトラッキングや広告表示を有効にしたり、本拡張機能を「一時停止」して一時的に無効化したりすることも可能です。
※ Ghostery の Free 版の紹介記事です。Free 版ではトラッカーやブロックされた広告の統計を閲覧できないなどの一部機能が制限されます。
Ghostery の紹介(英語)
Ghostery の使い方
ダウンロード と インストール
Chrome 拡張機能
Chrome で Chrome ウェブストアへアクセスし、「Chrome に追加」ボタンをクリックしてインストールします。Firefox アドオン
Firefox で Firefox add-ons へアクセスし、「Firefox へ追加」ボタンをクリックしてインストールします。Microsoft Edge アドオン
Microsoft Edge で Microsoft Edge アドオン へアクセスし、「インストール」ボタンをクリックしてインストールします。使い方
基本的な使い方
本拡張機能をインストールすると、「GHOSTERY を有効にして開始する」画面が表示されるので「GHOSTERY を有効にする」ボタンをクリックして本拡張機能を有効にします。本拡張機能が有効になると、トラッカー(追跡)、広告を自動でブロックします。
※ ブロックした数を拡張機能アイコン 

拡張機能アイコン

- 検出したトラッカー数を円グラフに表示
- 検出したトラッカーの種類を表示
- ブロックされたトラッカー数
詳細ビュー

「シンプル・ビュー」画面の内容に加えて、検出したトラッカーをリスト表示します。
※ ブロックされているトラッカーには 



トラッカーをブロック/解除する
デフォルトでブロック対象になっていないトラッカーをブロックしたり、逆にブロック対象になっているトラッカーを解除したりできます。「詳細ビュー」画面にて、リスト表示されているトラッカー右端の


- 「保護ステータス」下の「ブロックされた対象」をクリックしてブロック済みに変更する
- 「保護ステータス」下の「信頼済み」をクリックして信頼済みに変更する
- ~ を例外として追加の右の


ウェブサイトを信頼する
トラッカーをブロックした結果、ウェブサイトの表示や動作がうまくいかないような場合は「サイトを信頼」することで正常に表示されるようになります。
※
※ デフォルトでは信頼済みサイトとなった1時間後に元に戻りますが、「1時間」をクリックして「1日 または 常に」を選択することも可能です。
※
※

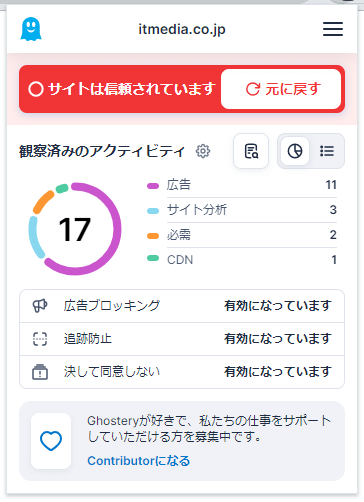
サイトを信頼
検出されるトラッカーとブロック状況
本拡張機能で検出されているトラッカーと、そのブロック状況については設定画面より確認できます。- 設定画面を開くにはウィンドウ右上の

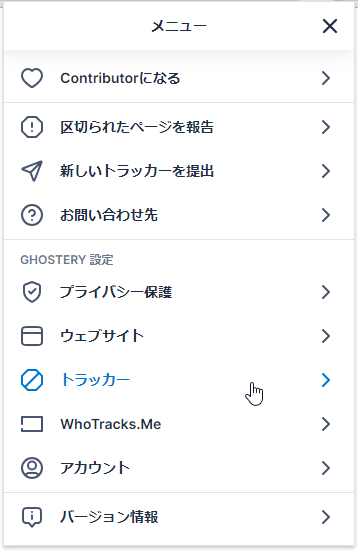
メニュー
- 設定画面の「トラッカー・データベース」画面が表示されます。br>
トラッカーのカテゴリとブロック数が表示され、カテゴリ横の

※ 本画面からも各トラッカーをブロック(ブロックされた対象)、ブロック解除(信頼済み)が可能です。
トラッキングのまとめページを表示する
ウェブページのトラッカー数などについて WhoTracks.Me ページを確認できます。「シンプル・ビュー」画面にて

※ アクティビティ名をクリックしてさらに詳細表示も可能です。
Google 検索にも表示される
アクセスの多いウェブサイトであれば、Google 検索にもトラッカーのプレビューが表示されます。※ 

更新履歴 (Chrome)
※ 機械翻訳で日本語にしています。
Version 10.4.31 (2025/04/15)
- chore(deps): @sentry/browser を 9.10.1 から 9.11.0 にアップグレード (@dependabot による #2353)
- chore(deps-dev): eslint グループを 3 つのアップデートでアップグレード (@dependabot による #2354)
- chore(deps-dev): vite を 6.2.3 から 6.2.5 にアップグレード (@dependabot による #2355)
- fix(exceptions): 例外をリファクタリングしてオプションに移動 (@smalluban による #2343)
- fix(logger): 未使用の CSS をクリーンアップ (@smalluban による #2360)
- fix(settings): 設定バッジのテキスト色をクリーンアップ (@smalluban による #2357)
- fix(settings): トラッカービューのアクションをクリアし、blockByDefault フィールドをクリーンアップ (@smalluban による #2359)
- feat(settings): バックアップ設定機能を追加 (@smalluban による #2358)
- chore(deps-dev): アップグレードeslint グループの eslint-config-prettier を 10.1.1 から 10.1.2 にアップグレード (@dependabot による #2366)
- chore(deps-dev): @types/chrome を 0.0.313 から 0.0.315 にアップグレード (@dependabot による #2367)
- chore(deps): tldts-experimental を 6.1.85 から 7.0.0 にアップグレード (@dependabot による #2368)
- chore(deps-dev): vite を 6.2.5 から 6.2.6 にアップグレード (@dependabot による #2369)
- chore(deps): @sentry/browser を 9.11.0 から 9.12.0 にアップグレード (@dependabot による #2370)
- AMO レビューへの対応 - トラッカーのプレビュー版を修正 (@chrmod による #2363)
Version 10.4.30 (2025/04/07)
- chore(deps-dev): eslint グループの eslint-plugin-prettier を 5.2.4 から 5.2.5 にアップグレード (@dependabot による #2336)
- chore(deps-dev): @types/chrome を 0.0.309 から 0.0.313 にアップグレード (@dependabot による #2337)
- chore(deps): @sentry/browser を 9.8.0 から 9.10.1 にアップグレード (@dependabot による #2338)
- fix(safari): 修正されたバグをクリーンアップ (@smalluban による #2333)
- fix: 変異の監視前に DOM 機能を取得 (@seia-soto による #2345)
- feat(panel): パネル内通知の切り替え (@smalluban による #2347)
- fix(telemetry): 「ツールバーが固定されました」シグナルを追加 (@smalluban による #2348)
- fix(engines): キャプチャ エラーを削除#2351 で @smalluban が indexeddb に失敗した件について
Version 10.4.29 (2025/03/28)
- 修正(safari): リクエスト統計に宣言型コンテンツ スクリプトを使用する (@smalluban、#2317)
- 修正(logger): パネルへのリンクと空の状態を追加する (@smalluban、#2312)
- 修正: ToDo の古いコードをクリーンアップする (@smalluban、#2318)
- 修正: スクリプトレット クエリの未定義のアクセス (@seia-soto、#2314)
- 修正(whotracksme): プライバシー レポート UI のマイナー修正 (@smalluban、#2319)
- chore(deps-dev): addons-linter を 7.8.0 から 7.9.0 にアップグレードする (@dependabot、#2323)
- chore(deps): @sentry/browser を 9.5.0 から 9.8.0 にアップグレードする (@dependabot、#2324)
- chore(deps): tldts-experimental を 6.1.84 から 6.1.85 にアップグレードする (@dependabot、#2324)
- chore(deps): tldts-experimental を 6.1.84 から 6.1.85 にアップグレードする ( @dependabot の #2326
- chore(deps-dev): web-ext グループの web-ext を 8.4.0 から 8.5.0 にアップグレード (@dependabot による #2327)
- chore(deps-dev): eslint グループを 3 つの更新でアップグレード (@dependabot による #2325)
- chore(deps): @duckduckgo/autoconsent を 12.11.0 から 12.16.0 にアップグレード (@dependabot による #2125)
- 修正(scriptlets): スクリプトレットを v1.63.2 にアップグレード (@smalluban による #2331)
- 修正(managed): マネージド ストレージに disabledUserAccount オプションを追加 (@smalluban による #2321)
- 修正(onboarding): 利用規約 UI ボタンのレイアウト (@smalluban による #2329)
- 修正(panel): マネージド モードのメニューを非表示にし、フィードバック送信リンクをクリーンアップ (@smalluban による #2330)
- 修正(settings): 表示@smalluban による小さい画面用の遷移アニメーション (#2322)
※ 本ソフトは まずまず 様 のご推薦により掲載させていただきました。(掲載日:2022年06月13日)
ユーザーレビュー
-
まだレビューが投稿されていません。
このソフトの最初のレビューを書いてみませんか?