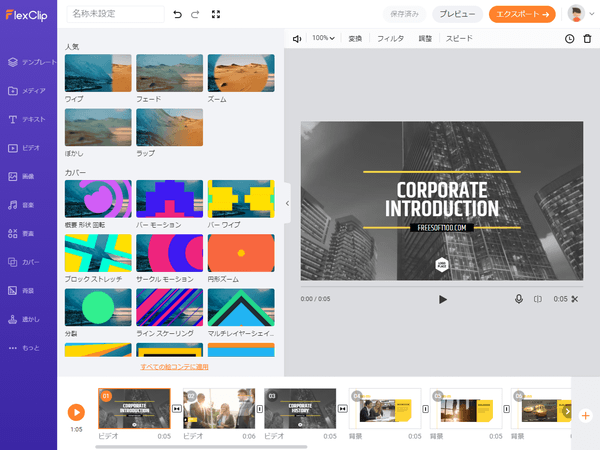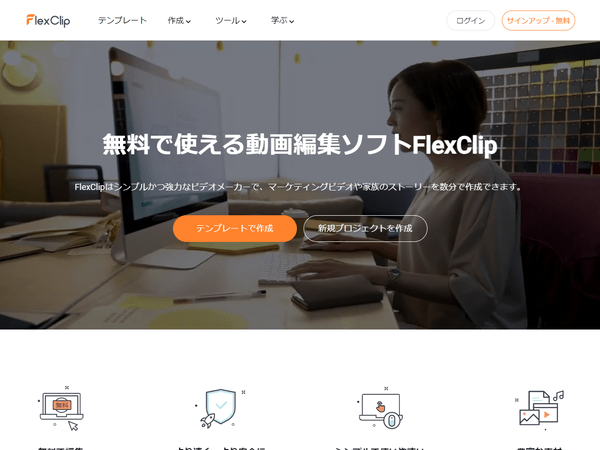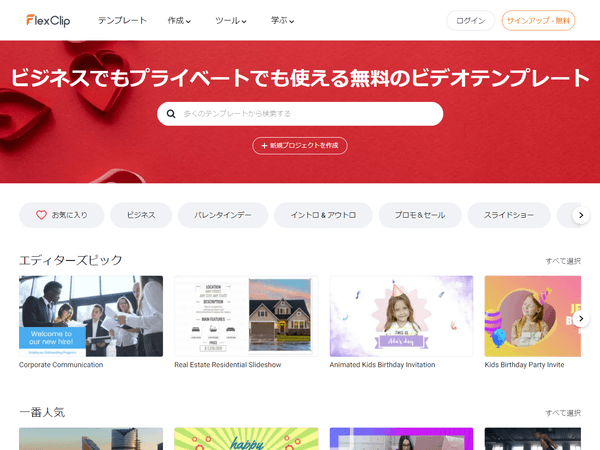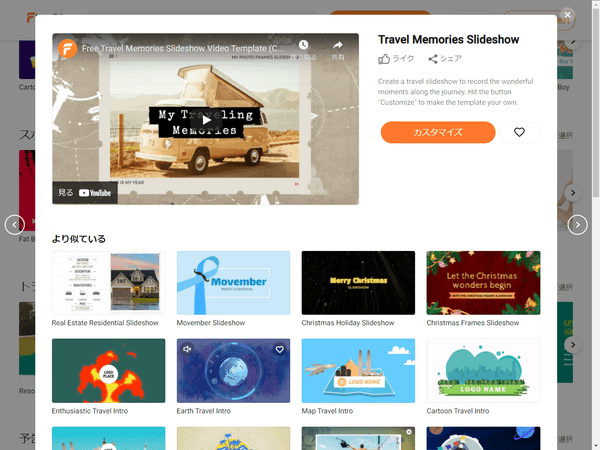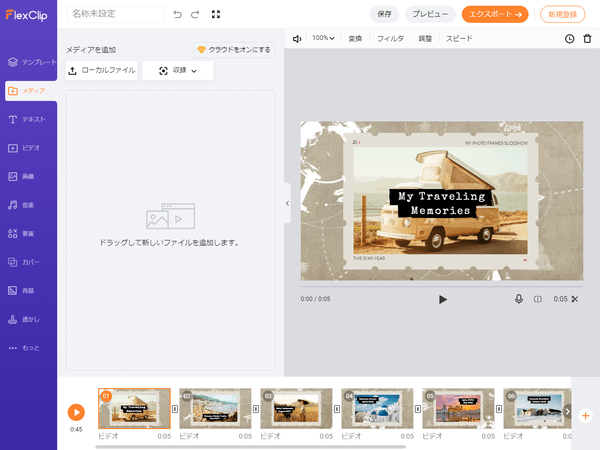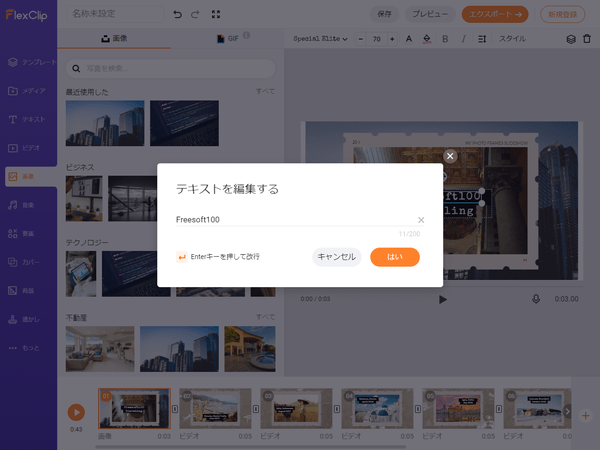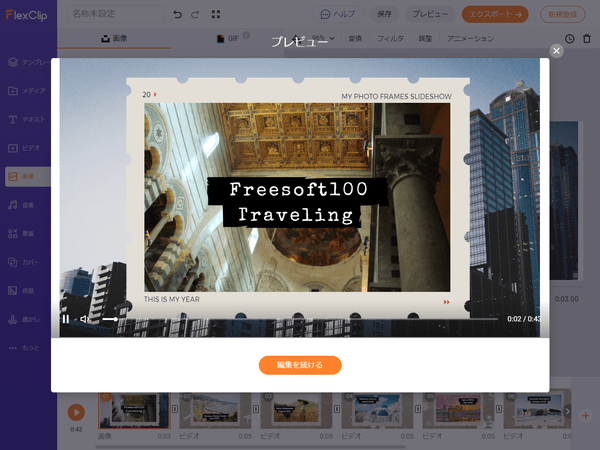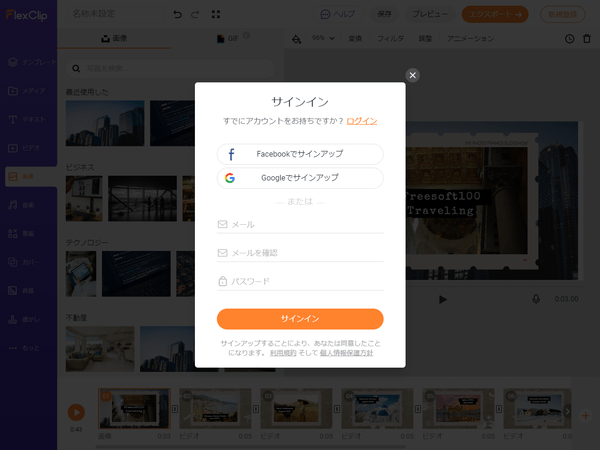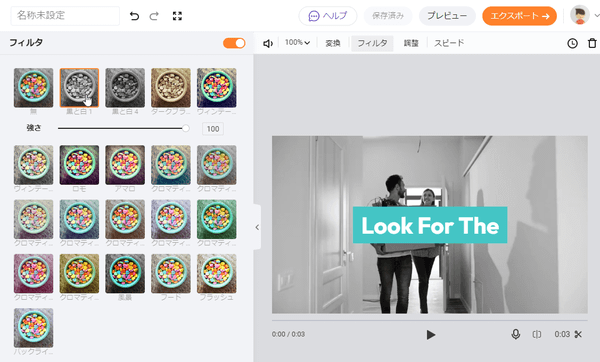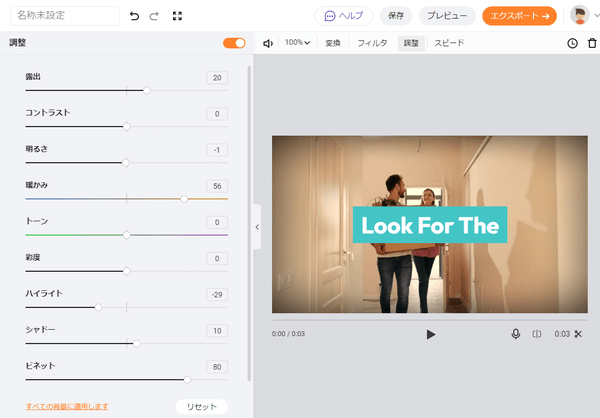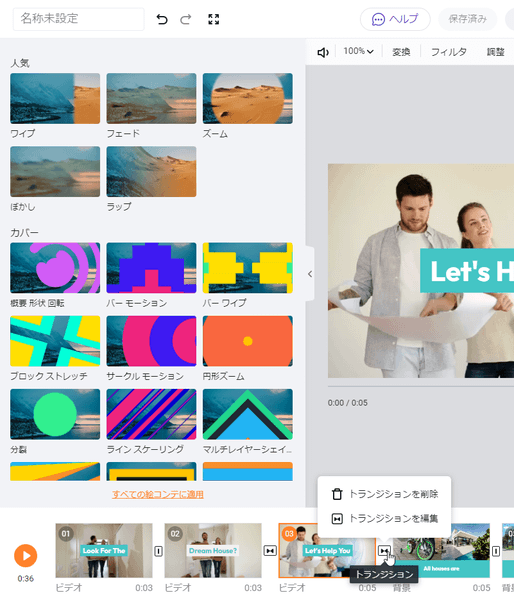写真と動画をアップロードし、簡単操作でフォトムービー(スライドショー)や GIF アニメーションを作成できるウェブサービスです。
標準で豊富に用意されているテンプレートを利用して、テキストの追加・編集、画像や動画の差し込み、音楽ファイルをアップロードして BGM 設定などが可能です。
動画の回転/反転、フィルタ、画質調整(明るさ、コントラスト、露出、彩度など)、再生速度の調整、トランジションの編集などにも対応。
本格的な動画編集ソフトに比べてしまうと機能は少ないものの、テンプレートを利用して手軽におしゃれな動画を作成したい場合には使いやすいサービスです。
※ 無料アカウントの場合、作成した動画の品質は 480p となり、作成した動画の最初に「FlexClip」のロゴが入ります。
FlexClip の使い方
開始
提供元サイト へアクセスして開始します。
へアクセスして開始します。
使い方
基本的な使い方
テンプレートで作成するか、ゼロから作成するかを選ぶことができます。- テンプレートで作成
豊富に用意されたテンプレートのパターンから、自分のイメージに近いものを選択し、それを自分用に編集して動画を作成します。 - 新規プロジェクトを作成
手元にある動画や写真を編集してオリジナル動画を作成します。
動画を作成する
ここでは「テンプレートで作成」を選択したものとして進めていきます。- 「テンプレートで作成」をクリックするとテンプレート選択画面が表示されます。
次のような各カテゴリごとにテンプレートを選ぶことができます。
- ビジネス
- ライフスタイル
- スライドショー
- 不動産
- 誕生日
- テクノロジー
- スポーツ&フィットネス
- アート&文化
- YouTube
- TikTok
- ウェディング
- 旅行
- 家族
- 子供
- 自動車
- 動物&ペット
※ 上記はテンプレートカテゴリの一部となります。 - サムネイルをクリックすると、詳細が表示されます。
動画を再生してどのようなテンプレートなのかを確認可能です。
そのテンプレートで進めていく場合は「カスタマイズ」ボタンをクリックします。 - 編集画面が表示され、選択したテンプレートが読み込まれて画面下にタイムラインで表示されます。
- 画面下のサムネイルをクリックすると画面右にプレビュー表示されるので、テキストの追加や編集、画像の差し替えなどをドラッグ&ドロップ、ダブルクリックするなどして編集します。
- 画面上の「プレビュー」ボタンをクリックすると編集した動画を最初から最後まで通して再生できます。
- 「保存」ボタン、または「エクスポート」ボタンをクリックすると、ユーザー登録が必要になります。
- ユーザー登録すると自動でログイン済みとなり、エクスポート(ダウンロード保存)できるようになります。
※ 無料アカウントの場合、動画品質は 480p でのみ保存可能です。動画の保存形式は .mp4 です。また、アニメーション GIF でも保存可能です。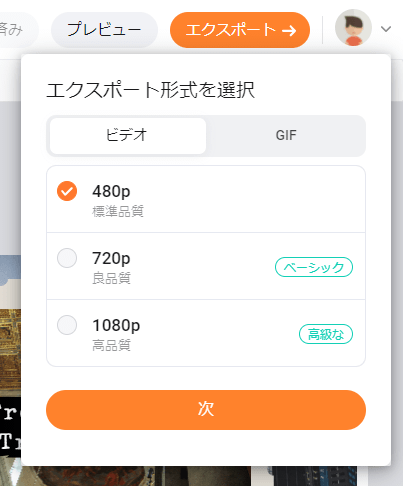
エクスポート(無料アカウントでは 480p のみ)
動画編集機能について
次の動画編集機能を利用できます。ボリューム
画面右のプレビュー画面上部のアイコンからボリュームを調整できます。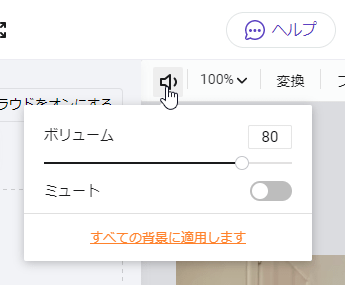
ボリュームの調整
ズーム
画面右のプレビュー画面上部の「100%」をクリックしてズームを調整できます。変換
画面右のプレビュー画面上部の「変換」をクリックして回転、フリップ(水平方向へ反転、垂直方向へ反転)を調整できます。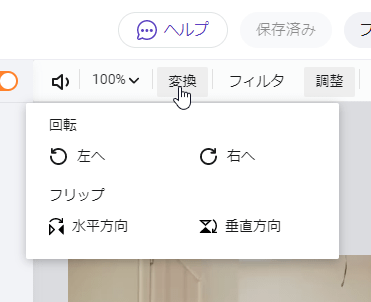
変換(回転/反転)
フィルタ
画面右のプレビュー画面上部の「フィルタ」をクリックして白黒、ヴィンテージなどのフィルタを適用できます。調整
画面右のプレビュー画面上部の「調整」をクリックして次の項目を調整できます。- 露出
- コントラスト
- 明るさ
- 暖かみ
- トーン
- 彩度
- ハイライト
- シャドー
- ビネット
スピード
画面右のプレビュー画面上部の「スピード」をクリックして再生速度を 0.5倍速 ~ 3倍速まで調整できます。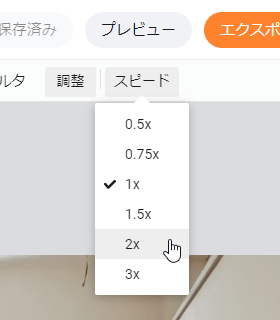
スピード(0.5倍速~3倍速)
トランジション
画面下のタイムラインのサムネイルの間のアイコンをクリックしてトランジションを編集をクリックしてタイムラインを編集できます。※ トランジションのサムネイルをクリックすると、クリックしたトランジションが適用されます。
ユーザーレビュー
-
まだレビューが投稿されていません。
このソフトの最初のレビューを書いてみませんか?