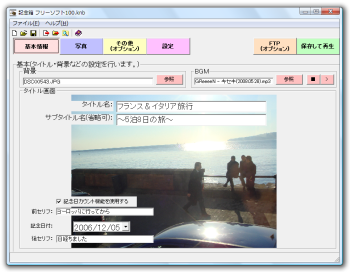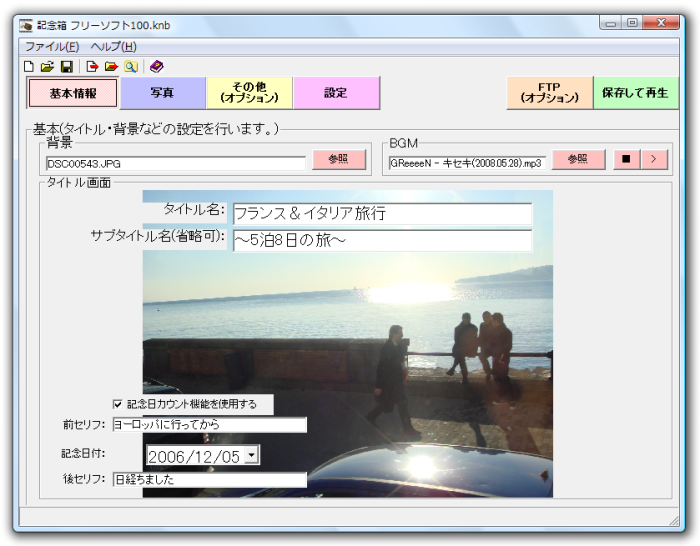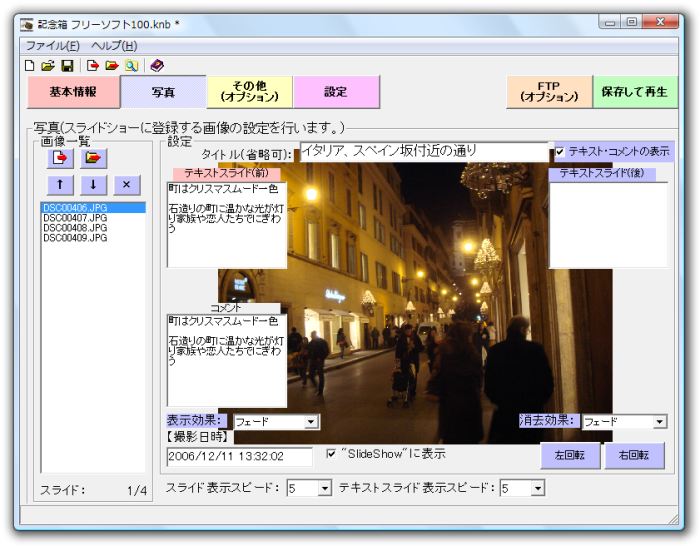- バージョン
- 2.1.1
- 更新日
- 2009/10/29
- 対応 OS
- Windows 2000/XP/Vista/7
- 言語
- 日本語
- 価格
- 無料
- 提供元
- Memorial-Port
画像1枚ずつにコメントや画像タイトルを挿入でき、表示効果(フェード、カット、拡大フェード、縮小フェード)の選択や、スライド表示スピードを5段階で調節できます。
また、タイトルとなるページを作成できるのも特徴の一つです。
記念日を設定し、その日付から現在まで何日経過したかをカウントして表示も可能です。
その他、画像以外の動画などのファイルの追加や、設定により Windows 再生用ファイル、CD自動起動用ファイル、Mac再生用ファイル、インターネット再生用ファイル(SWF形式)での保存に対応しています。
※ 個人かつ非商用利用に限り無償で利用できます。
※ インストール後にJWordプラグインのインストールが推奨されます。不要な場合は「JWord プラグインをインストールする(推奨)」のチェックを外すことで回避できます。
※ インストール後にJWordプラグインのインストールが推奨されます。不要な場合は「JWord プラグインをインストールする(推奨)」のチェックを外すことで回避できます。
記念箱 の使い方
ダウンロード と インストール
- Vector のダウンロードページへアクセスし、「ダウンロードページへ」ボタンをクリックしてダウンロードします。
- ダウンロードしたセットアップファイル(kinenbako-setup.exe)からインストールします。
※ インストール後にJWordプラグインのインストールが推奨されます。不要な場合は「JWord プラグインをインストールする(推奨)」のチェックを外すことで回避できます。
使い方
タイトルページ
- 記念箱 を起動した直後の画面、「基本情報」画面にて、タイトルページを設定できます。
- まず、背景グループの「参照」ボタンをクリックし、背景とする画像を設定します。
- BGMをつける場合は右隣にあるBGMグループの「参照」ボタンをクリックしてBGMを添付できます。
※ BGMはMP3形式のみ対応しています。 - 背景画像を設定すると、画面上に画像が表示されます。
タイトル名やサブタイトル名をテキストボックスに入力します。 - 記念日カウント機能を利用すると、スライドショーの記念すべき日にちから現在までの日数をカウントして表示できます。
- 設定できたら画面右上の「保存して再生」ボタンをクリックしてみましょう。保存先を決定すると、スライドショーのタイトルページが表示されます。
- 画面上部の「写真」ボタンをクリックします。
- 画面左の画像一覧グループにあるアイコン


- 画像を選択すると画面上に表示されるので、タイトルを入力し、テキストスライド(前)、テキストスライド(後)、コメントを入力します。
- タイトル
写真画像タイトル - テキストスライド(前)
スライドショー時に使用。
画像が表示される前にこのテキストが表示されます。 - テキストスライド(後)
スライドショー時に使用。
画像が表示された後にこのテキストが表示されます。 - コメント
スライドショーではなく、「Photo」で写真画像を閲覧時に表示されます。
- タイトル
- 他に、画像の回転、撮影日時の表示・非表示、表示効果・消去効果をフェード・カット・拡大フェード・縮小フェードの4つから選択でき、スライドスピード・テキストスライドスピードを1~5段階で設定できます。
- 設定できたら画面右上の「保存して再生」ボタンをクリックしてみましょう。
タイトルページから「SlideShow」をクリックすると、設定した動き、テキストを表示してスライドショーが再生されます。 - 「設定」ボタンをクリックします。
- 画面下部の「保存設定」にて下記のうち、保存したい形式を選択します(複数選択可能)。
- Windows 用実行ファイル
- Mac 用実行ファイル(要 Mac 上での解凍)
- CD自動起動用ファイル
- インターネット用SWFファイル
- 画面左上のフロッピーアイコンをクリックして保存すると、ファイルが作成されます。
※どこに保存されているかわからない場合はメニューバーから「ファイル」⇒「名前を付けて保存」とクリックすると、保存先を確認できます。 - 【その他】アフィリエイト関連の設定を追加しました(記念箱に変更はありません)。
- 【バグ修正】記念箱ファイルを開くと試用制限のメッセージが表示され、5枚しかロードできない不具合を改修しました。
- 【バグ修正】細かい修正をいたしました。
- 【機能追加】スライドショー効果機能を導入しました。
- 【写真取り込み機能のアイコン化
- 【機能改修】画面レイアウトを見直しました
- 【機能改修】ヘルプファイルをオンライン限定にしました
- 【バグ修正】背景を修正してもサイズが変わらない場合があるバグ改修