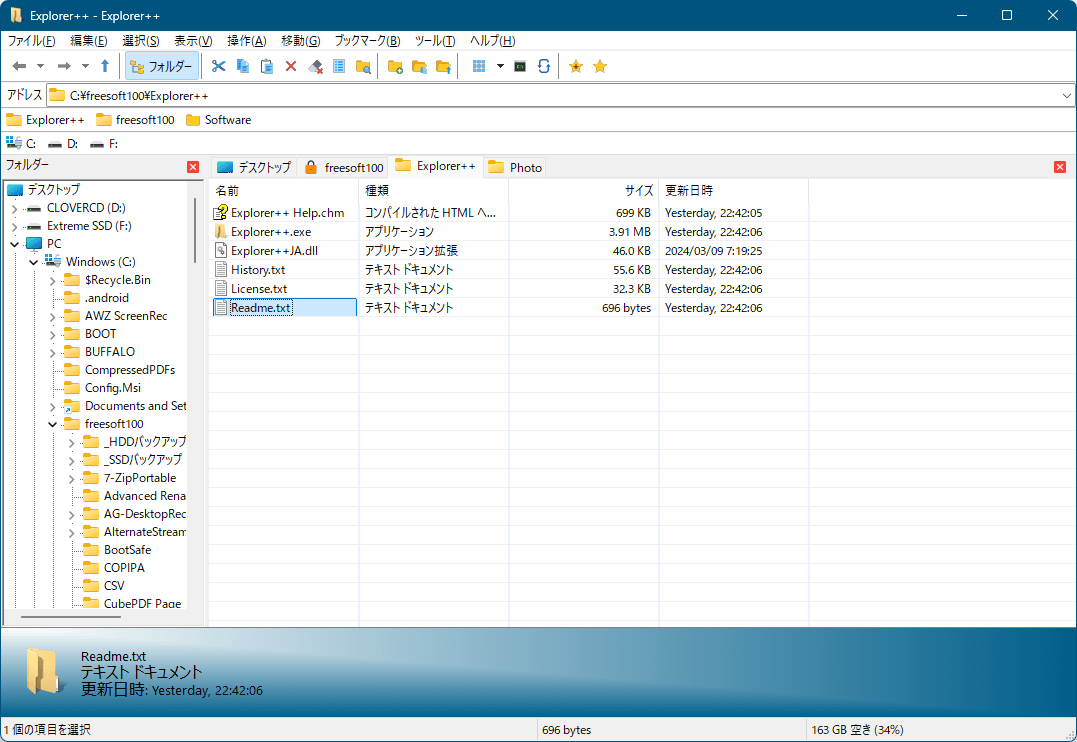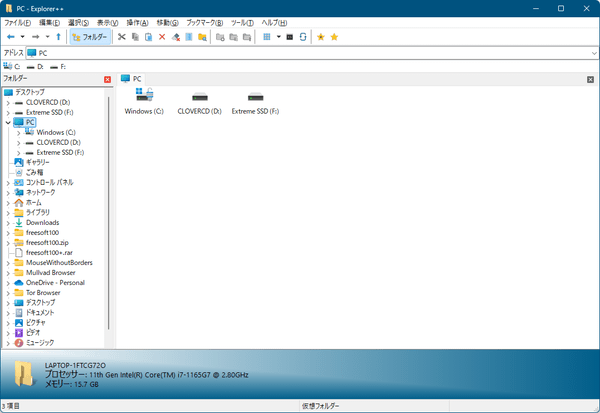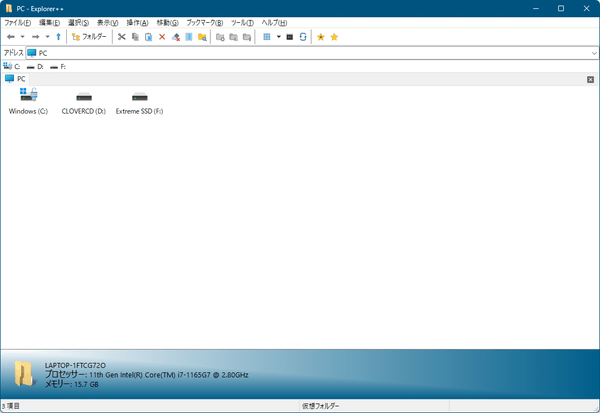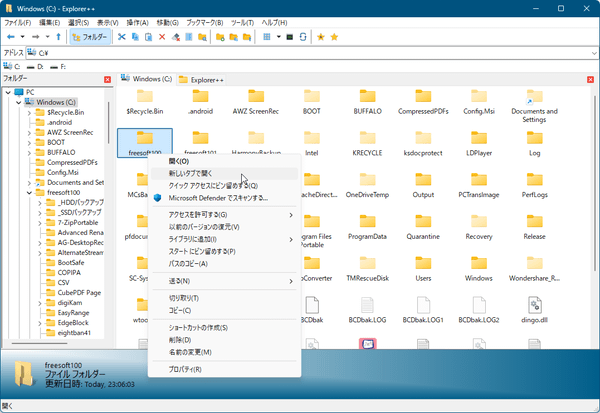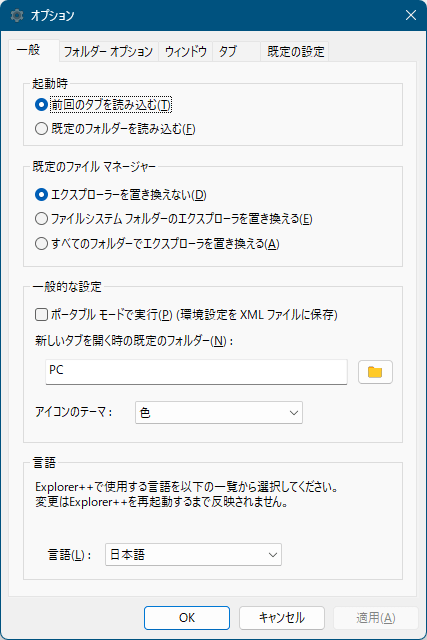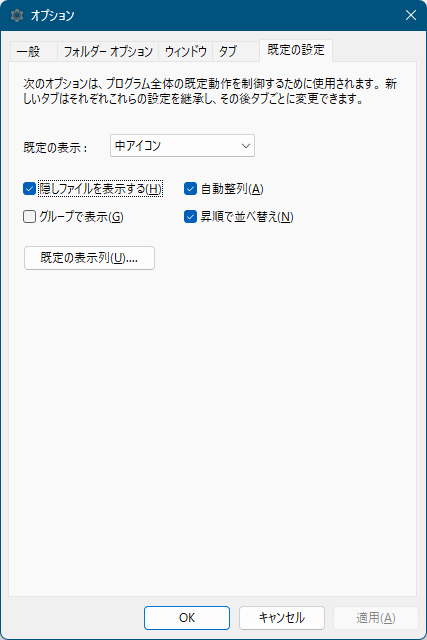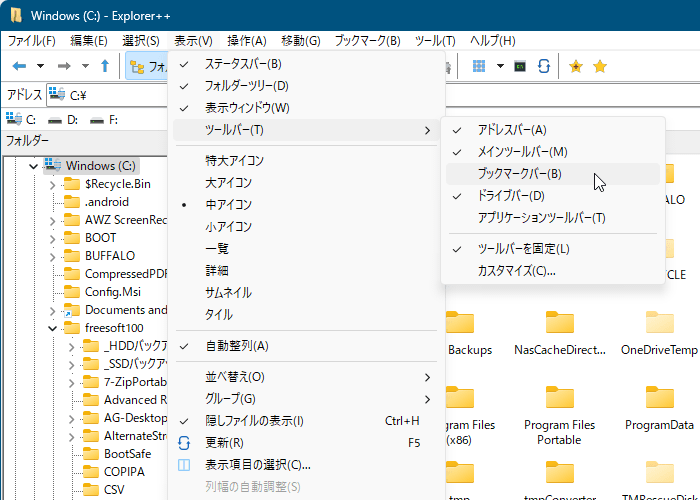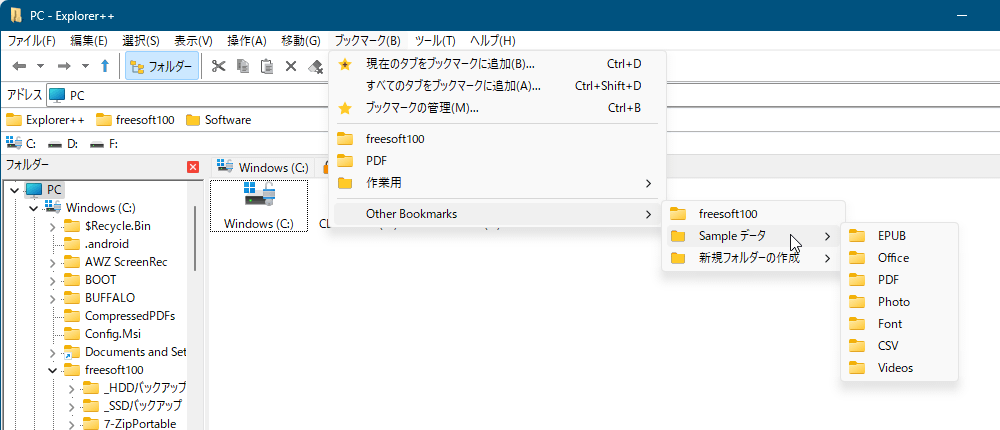タブ形式で複数のフォルダーを管理できる軽快に動作するファイラーソフトです。
最後に開いていたタブを記憶するため、PC の再起動後などに利用したいフォルダーをいちいち開きなおすことなくすぐに利用できるのがメリットです。
また利用中のタブを誤って閉じたりしないようロックできるほか、ブックマークに登録してよく利用するフォルダーを素早く開けるようにするなども可能です。
Explorer++ の使い方
ダウンロード と インストール
- 提供元サイトへアクセスし、「Download 32-bit」ボタン、または「Download 64-bit」ボタンをクリックしてダウンロードします。
- ダウンロードした圧縮ファイル(explorerpp_x86.zip または explorerpp_x64.zip)を解凍し、Explorer++.exe から起動します。
※ 本ソフトはインストール不要で利用できます。
使い方
日本語化手順
- 日本語言語ファイル配布サイトへアクセスし、「ダウンロード : 」項目右の「日本語言語ファイル」リンクをクリックしてダウンロードします。
- ダウンロードした圧縮ファイル(Explorer++ v1.4.0 日本語言語ファイル.rar)を解凍し、「Explorer++JA.dll」を Explorer++.exe のあるフォルダーにコピーします。
- 本ソフトを起動しメニューバーから「Tools」⇒「Options」とクリックします。
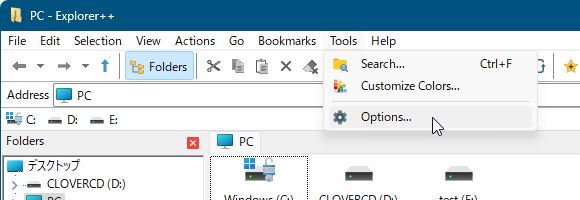
日本語化手順 - 「Tools」⇒「Options」
- 「Options」画面が表示されます。
「Language」項目右の「English」プルダウンをクリックして「日本語」を選択し、「OK」ボタンをクリックします。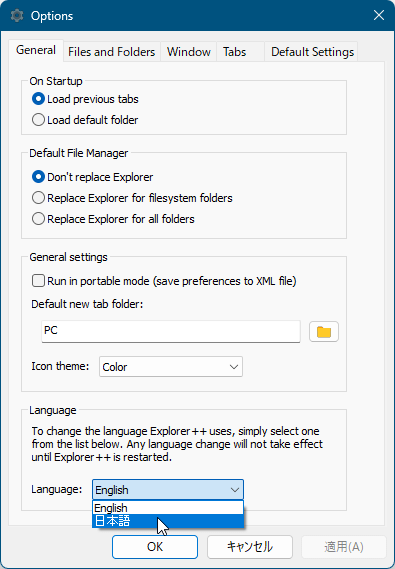
日本語化手順 - Language に「日本語」を選択
- 本ソフトを再起動すると日本語化されます。
基本的な使い方
基本的にはエクスプローラー同様の操作が可能です。- メイン画面左側にはフォルダーツリーが表示されていますが、上部にある「×」をクリックするか、ツールバーの「フォルダー」をクリックして表示/非表示の切り替えられます。
- メイン画面右側のファイルやフォルダーをダブルクリックするか、選択して Enter キーを押すと開くことができます。
タブ
タブを開く
- フォルダーの右クリックメニュー「新しいタブで開く」をクリックすると、新しいタブで開くことができます。
- フォルダーにマウスの中ボタンクリック(ホイールクリック)すると、新しいタブでフォルダーを開くことができます。
- Ctrl キーを押しながらフォルダーをダブルクリックすると、新しいタブでフォルダーを開くことができます。
- Shift キーを押しながらフォルダーをダブルクリックすると、新しいウィンドウでフォルダーを開くことができます。
- タブの右側のスペースをダブルクリックすると、新しいタブを開くことができます。
- Ctrl + T キーを押すと、新しいタブを開くことができます。
タブを閉じる
- タブの上でマウスの中ボタンクリック(ホイールクリック)でタブを閉じることができます。
- タブをダブルクリックするとタブを閉じることができます。
- Ctrl + Tab キーで現在のタブを閉じることができます。
タブの右クリックメニュー
タブの上で右クリックして表示されるメニューから次の操作が可能です。- 新規タブの作成
現在のタブの右側に新しいタブを開きます。 - タブを複製
現在開いているタブと同じタブを新規で開きます。 - 新規タブで親を開く
現在開いているタブの一つ上の階層のタブを新規で開きます。 - 更新
タブをリロードします。 - すべて更新
すべてのタブをリロードします。 - タブの名前を変更
タブの名前を変更します。
※ 本ソフト上のみの変更で実際のフォルダー名は変更されません。
※ 別のフォルダーへ移動してもタブ名は固定されたままになります。 - タブをロック
誤ってタブを閉じないようロックします。
※ ロックしたタブは
※ 同手順にてロックを解除するまではタブを閉じることはできません。
※ ロックしたタブ内のフォルダーを開くと新しいタブで開きます。 - タブとアドレスをロック
- タブを閉じる
現在のタブを閉じます。 - 他のタブを閉じる
現在のタブ以外のタブを閉じます。 - 右側のタブを閉じる
現在のタブの右側のすべてのタブを閉じます。
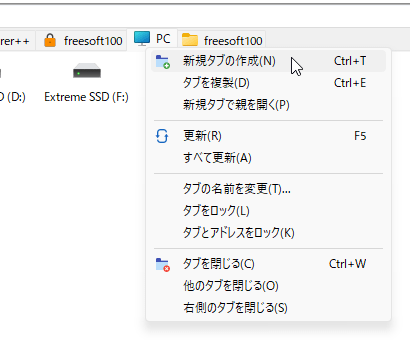
タブの上の右クリックメニュー
表示を変更する
メイン画面右側の何もないスペースで右クリックして表示されるメニューの「表示」からか、ツールバーの
- 特大アイコン
- 大アイコン
- 中アイコン
- 小アイコン
- 一覧
- 詳細
- サムネイル
- タイル
規定を変更する
デフォルトの表示を変更する
デフォルトの表示方法は「中アイコン」ですが、次の手順で変更可能です。- メニューバーから「ツール」⇒「オプション」とクリックします。
- 「オプション」画面が表示されます。
「既定の設定」タブをクリックします。 - 「既定の設定」タブ画面が表示されます。
「中アイコン」プルダウンをクリックして、既定の表示方法にしたい表示を選択して「OK」ボタンをクリックすると、既定の表示が変更されます。
新しいタブで開くフォルダーを変更する
デフォルトでは新しいタブは PC フォルダーを開きますが、次の手順で変更可能です。- メニューバーから「ツール」⇒「オプション」とクリックします。
- 「オプション」画面が表示されます。
「一般的な設定」下に「PC」と表示されている右の
ブックマーク
ブックマークを追加する
ツールバーの
次のいずれかの場所にブックマークできます。
- Bookmarks Toolbar
ブックマークツールバーに追加します。 - Bookmarks Menu
ブックマークメニューに追加します。 - Other Bookmarks
ブックマークメニューの「Other Bookmarks」フォルダーに追加します。
※ 画面左下の「新規フォルダー」をクリックして任意のフォルダーを追加可能です。
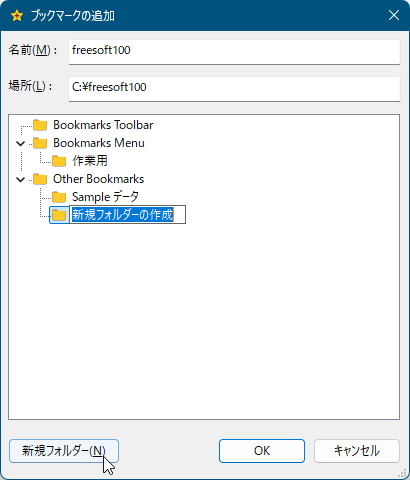
ブックマークの追加
ブックマークバーを利用する
- メニューバーから「表示」⇒「ツールバー」⇒「ブックマークバー」とクリックします。
- ブックマークバーが表示され、ブックマークを利用できるようになります。
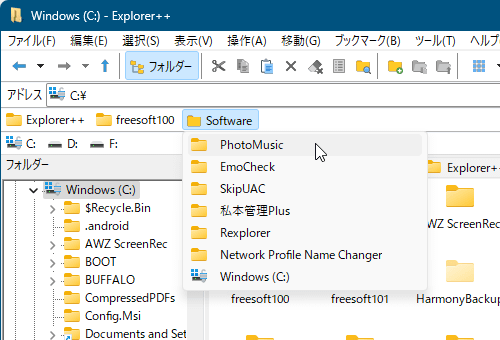
ブックマークバーからブックマークを開く
ブックマークメニューから利用する
メニューバーから「ブックマーク」をクリックして利用できます。ブックマークを管理する
ツールバーの
ブックマークの移動、削除、作成日時や更新日時の確認など管理可能です。
更新履歴
Version 1.4.0.2293 (2024/01/29)
- 新機能
- ブックマーク システムが書き直されました。更新されたシステムでは、以前のシステムから次の点が変更されています。
- ブックマークは、Chrome や Firefox などの Web ブラウザでの管理方法と非常によく似た方法で管理されるようになりました。ブックマークは、次の 3 つの最上位フォルダーのいずれかに追加できます。
- ブックマークツールバー
- ブックマークメニュー
- その他のブックマーク
- ブックマークの追加ダイアログとブックマークの管理ダイアログは、以前のバージョンの同等のダイアログよりも機能的になっています。たとえば、ブックマークの管理ダイアログでは、(ブックマークの編集ダイアログを開くのではなく) 項目の名前を直接変更でき、ツリービューのブックマーク フォルダーに適切なコンテキスト メニューが表示されます。
- ブックマークをコピー/貼り付けできるようになりました。
- ブックマークをコピーすると、ブックマークの場所もプレーンテキストとしてコピーされます。これにより、場所を他のアプリケーションに貼り付けることができます。
- ブックマークをブックマーク ウィンドウ間でドラッグ アンド ドロップできるようになりました。
- ブックマーク ツールバー上のブックマークをドラッグ アンド ドロップで配置できるようになりました。
- ブックマーク ツールバーのフォルダーをクリックしたときに表示されるドロップダウン内の項目を右クリックすると、適切なコンテキスト メニューが表示されるようになりました。
- 現在のタブをブックマークできるだけでなく、開いているすべてのタブをブックマークすることもできます。
- ブックマークが表示されると、一般的なアイコンではなく、関連付けられたフォルダーのアイコンが使用されます。
- ブックマーク フォルダーを右クリックすると、すべての子ブックマークを新しいタブで開くことができます。
- 以前のシステムにあったいくつかの問題は、もはや関係ありません。例:
- ブックマーク メニューが正しく構築されていませんでした (フォルダーが間違った名前で表示される可能性があります)。
- ブックマーク ツールバーのフォルダーをクリックしたときに表示されるドロップダウンから [このタブをブックマーク...] を選択しても効果はありませんでした。
- ブックマーク ツールバーのフォルダーを右クリックすると、「開く」および「新しいタブで開く」項目が表示されますが、選択しても効果はありません。
- ブックマークを上下に移動しても、ブックマーク ツールバーもブックマーク メニューも更新されませんでした。
- ブックマークが更新されてもブックマーク メニューは更新されませんでした。
- ブックマークの説明フィールドは削除されました。
- 設定は 30 秒ごとに自動的に保存されるようになりました。これにより、アプリケーションがクラッシュした場合に最近のタブやその他の設定が失われるのを防ぐことができます。
- アプリケーションで使用されるデフォルトのアイコンが更新されました。さらに、Windows 10 スタイルのアイコンの 2 番目のセットが追加されました。[ツール] > [オプション] > [全般] > [アイコン テーマ] で、2 つのアイコン セットを切り替えることができます。
- 高 DPI ディスプレイの部分的なサポートが追加されました。
- 「ファイル > 最近開いたタブを再度開く」を使用して、最近閉じたタブを再度開くことができるようになりました。最後に閉じたタブは、Ctrl + Shift + T を使用して再度開くことができます。
- 表示ウィンドウを右側に表示できるようになりました。以前は常に下部に表示されていました。
- 「削除日」および「元の場所」のごみ箱列のサポートが実装されました。
- タブ バーの空きスペースを右クリックすると、コンテキスト メニューが表示されるようになりました。
- ファイル名を変更するときに、Tab キーを押して次の項目に移動することができます。Shift + Tab キーを押して前の項目に移動できるようになりました。
- ツールバー ボタンが次のアクションに使用できるようになりました。
- ファイルを分割
- ファイルを結合する
- タブを閉じる
- バグ修正
- …(省略)
- その他
- …(省略)
Version 1.3.5 (2013/02/03)
- 新機能
- 別のドラッグ アンド ドロップ形式 (たとえば、Outlook 2003 で添付ファイルをコピーするときに使用される形式) のサポートが追加されました。
- バグ修正
- 「新しいタブで開く」メニュー項目がフォルダーのコンテキスト メニューに追加されないことがありました。修正しました。
- 以前は、ファイル属性の設定ダイアログを使用してディレクトリのファイル時間を設定できませんでした。修正されました。
- テキストを(ファイルとして)貼り付けるときに、UTF-16 LE BOM が書き込まれるようになりました。
- その他
- ログ記録が利用できるようになりました。次のコマンドを使用して有効にできます:
explorer++.exe -enable_logging
情報は Explorer++.log に保存され、実行可能ファイルと同じディレクトリ内に作成されます。
- ログ記録が利用できるようになりました。次のコマンドを使用して有効にできます:
Version 1.3.4 (2011/11/12)
- 新機能
- メディア保護列を実装しました。
- バグ修正
- 検索中に検索ダイアログを閉じるとアプリケーションがクラッシュしていました。修正しました。
- 検索中に(検索ダイアログで)「閉じる」ボタンをクリックすると、検索が完了するまでダイアログが閉じませんでした。また、クラッシュが発生する可能性がありました。修正されました。
- 検索ダイアログのマルチスレッドバグを修正しました。
- 特定の領域 (検索ダイアログなど) で、Unicode 文字が正しく小文字に変換されていませんでした。修正しました。
フィードバック
- Explorer++ Forum
https://explorerplusplus.com/forum/