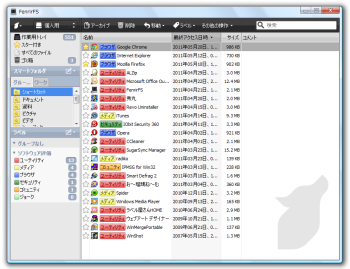ウェブブラウザーの Sleipnir(スレイプニル) を開発している Fenrir によるファイル管理ソフトです。
各ファイルは拡張子ごとに「スマートフォルダ」で振り分け、分類表示が可能。
それぞれのファイルやフォルダーにはスターをつけたり、コメントをつけることができます。
FenrirFS の使い方
ダウンロード と インストール
- 提供元サイトへアクセスし、「FenrirFS 2.7.2をダウンロード」ボタンをクリックしてダウンロードします。
- ダウンロードしたセットアップファイル(FenrirFS272-setup.exe)からインストールします。
使い方
基本的な使い方
- 本ソフトを起動すると、最初に「アップデート通知機能を有効にしますか?」というポップアップが表示されます。
本ソフトのバージョンアップ情報をお知らせしてくれるものなので「有効(推奨)」を選択して「OK」ボタンをクリックしましょう。
不要な場合は「無効」を選択します。 - 最初にファイル管理方法を選択します。画面左上の

- 「環境設定」画面が表示されるので、「ドロップ操作」タブをクリック。
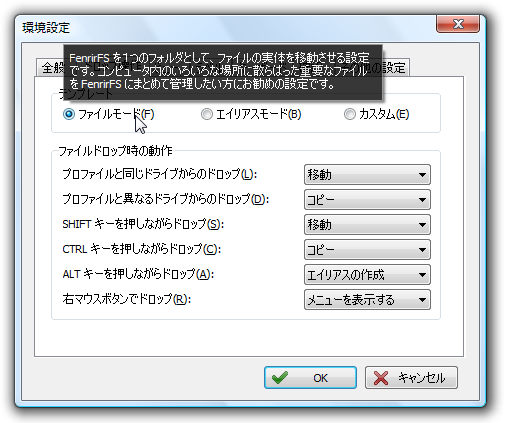
環境設定 - ドロップ操作
- テンプレート(ファイル管理の方法)が「ファイルモード」、「エイリアスモード」、「カスタムモード」の3つから選べます。
- ファイルモード
ファイルの実体を FenrirFS に集約、保存させる方法です。
すべてのファイルを FenrirFS 内にまとめて保存できます。 - エイリアスモード
ファイルの実体を移動させずに実ファイルへの参照情報としてエイリアスを追加する方法です。
複数の人が同じファイルを利用する場合など、ファイルの置き場所を変更せずに FenrirFS で分類、アクセスできます。 - カスタムモード
ファイルのコピー、移動、エイリアスの作成など動作を個別に設定する方法です。
自分なりに使いやすくカスタマイズできるのが特徴です。
他のソフトとの相性や使いやすさを考えると、エイリアスを作成していくエイリアスモードの方がどちらかというとお勧めです。
この辺りは個人個人の使い方によるので、自分なりのモードを探してみてください。 - ファイルモード
- ファイルの登録はドラッグ&ドロップでできます。
ラベル
- 画面左のラベルの右横にある、

- 「ラベルグループの追加」画面が表示されるので、ラベルグループ名を入力して「OK」ボタンをクリックすると、ラベルグループが追加されます。
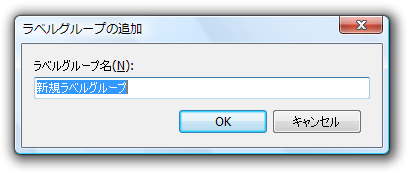
ラベルグループの追加
- 再び

- 「ラベルの追加 - 新規ラベル」画面が表示されるので、ラベルの名前、ラベルの色、ラベルグループを選択して「OK」ボタンをクリックするとラベルが追加されます。
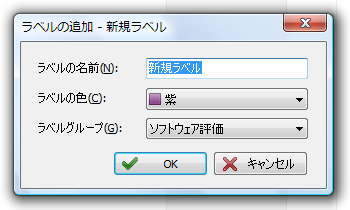
ラベルの追加
- ラベルが追加されたら、ファイルリストからラベルに向かってアイコンをドラッグ&ドロップしたり、

※ USB メモリー対応 : Portable FenrirFS
更新履歴
Version 2.7.2 (2024/03/14)
- ファイルの名前を変更出来ないことがあった問題を修正しました。
- 全画面表示時のサムネイル一覧が、不正な位置に表示されることがあった問題を修正しました。
- 安定性の向上対応を行いました。
- その他の軽微な修正を行いました。
Version 2.7.1 (2023/11/16)
- X (Twitter) 連携機能を廃止しました。
- Web プレビュー表示用コンポーネントを更新しました。
- その他の軽微な修正を行いました。
Version 2.7.0 (2023/06/15)
- SVG 画像のサムネイルとプレビュー表示に対応しました。(SVG の一部機能は非対応。Windows 10 Creators Update 以降)
- Google ドライブプロファイルを開くときの速度を改善しました。
- Web プレビュー表示用コンポーネントを更新しました。
- その他の軽微な修正を行いました。
フィードバック
- メールフォーム(プロダクトサポート)
https://www.fenrir-inc.com/jp/support/