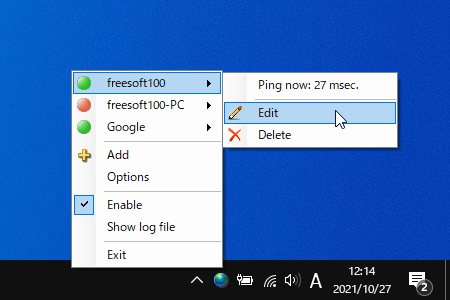IP アドレスまたは URL を登録し、数十秒ごとに Ping を送信して生存確認できるソフトです。
サーバーが落ちていないか、PC がネットワークに接続しているかなどをチェックしたい場合などに便利です。
Ping 送信に失敗するとバルーンメッセージを表示したり、音を鳴らしたり、メールを送信するなどしてモニタリング対象の PC がネットワークに接続されていないことをお知らせします。
EasyNetMonitor の使い方
ダウンロード と インストール
使い方
モニタリング先を登録する
- 本ソフトを起動すると、タスクトレイに

右クリックメニューの「Add」ボタンをクリックします。 - 「EasyNetMonitor.Add」ウィンドウが表示されます。
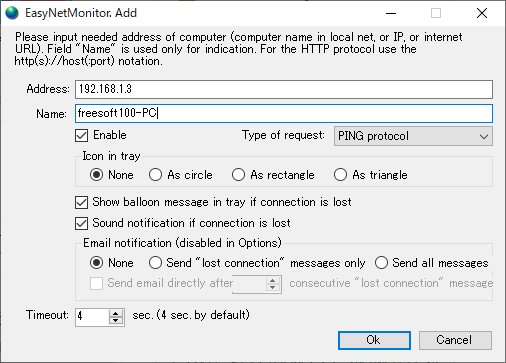
モニタリング先の編集
次の項目を入力します。
Address(アドレス)
「IP アドレス(216.58.221.163 など)」または「URL(www.google.co.jp など)」を入力します。
Name(名前)
表示用の名前です。
Address と同じ名前が設定されますが、変更可能です。
オプション
また、次のオプションを設定できます。
- Enable
送信を有効にします。
※ チェックを外すと無効になり、送信を行いません。 - Type of request
送信するリクエストの種類を選択できます。
- PING protocol
- HEAD http protocol method
- GET http protocol method
- POST http protocol method
- Icon in tray
タスクトレイに表示するアイコンを選択します。
※ 個別の項目ごとにアイコンの表示/非表示を選択できます。- None
表示しません。 - As circle
円形のアイコンを表示します。 - As rectangle
四角形のアイコンを表示します。 - As triangle
三角形のアイコンを表示します。
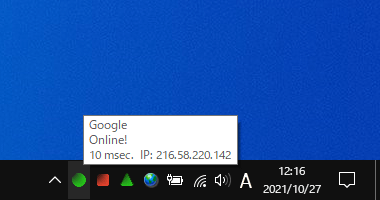
タスクトレイにモニタリング先のアイコン表示
- None
- Show balloon message in tray if connection is lost
コネクション喪失時に通知を表示します。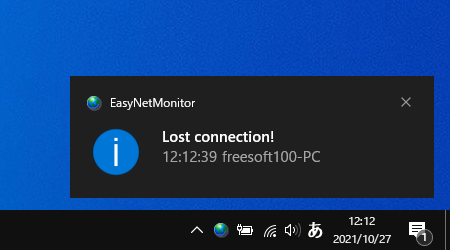
コネクション喪失時のバルーンメッセージ
- Sound notification if connection is lost
コネクション喪失時に音を鳴らします。 - Email notification
メールを送信します。
- None
送信しません。 - Send "lost connection" message only
コネクション喪失時のみメッセージを送信します。 - Send all messages
すべてのメッセージを送信します。
※ メール送信には、オプションよりメールアドレスの登録等が必要です。 - None
- Timeout
タイムアウト時間を設定します。
設定が終わったら「OK」ボタンをクリックします。 - Enable
- タスクトレイの

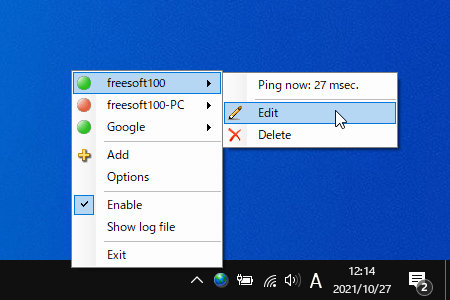
タスクトレイアイコンの右クリックメニュー
定期的に ping を送信しコネクション状況を把握し、次のアイコンを表示します。




更新履歴
Version 4.0.1.5 (2024/02/08)
- SMTP TLS 1.2 (1.3) のサポートが改善されました。
Version 4.0.1.3 (2023/10/20)
- バグが修正されました。
Version 4.0.0.1 (2022/10/10)
- .NET のバージョンが Microsoft .NET 4.71 に変更されました。 SMTP TLS 1.2 (1.3) のサポートが追加されました。
フィードバック
- メールアドレス
https://nicekit.com/contacts.htm
ユーザーレビュー
-
まだレビューが投稿されていません。
このソフトの最初のレビューを書いてみませんか?