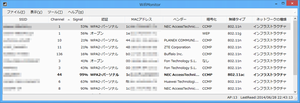外出先などで周囲の接続可能な Wi-Fi を探しているときや、チャンネルの重複による電波干渉などが発生している際に、手軽に周囲のアクセスポイントとその電波状況を確認できるソフトです。
SSID だけでなく Channel、MACアドレス等も表示されるため、オフィスでの無線 LAN 環境確認にも向いています。
また、電波強度の推移がグラフとなって表示されるため、電波強度の弱い場所を探すにも適しています。
WifiMonitor の使い方
ダウンロード と インストール
- 提供元サイトへアクセスし、「配布」項目内の「ダウンロード(1.0.7)」リンクをクリックしてダウンロードします。
- ダウンロードした圧縮ファイル(WifiMonitor107.zip)を解凍し、WifiMonitor.exe から起動できます。
※ .NET Framework 4.0 Client Profileが必要です。
※ 本ソフトはインストール不要で利用できます。
使い方
基本的な使い方
本ソフトを起動すると、画面上に検出されたアクセスポイントが一覧で表示されます。現在接続しているアクセスポイントは太字になります。
表示される項目は次の通りです。
- SSID
アクセスポイントのSSID - Channel
アクセスポイントが使用しているチャンネル番号 - Signal
アクセスポイントの電波強度% - 認証
アクセスポイントの認証方式 - MACアドレス
アクセスポイントのMACアドレス(物理アドレス) - ベンダー
アクセスポイントの機器メーカー - 暗号化
アクセスポイントの暗号化方式 - 無線タイプ
802.11b / 802.11a / 802.11g / 802.11n / 802.11ac の無線LAN規格 - ネットワーク種類
アドホック / インフラストラクチャ の無線LAN種類
電波強度グラフ
メニューバーの「ツール(T)」→「電波履歴表示(G)」を選択すると、画面下部に電波強度のグラフが表示されます。画面上でアクセスポイントを選択すると、対象アクセスポイントのグラフ線が太くなります。
また、現在接続しているアクセスポイントは、赤線で表示されます。
その他オプション
- 透明度
メニューバーの「表示(V)」→「透明度(O)」を選択後、表示された画面で画面の透明度を選択できます。 - 常に手前に表示
メニューバーの「表示(V)」→「常に手前に表示(A)」を選択すると、最前面に固定されます。 - 最小化時に隠す
メニューバーの「表示(V)」→「最小化時に隠す(H)」を選択すると、最小化時にタスクトレイに格納されます。 - 文字の大きさ変更
メニューバーの「表示(V)」→「文字の大きさ」から、文字サイズを変更できます。
文字サイズは、小/標準/大/特大 の4種類です。
メニュー(表示)
- 電波測定一時停止
メニューバーの「ツール(T)」→「電波測定一時停止(S)」を選択すると、一時的に電波の検索を停止します。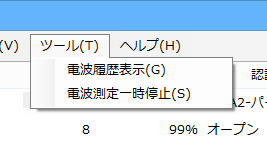
メニュー(ツール)
もう一度選択すると再開されます。