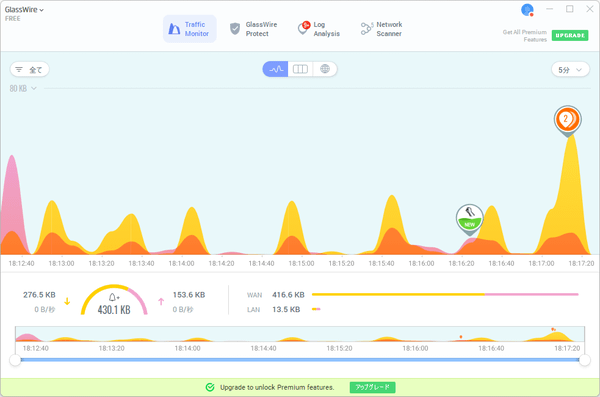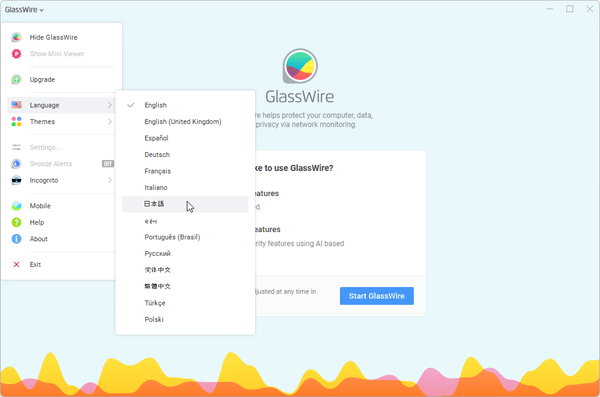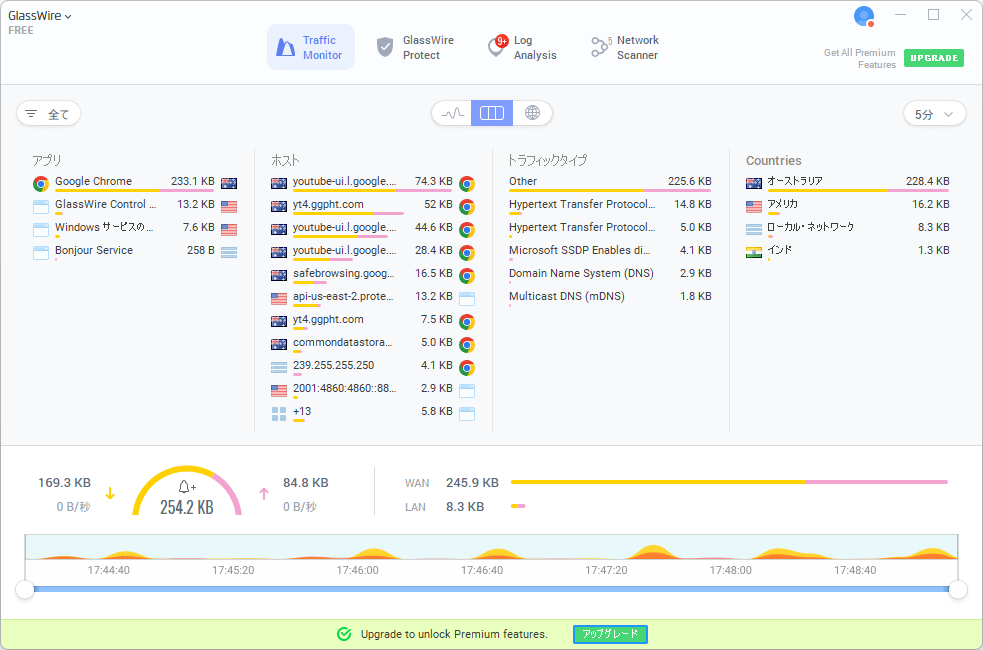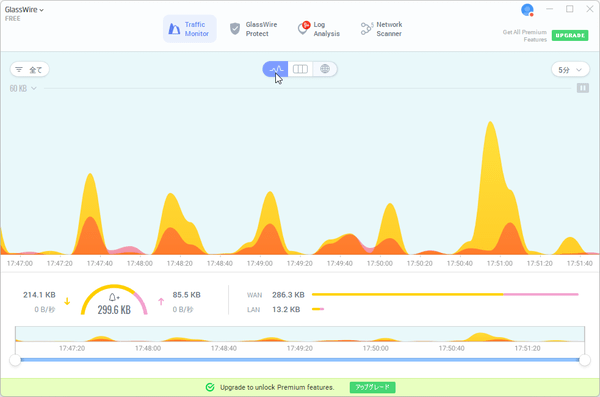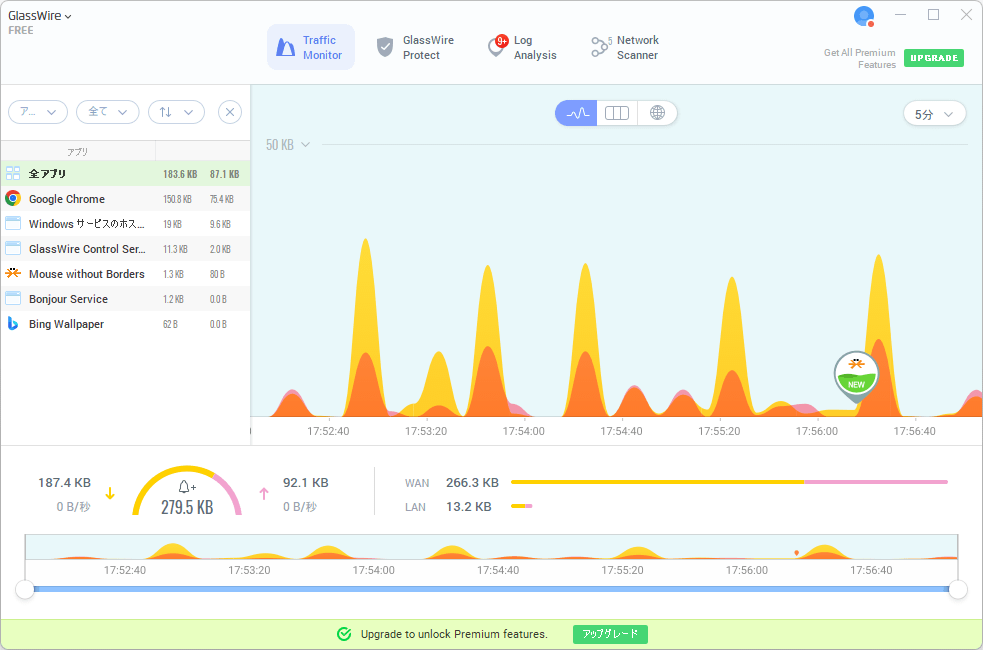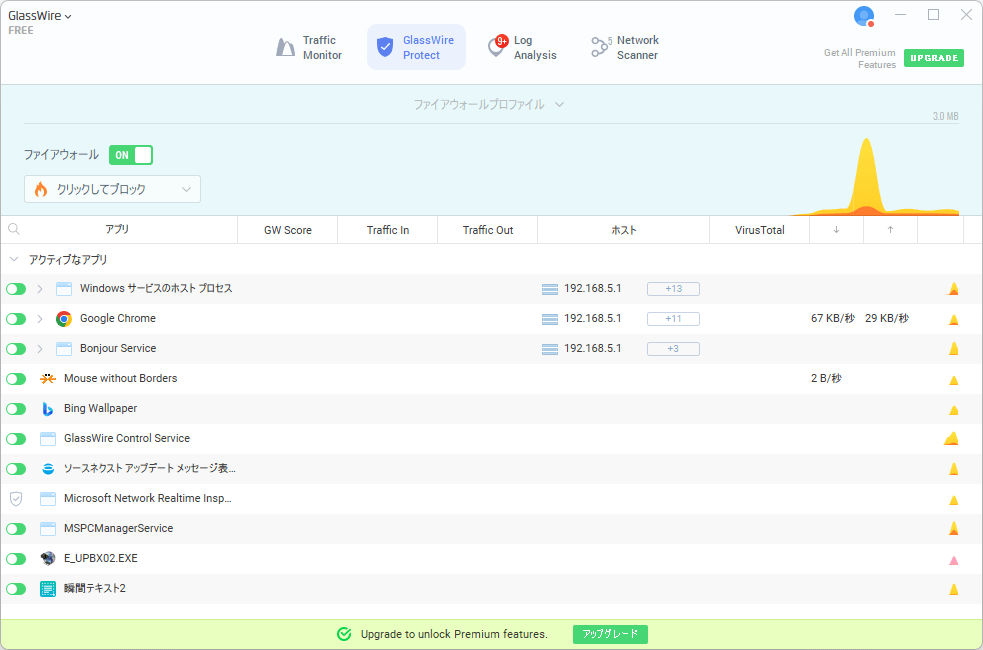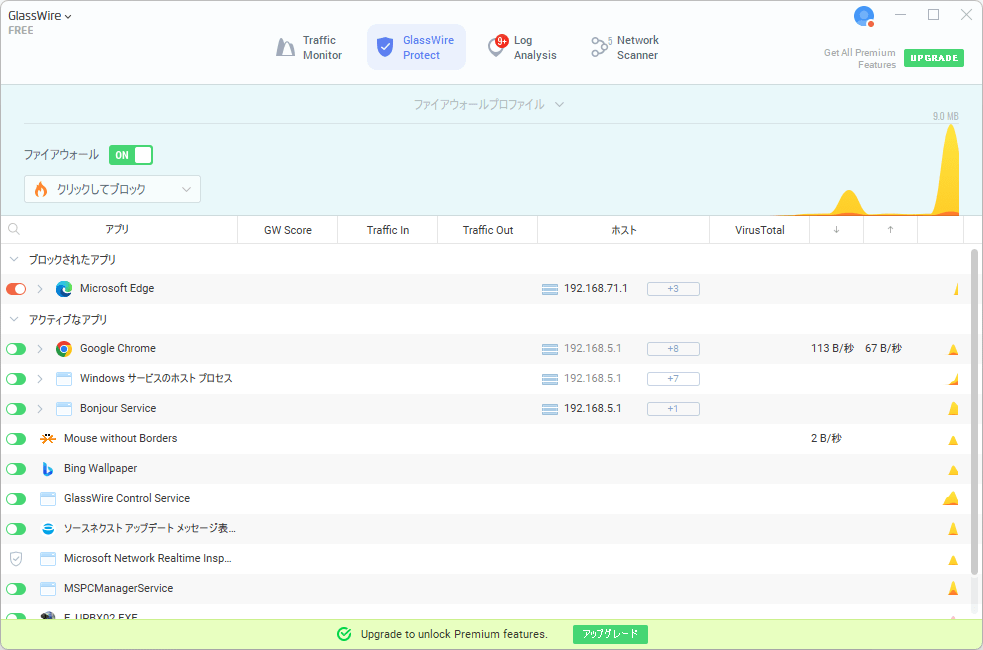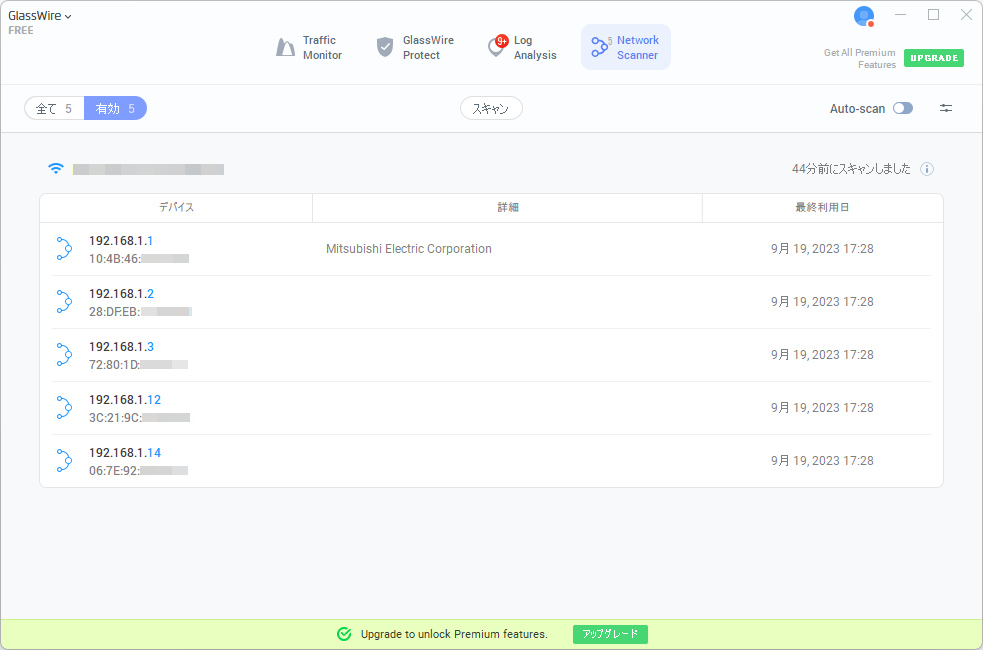- バージョン
- 3.5.821
- 更新日
- 2025/04/14
- 対応 OS
- Windows 7/8/8.1/10/11, Android
- 言語
- 日本語【サポート言語】
日本語, 英語(アメリカ/イギリス), スペイン語, ドイツ語, フランス語, イタリア語, 韓国語, ポルトガル語(ブラジル), ロシア語, 中国語(簡体字), 中国語(繁体字), トルコ語, ポーランド語
- 価格
- 無料
ネットワークをモニタリングし、各アプリのトラフィックを監視できるモニタリングツールです。
リアルタイムの通信をアプリごと、トラフィックごとにグラフ表示可能。
アプリごとに通信しているホストの国/ドメイン/IP アドレスとその通信量を表示できるほか、初回ネットワーク接続時、アプリケーション情報変更時、DNS サーバー変更時などにアラートを表示します。
有料の機能となりますが、ファイアウォール機能によって個別のアプリをブロックすることもできます。
※ 本ソフトは無料で利用できますが、一部機能が制限されています。すべての機能を利用するにはへのアップグレードが必要になります。
GlassWire の使い方
ダウンロード と インストール
- 提供元サイトへアクセスし、「FREE DOWNLOAD」ボタンをクリックしてダウンロードします。
- ダウンロードしたセットアップファイル(GlassWireSetup.exe)からインストールします。
使い方
日本語化手順
- 本ソフトを起動し、

- 「Restart GlassWire(GlassWire の再起動」ウィンドウが表示されるので「OK」ボタンをクリックすると、GlassWire が再起動して表示言語が日本語化されます。
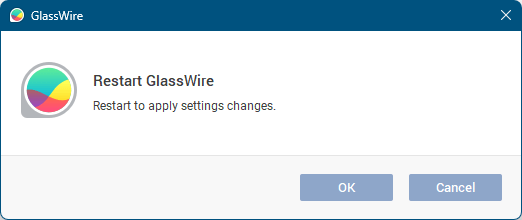
日本語化を適用するには GlassWire の再起動が必要
初期設定
最初に Glasswire の使い方を選択します。- Advanced Features(高度な機能)
「AI ベースの機能によるセキュリティ機能」を有効にします。 - Restricted Features(制限された機能)
「AI ベースの機能によるセキュリティ機能」を無効にします。
トラフィックモニター(Traffic Monitor)
画面上部の「Traffic Monitor」をクリックすると、各アプリ、ホスト、トラフィックの種類、国(Countries)についての、送信&受信のトラフィック状況を表示します。アプリアイコンの上にマウスカーソルを乗せると、バンド幅、名前、パス、バージョン、出版元などを表示。
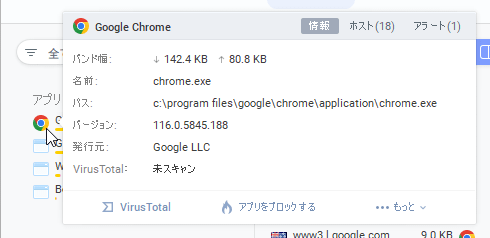
アプリアイコンにマウスカーソルを載せると表示される「情報」
「ホスト」をクリックすることで、そのアプリケーションが通信しているホストを表示させることも可能です。
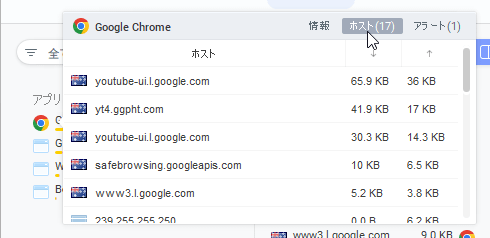
アプリアイコンにマウスカーソルを載せると表示される「ホスト」
画面中央の上部にある

- 左上の

- 右上の

※ で 過去7日間 / 過去30日間 / 日 / 週 / 月 の設定が可能。 - グラフをクリックすると一時停止、画面右上に表示されている


- 一時停止中にグラフ部分をクリックすると、そのグラフの箇所のトラフィックが何のアプリによるものかが表示されます。
GlassWire Protect
通信中のアプリケーションが一覧表示されます。アプリケーション左に表示される


※ セキュリティ(ファイアウォール)はの機能となります。
ログ解析(Log Analysis)
各アプリケーションの初回ネットワーク接続、DNS サーバー設定の変更、アプリケーション情報の変更(アプリケーションのバージョンアップなど)などがあると、デスクトップ画面右下からポップアップ通知を行い、この「Log Analysis」画面にも表示されます。ネットワークスキャナー(Network Scanner)
LAN 内のデバイスをスキャンして一覧表示します。更新履歴
※ 機械翻訳で日本語にしています。
Version 3.5.821 (2025/04/14)
- 以下のセクションに新しい検索機能を追加しました。
- トラフィックモニター
- ログ分析
- ネットワークスキャナー
- GlassWire Protect セクションの既存の検索機能を改善しました。アプリケーション名に加えて、他の属性でも検索できるようになりました。
- GlassWire Protect セクションに新しい列を追加しました。
- リモート接続状態を表示するための最小ウィンドウサイズを修正しました。
- 中国語の翻訳を修正しました。
- ネットワークスキャナーの列の翻訳を修正しました。
- いくつかのバグを修正しました。
Version 3.4.768 (2025/01/13)
- グラフが数秒ごとに一時的に消える問題を修正しました。
- ファイアウォール タブのヘッダー デザインを改善しました。
- ユーザー アイコンの邪魔になる赤い点を削除しました。
- メニューの配置を少し修正しました。
- アイドル モードおよびインターネット再接続中に、重複した DNS アラートで同じ IP が表示される問題を修正しました。
- Windows サービスのシャットダウン中に発生するクラッシュを解決しました。
- TCP 接続の作成時に発生するクラッシュを修正しました。
- 特定の UI 要求後にクライアント接続オブジェクトが破棄されないことが原因で発生するメモリ リークを解決しました。
- ログイン機能が確実に機能するようにしながら、クラウド アカウントの最終ログイン ページが壊れる問題を修正しました。
Version 3.4.748 (2024/11/27)
- GW は ARM デバイスをサポートするようになりました。
- GlassWire Protect タブに、もう存在しないアプリ (アンインストール済みなど) 用の新しいグループを追加しました。これにより、ユーザーはアプリを 1 つずつ削除したり、1 回のクリックですべて削除したりできるようになりました。
- GlassWire Protect タブに新しいバージョン列を追加しました。
- 翻訳を修正しました。
- スヌーズオプションが追加されました。
- 広告バナーが削除されました。
- バグ修正。