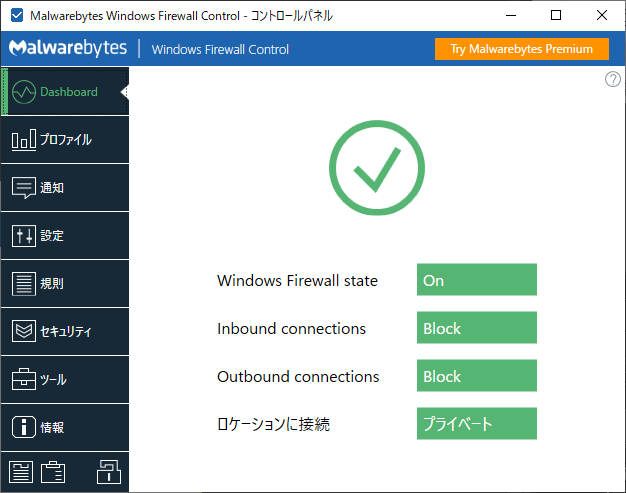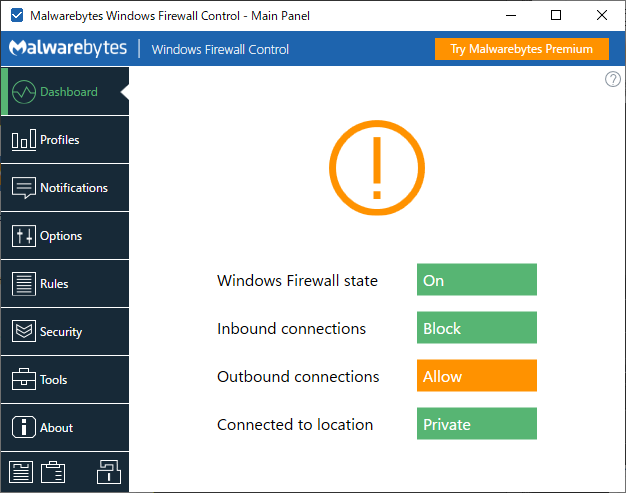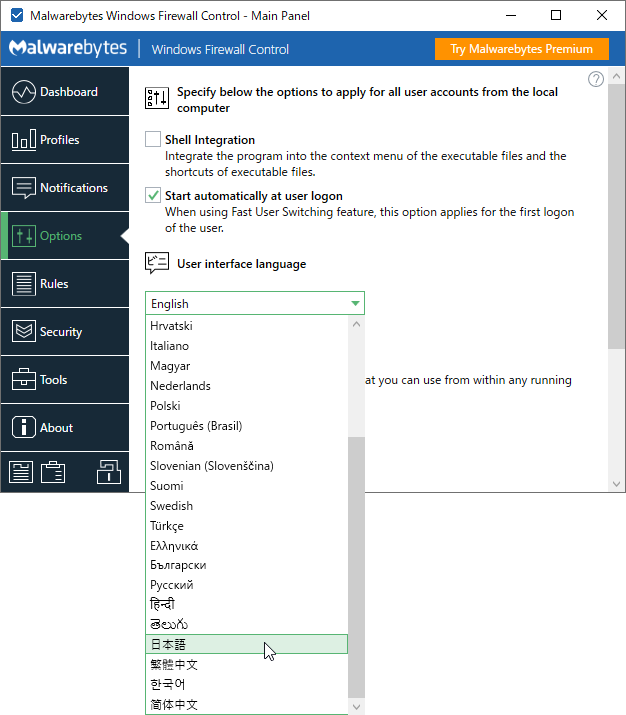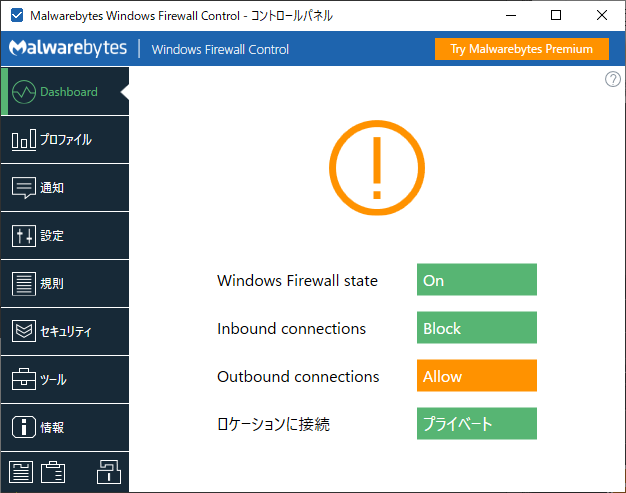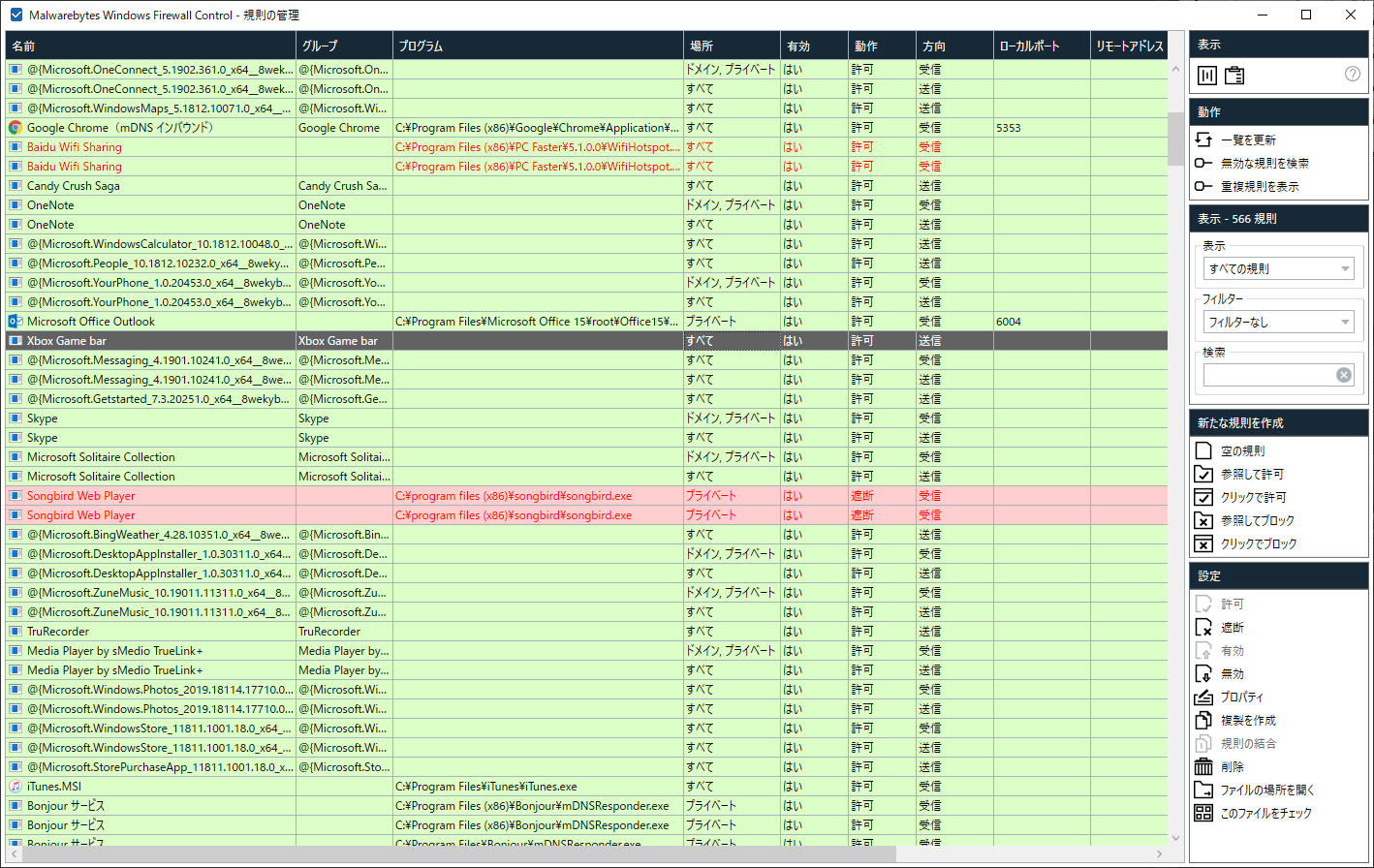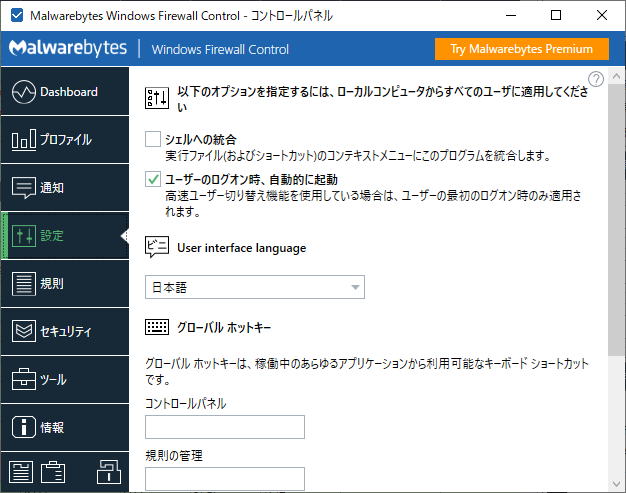- バージョン
- 6.14.0.0
- 更新日
- 2025/04/04
- 対応 OS
- Windows 7/8/8.1/10/11, Windows Server 2012/2016/2019/2022
- 言語
- 日本語(日本語化言語ファイル使用で)
- 価格
- 無料
Windows 標準のファイアウォールを管理しやすくし、”Windows ファイアウォール”の機能を拡張し、4 段階のフィルタリングレベルから簡単に選択、変更できるようになるソフトです。
通信の許可/ブロックは、「規則の管理」から設定可能。
規則を追加するには、プログラムを参照して指定したり、ウィンドウをクリックしたり、実行ファイルの右クリックメニューから指定して設定できます。
Windows Firewall Control の使い方
ダウンロード と インストール
- 提供元サイトへアクセスし、ページ右の「Current version」下の「DOWNLOAD」ボタンをクリックしてダウンロードします。
- ダウンロードしたセットアップファイル(wfc6setup.exe)からインストールします。
- インストール最初の画面で次の項目が表示されます。
- Create program shortcuts in Start Menu and Desktop
スタートメニューとデスクトップにショートカットを作る - Start automatically at user logon
ユーザーログオン時に自動的に起動する - Create Windows Firewall Control recommended rules
Windows Firewall Control 推奨のルールを作成する
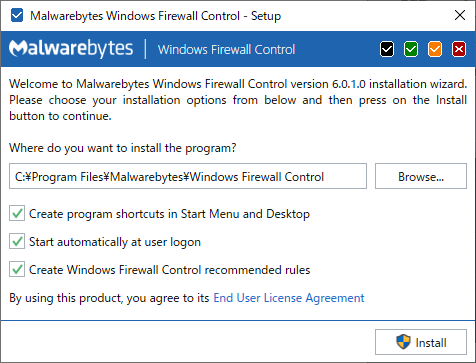
インストール
- Create program shortcuts in Start Menu and Desktop
使い方
日本語化手順
- 本ソフトを起動するとコントロールパネル画面(メイン画面)が表示されます。
左メニューから「Options」をクリックします。
※ コントロールパネル画面が表示されない場合、タスクトレイの
- 「Options」画面が表示されます。
「User Interface language(ユーザーインターフェース言語)」項目下の「English」プルダウンをクリックし、「日本語」をクリックすると日本語化されます。
※ 一部英語表記が残ります。
フィルタリングレベルを変更する
本ソフト起動時にタスクトレイに

左メニューから「プロファイル」をクリックすると、プロファイル画面が表示され、次のフィルタリングレベルから選択できます。
- レベル - 高
すべての受信、送信接続をブロック - コンピュータのすべての接続がブロックされます。 - レベル - 中(推奨)
規則に合致しないすべての外部への送信をブロック - 規則によって許可されたプログラムのみ送信が許可されます。 - レベル - 低
規則に合致しないプログラムの外部への送信を許可 - 規則によってブロックされたプログラムのみが遮断されます。 - フィルタリングなし
Windows ファイアウォールを無効にします - 他のファイアウォールを使用する場合以外は無効にしないことが推奨されます。
※ 初期設定では「レベル - 低」が設定されています。クリックして選択するだけで、すぐに設定が適用されます。
通知の設定
コントロールパネル画面の左メニューから「通知」をクリックして、通知を設定できます。- 中(推奨)
ブロックされた外部への接続をすべて通知する - svchost.exe およびシステムによって試みられた接続は無視されます。 - 低
有効なデジタル署名がされているプログラムのネットワークへのアクセスは自動的に許可され、未署名のプログラムによる接続のみが通知されます。 - 無効
通知を表示しない
※ 初期設定では「無効」が設定されています。クリックして選択するだけで、すぐに設定が適用されます。
規則(ルール)を作成する
タスクトレイの

名前、グループ、プログラム、場所、有効、動作、方向、ローカルポート、リモートポート、リモートアドレス、プロトコル、サービスの項目が表示されます。
各項目をクリックし、画面右下の「設定」から次の設定ができます。
また、画面右側の「新たな規則を作成」から次の規則作成/ブロックができます。
「クリックで許可」、「クリックでブロック」は、開いているウィンドウをクリックすると、そのプログラムに対して許可/ブロックを設定できます。
設定
次の項目を設定できます。- シェルへの統合
実行ファイルのコンテキストメニューに Windows Firewall Control の通信の許可/ブロックの項目を追加します。 - ユーザーのログオン時、自動的に起動
Windows が起動時に Windows Firewall Control を起動します。 - グローバルホットキー
「コントロールパネル」、「規則の管理」へのホットキーを設定できます。 - 外観
インタフェースの色を赤色、緑色、青色のスライドバーを動かして変更できます。 - ユーザー設定のインポート、エクスポートまたは復元
設定内容のエクスポート(保存)、読み込み、または規定値にリセットできます。
更新履歴
※ 機械翻訳で日本語にしています。
Version 6.14.0.0 (2025/04/04)
- 修正: マシンのシャットダウン中に、WFC サービスに例外が発生し、信頼性モニターに「動作停止」と表示されます。
Version 6.13.0.0 (2025/03/31)
- 改善: パスが存在しない場合でもルールを変更できるようになりました。無効としてフラグが付けられたルールを編集できるようになりました。
- 修正: アップデートが利用可能であっても、アップデートの確認で最新バージョンであると報告されることがあります。
- 修正: 標準ユーザー アカウントは、ソフトウェアが制限モードであっても通知例外を追加できます。
- 修正: 制限モードが有効になっている場合、承認済みグループ リストをスクロールすることはできません。
- 修正: ルールの変更が成功したように見えても、ルール リストを手動で更新すると成功しないことがあります。これは自動的に行われるようになったため、ルール リストの更新は不要になりました。
- 修正: 新しい接続が処理されるときに通知システムでメモリ リークが発生します。
- 修正: 新しいルールが追加されたときにセキュア ルール ロジックでメモリ リークが発生します。
- 修正: 接続ログ エントリを読み込むときにメモリ リークが発生します。
Version 6.12.0.0 (2024/10/17)
- 新機能: 接続ログに「ループバックとマルチキャストをスキップ」チェックボックスを追加しました。これにより、結果リストからこれらの種類の接続が除外されます。
- 修正: Windows 10/11 および Windows Server 2019/2022 の受信接続の場合、リモート アドレス/ポートが接続ログのローカル アドレス/ポートと切り替わります。
- 修正: 高フィルタリング プロファイルに切り替える場合、このプロファイル用に作成された特別なルールを表示するには、ルール パネルを手動で更新する必要があります。