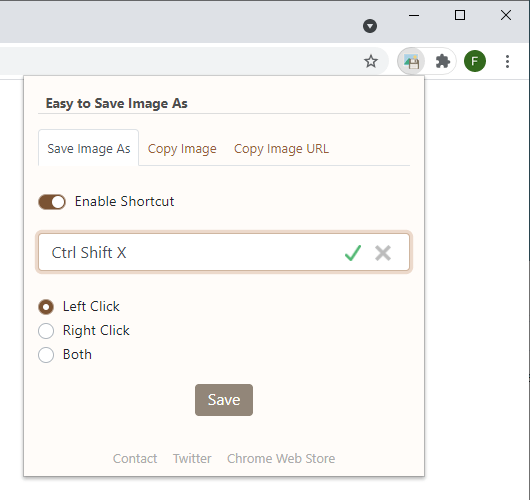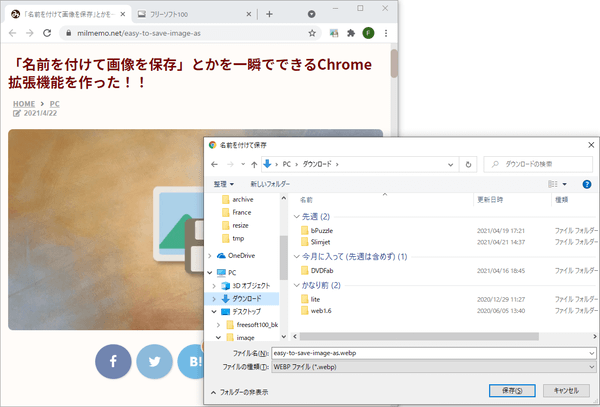ホットキーとマウスの組み合わせでウェブページ上の画像ファイルを手軽にダウンロードできるようにする Chrome 拡張機能です。
通常ウェブページ上の画像ファイルは右クリックメニューからダウンロード可能ですが、本拡張機能を利用することで右クリックメニューから選択せずにダウンロード可能になります。
また、画像をコピーしたり、画像 URL をコピーしたりする機能も利用できます。
Easy to Save Image As の使い方
ダウンロード と インストール
Chrome で Chrome ウェブストアへアクセスし、「Chrome に追加」ボタンをクリックしてインストールします。
使い方
本拡張機能での画像保存を有効にする
- 画面右上の拡張機能アイコン

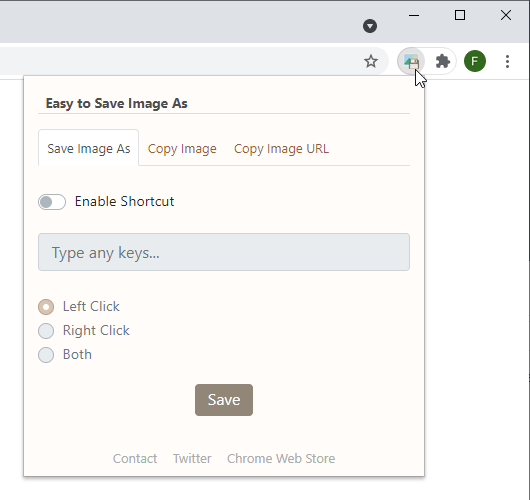
Save Image As(「名前を付けて保存」タブ)
- 表示された画面内の「Enable Shortcut」横の


※ ここでは Ctrl + Shift + X キーを押します。
同時にクリックまたは右クリックかを選択して「Save」ボタンをクリックします。
- Left Click(左クリック)
- Right Click(右クリック)
- Both(両方)
※ ここでは「Left Click」を選択します。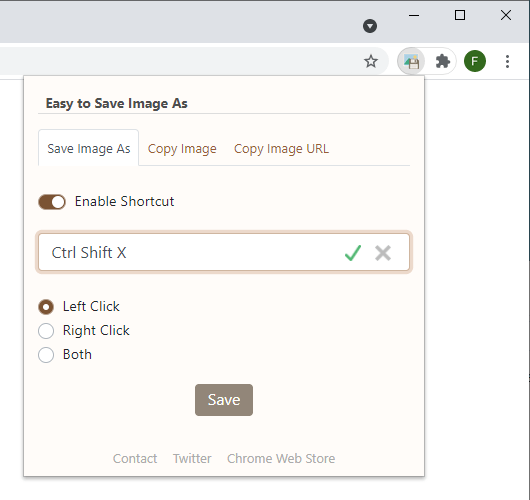
有効にしてホットキーを設定
- 画像の上で Ctrl + Shift + X キーを押しながら左クリックすると、「名前を付けて保存」ダイアログが表示され、画像ファイルを名前を付けて保存できるようになります。
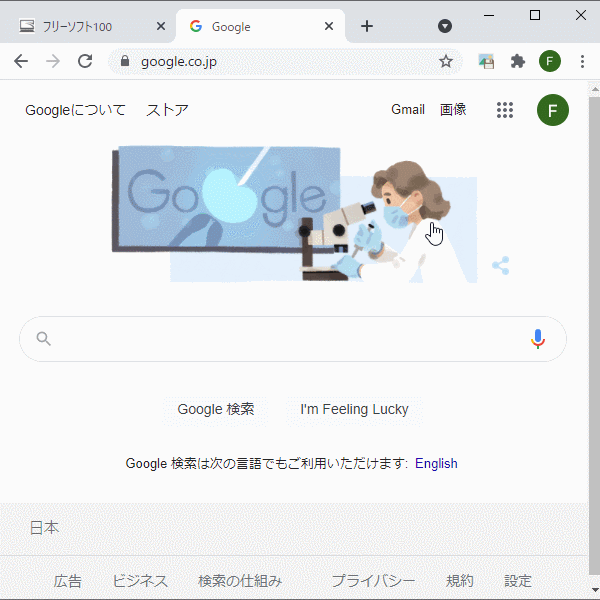
簡単に名前を付けて保存できるように
「名前を付けて保存」ダイアログが表示されない場合
Chrome の設定でダウンロードする際に保存場所を確認しない設定になっている場合は、Chrome の設定が優先され、「名前を付けて保存」ダイアログが表示されずにダウンロードされます。いちいち名前を設定せずにすぐにダウンロードしたい場合に便利です。
しかしながら、名前を設定して保存したい場合は、Chrome の設定を変更することで「名前を付けて保存」ダイアログを表示させることができます。
Chrome の設定画面を表示し、「詳細設定」内にある「ダウンロード」項目の「ダウンロード前に各ファイルの保存場所を確認する」が無効になっている場合は


画像や画像パスのコピーを有効にする
画面右上の拡張機能アイコン
- 「Save Image As」タブ
画像ファイルを名前を付けて保存します。 - 「Copy Image」タブ
画像ファイルをクリップボードにコピーします。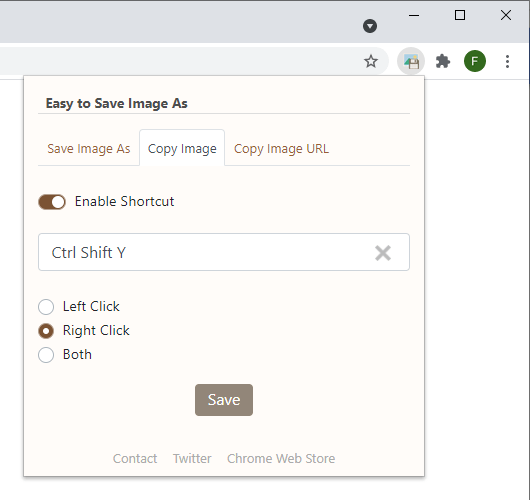
Copy Image(「画像をコピー」タブ)
- 「Copy Image URL」タブ
画像ファイルのパスをクリップボードにコピーします。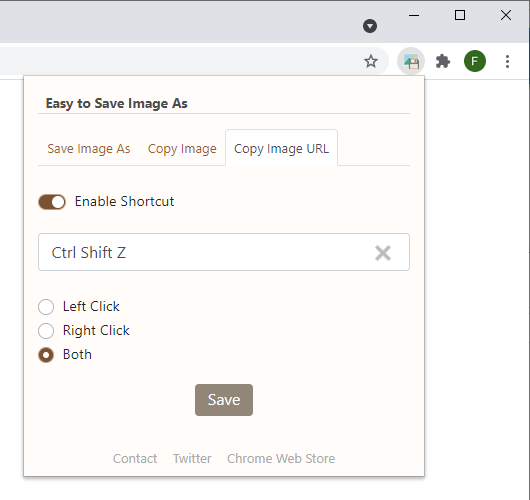
Copy Image URL(「画像URLをコピー」タブ)
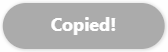
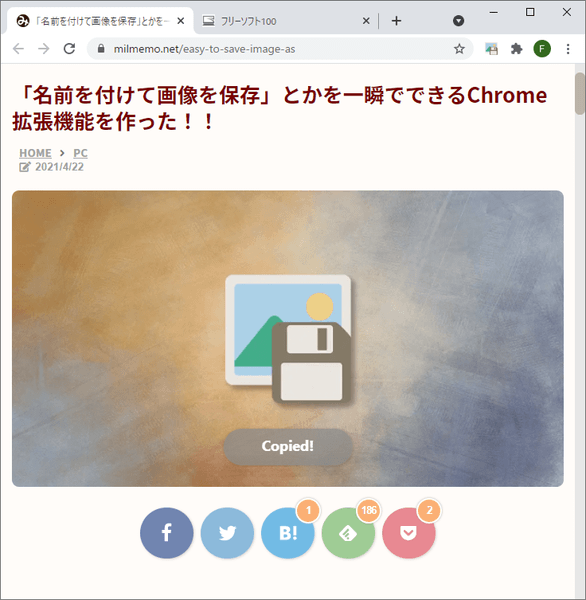
コピー完了時には「Copied!」と表示される
更新履歴
Version 1.2.3.0 (2021/11/20)
- ダイアログボックスがたまにバックグラウンドで表示されてしまう問題の修正
- クロスオリジン時の「画像をコピー」で著しくレスポンスが悪くなってしまう問題の修正
Version 1.2.2.0 (2021/04/26)
- -
ユーザーレビュー
-
まだレビューが投稿されていません。
このソフトの最初のレビューを書いてみませんか?