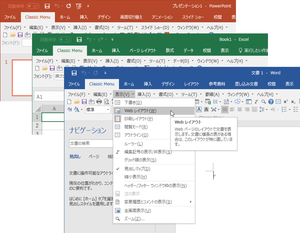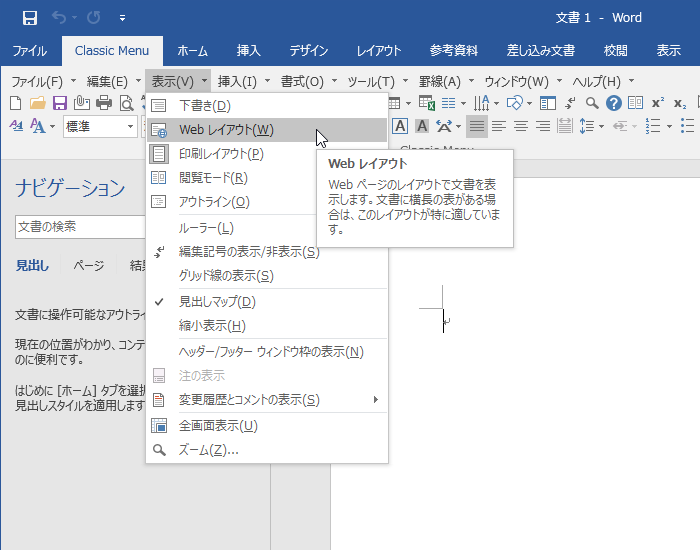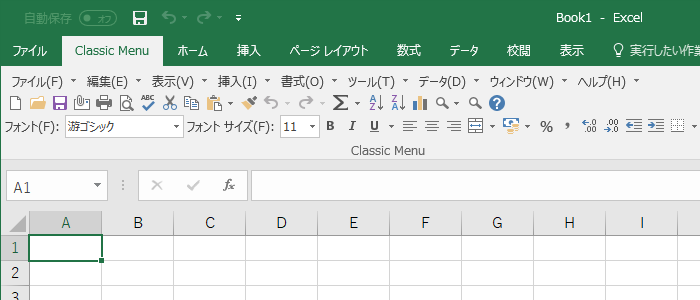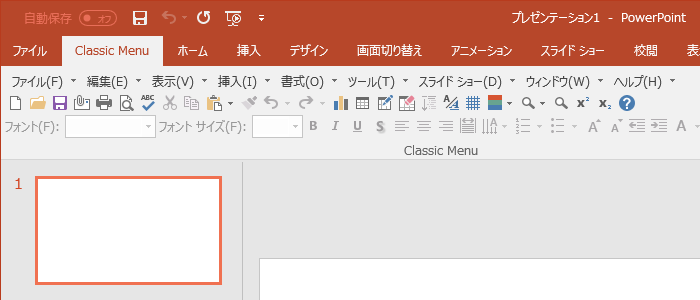Microsoft Office にクラシックスタイルのメニューを表示できるアドインです。
Microsoft Word/Excel/PowerPoint、Microsoft Office 2007/2013/2016 に対応しており、本アドインを導入すると、「Classic Menu」項目が追加され、クラシックスタイルのメニューバーとツールバーを利用できるようになります。
表示位置を左端タブ表示、右端タブ表示、クイックアクセスツールバーに表示の3パターンから選択可能。
「リボンのユーザー設定」から不要な項目を非表示にすれば、よりクラシックな表示に近づけることができます。
クラシックスタイルメニュー for Office 2016 の使い方
ダウンロード と インストール
- Vector のダウンロードページへアクセスし、「ダウンロードページへ」ボタンをクリックしてダウンロードします。
- ダウンロードした圧縮ファイル(csmo108.zip)を解凍してセットアップを行います。
※ 本ソフトはインストール不要で利用できます。
使い方
表示位置について
次の3つのフォルダーが用意されており、表示位置によって使用するファイルを変更します。- クイックアクセスツールバー用
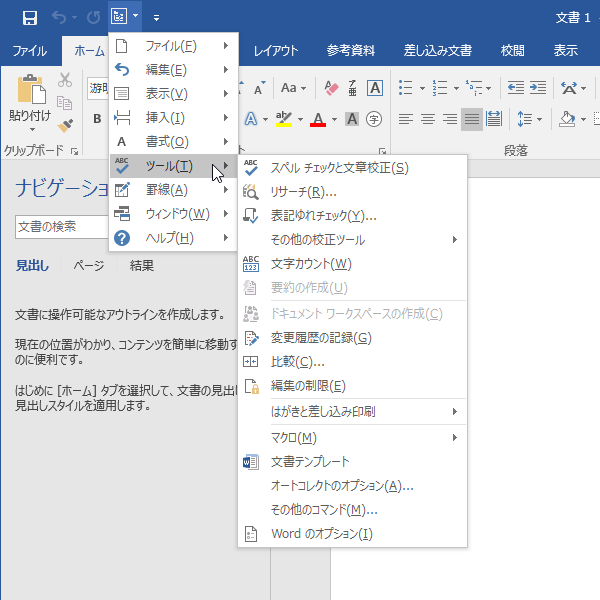
クイックアクセスツールバーに表示
- 右端のタブに表示用
- 左端のタブに表示用
※ どの表示方法を選んでも設定方法は同じです。
Word にクラシックスタイルのメニューを表示する
左端のタブに表示する設定方法です。- 「スタートアップフォルダを開く.vbs」を実行すると、Mircrosoft Word のスタートアップフォルダーが開きます。
※ 開かない場合は次のフォルダーを開きます。
・XP
C:\Documents and Settings\(ユーザ名)\Application Data\Microsoft\Word\STARTUP
・Vista 以降
C:\Users\(ユーザ名)\AppData\Roaming\Microsoft\Word\STARTUP - 「左端のタブに表示用」フォルダー内の「ClassicMenu.dotx」を Mircrosoft Word のスタートアップフォルダーにコピーします。
- Mircrosoft Word を起動すると「Classic Menu」が追加されていることを確認できます。
※ 既に Microsoft Word が起動している場合は一度終了して再度起動すると確認できます。
Word からクラシックスタイルのメニューを削除する
Mircrosoft Word のスタートアップフォルダーから「ClassicMenu.dotx」を削除すればOKです。Excel にクラシックスタイルのメニューを表示する
左端のタブに表示する設定方法です。- 「アドインフォルダを開く.vbs」を実行すると、Mircrosoft Office のアドインフォルダーが開きます。
※ 開かない場合は次のフォルダーを開きます。
・XP
C:\Documents and Settings\(ユーザ名)\Application Data\Microsoft\AddIns
・Vista 以降
C:\Users\(ユーザ名)\AppData\Roaming\Microsoft\AddIns - 「左端のタブに表示用」フォルダー内の「ClassicMenu.xlam」を Mircrosoft Office のアドインフォルダーにコピーします。
- Mircrosoft Excel を起動し、メニューバーから「ファイル」⇒「オプション」とクリックします。
- 「Excel のオプション」画面が表示されます。
左メニューから「アドイン」をクリックします。 - 「アドイン」画面が表示されます。
画面下部の「管理」項目のプルダウンから「Excel アドイン」を選択し「設定」ボタンをクリックします。 - 「アドイン」画面が表示されます。
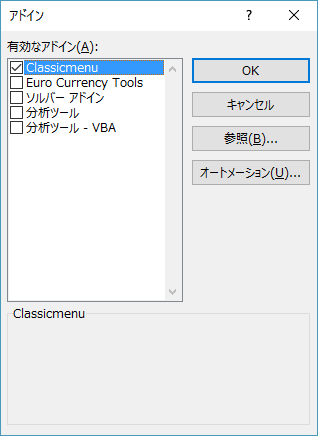
アドインの設定で「Classicmenu」にチェックする
「Classicmenu」にチェックを入れて「OK」ボタンをクリックすると、「Classic Menu」が追加されます。
Excel からクラシックスタイルのメニューを削除する
設定するときの手順 6.にて、「Classicmenu」のチェックを外して「OK」ボタンをクリックすると、「Classic Menu」が削除されます。あわせて、Mircrosoft のアドインフォルダーから「ClassicMenu.xlam」も削除します。
PowerPoint にクラシックスタイルのメニューを表示する
左端のタブに表示する設定方法です。- 「アドインフォルダを開く.vbs」を実行すると、Mircrosoft Office のアドインフォルダーが開きます。
※ 開かない場合は次のフォルダーを開きます。
・XP
C:\Documents and Settings\(ユーザ名)\Application Data\Microsoft\AddIns
・Vista 以降
C:\Users\(ユーザ名)\AppData\Roaming\Microsoft\AddIns - 「左端のタブに表示用」フォルダー内の「ClassicMenu.ppam」を Mircrosoft Office のアドインフォルダーにコピーします。
- Mircrosoft PowerPoint を起動し、メニューバーから「ファイル」⇒「オプション」とクリックします。
- 「PowerPoint のオプション」画面が表示されます。
左メニューから「アドイン」をクリックします。 - 「アドイン」画面が表示されます。
画面下部の「管理」項目のプルダウンから「PowerPoint アドイン」を選択し「設定」ボタンをクリックします。 - 「アドイン」画面が表示されます。
「新規追加」ボタンをクリックすると「新しい PowerPoint アドインの追加」ダイアログが開くので、「ClassicMenu.ppam」を選択して「開く」ボタンをクリックします。 - 「アドイン」画面に「Classicmenu」が追加され、PowerPoint 画面に「Classic Menu」が追加されます。
PowerPoint からクラシックスタイルのメニューを削除する
設定するときの手順 5.にて、「Classicmenu」のチェックを外して「OK」ボタンをクリックすると、「Classic Menu」が削除されます。あわせて、Mircrosoft のアドインフォルダーから「ClassicMenu.ppam」も削除します。
他のリボンメニューを非表示にする
Microsoft Office 2016、Word の場合
- リボンメニュー上(例えば「Classic Menu」の上)で右クリックし、表示されたメニューから「リボンのユーザー設定」をクリックします。
- 「リボンのユーザー設定」画面が表示されます。
ホーム、挿入、デザイン、レイアウト、参考資料、差し込み文書、校閲、表示のチェックを外して「OK」ボタンをクリックすると、「ファイル」と「Classic Menu」以外のリボンメニューが非表示になります。
非表示にしたリボンメニューを元に戻す
- 「リボンのユーザー設定」画面を表示し、画面右下の「ユーザー設定」項目の「リセット」プルダウンをクリックして「すべてのユーザー設定をリセット」をクリックします。
- 「このプログラムのリボンとクイック アクセス ツール バーのユーザー設定を削除しますか?」と表示されるので「はい」ボタンをクリックします。
- 「リボンのユーザー設定」画面の「OK」ボタンをクリックすると、リボンメニューが元に戻ります。
※ メニュー関連のカスタマイズが初期設定に戻ります。
更新履歴
Version 1.08 (2015/10/22)
- 名前を「クラシックスタイルメニュー for Office 2013」から「クラシックスタイルメニュー for Office 2016」に変更しました。
- Office 2016にも対応しました。
Version 1.07 (2014/03/25)
- Excel版のファイルメニューに「改ページ」を追加しました。
- Excel版とPowerPoint版の標準ツールに「ズーム」を追加しました。
Version 1.06 (2012/12/27)
- 名前を「クラシックスタイルメニュー for Office 2010」から「クラシックスタイルメニュー for Office 2013」に変更しました。
- Excel版の「フィルター」ボタンの仕様を変更しました。