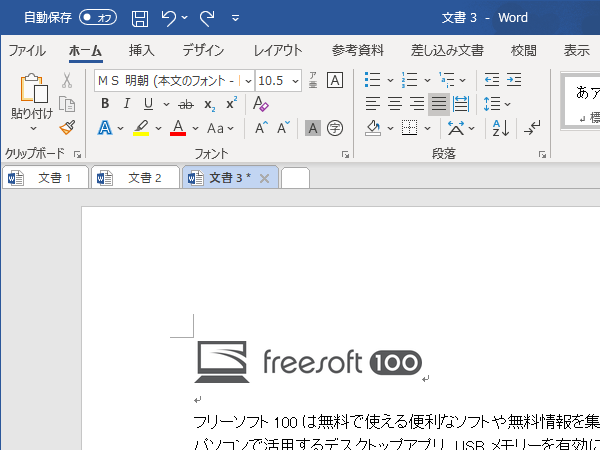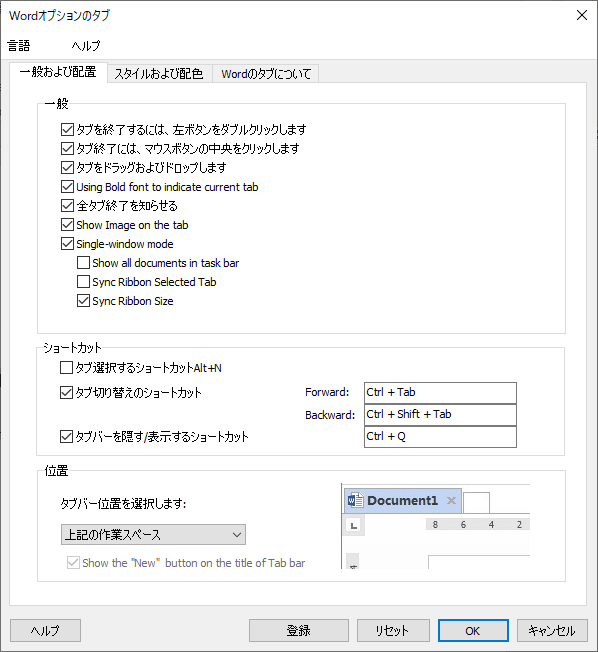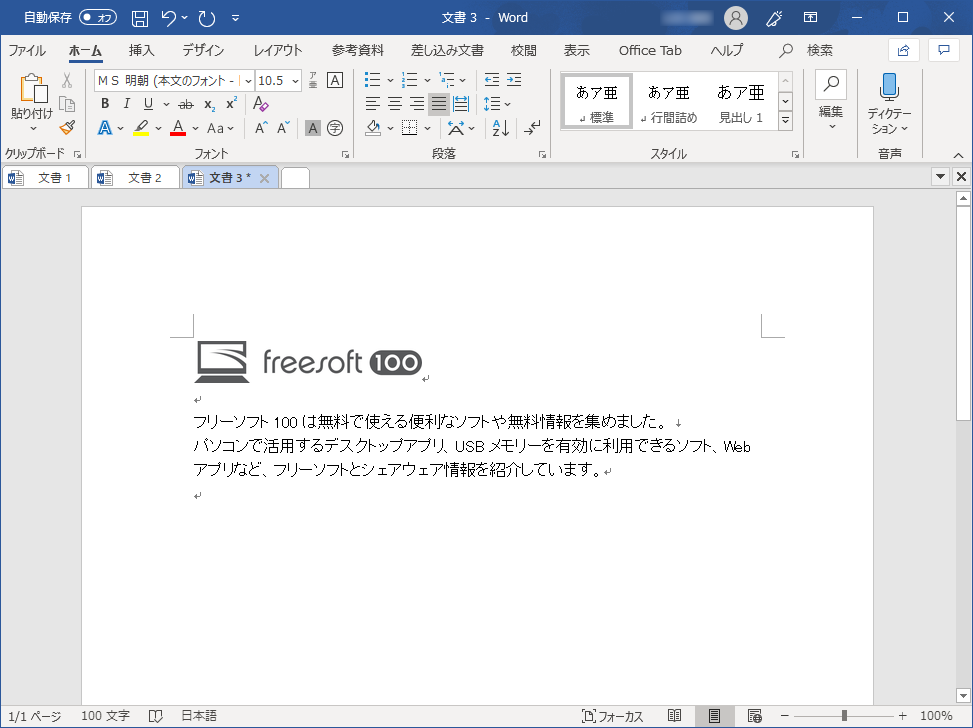- バージョン
- 16.00
- 更新日
- 2023/10/18
- 対応 OS
- Windows XP/Vista/7/8/8.1/10/11, Windows Server 2003-2025
- 言語
- 日本語
- 価格
- $39.00 ~
オフィスソフトをタブ化して、ブラウザーのように一つのウィンドウ内で複数ファイルを切り替えて表示できるようにするソフトです。
Word/Excel/PowerPoint に対応。
タブに色を付けて瞬間的にわかるようにすることもでき、複数のオフィスファイルを開くことが多い方に最適なソフトです。
お気に入り機能もサポートされており、開きたいファイルをすぐに開くことができます。
● 対応オフィス:Office 365, Microsoft Office 2003/2007/2010/2013/2016/2019/2021
※ 本ソフトはですが、30日間無料で試用できます。
※ サポートしているオフィス:Office 365, Microsoft Office 2003/2007/2010/2013/2016/2019/2021
※ サポートしているオフィス:Office 365, Microsoft Office 2003/2007/2010/2013/2016/2019/2021
Office Tab の使い方
ダウンロード と インストール
- 提供元サイトのダウンロードページへアクセスし、「Office Tab」項目下の「Free Download (32 bit / 64 bit)」リンクをクリックしてダウンロードします。
※ 「MSI (32-bit)」または「MSI (64-bit)」リンクをクリックして、MSI 版のセットアップファイルもダウンロード可能です。 - ダウンロードしたセットアップファイル(SetupOfficeTab.exe)からインストールします。
使い方
初期設定
初回起動時に設定画面が表示されます。後でも変更可能なので、「OK」ボタンをクリックします。
※ Word / Excel / PowerPoint などを開き、メニューバーの「Office Tab」の「オプションのセンター」から変更可能。
基本的な使い方
本ソフトをインストールすると、Word / Excel / PowerPoint を開くと、ファイルがタブで表示されるようになります。タブを開く
新規作成、ファイルを開く場合は、別のタブで開き、ブラウザー同様に、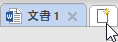
タブを閉じる
タブの上でマウスホイールクリック、ダブルクリック、または右クリックメニュー「閉じる」をクリックして、タブを閉じることができます。画面右上の「×」ボタンをクリックすると、現在のタブを終了するか、全タブを終了するかの確認ウィンドウが表示されます。
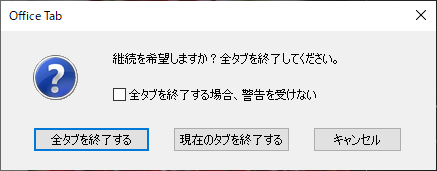
画面右上の×ボタンクリック時
タブを非表示にする
タブを非表示にできます。メニューバーの「Offfice Tab」をクリックし、「タブバーの表示」をクリックすると、タブを非表示にできます。
もう一度クリックすると、非表示になっていたタブ部分が再び表示されます。
タブに色を付ける
タブの上で右クリックし、「Tab Color」から色を設定できます。設定できる色は次の通り。
Blue Gray / Brown / Dark Red / Gold / Gray - 25% / Gray - 50% / Green / Indigo / Lavender / Light Turquoise / Light Yellow / Lime / Orange / Purple / Red / Rose / Turquoise / Yellow
Favorite(お気に入り)機能を利用する
- メニューバーの「Offfice Tab」をクリックし、

- 「Add a Favorite」画面が表示されます。
Name にファイル名、Create in にグループを選択します。
最初はグループは「My Favorites」のみですが、「New Group」ボタンをクリックして任意のグループを追加できます。
※ 追加したグループは、「Office Tab」のリボン部分に表示されるようになります。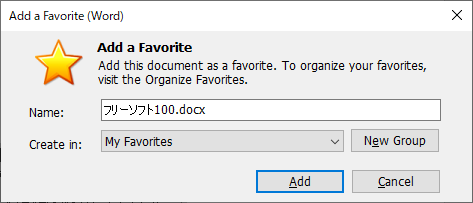
お気に入りに追加
- お気に入りを追加すると、リボン部分の

Office Favorites(オフィスのお気に入り)
リボン部分の「Add to Favorite」の▼をクリックして、「Add to Office Favorites」をクリックすると、オフィス全体のお気に入りに追加できます。オフィス全体のお気に入りに追加すると、Excel、PowerPoint からでもファイルを開けるようになります。
対応しているオフィス
- Office 365
- Microsoft Office 2003
- Microsoft Office 2007
- Microsoft Office 2010
- Microsoft Office 2013
- Microsoft Office 2016
- Microsoft Office 2019
更新履歴
※ 機械翻訳で日本語にしています。
Version 16.00 (2023/10/18)
- 新機能
- Visio のタスク バーにすべてのドキュメントを表示します。
- 改善点
- タブ バーの表示オプションのロジックを最適化しました。タブ バーの表示オプションが有効になっていない場合、自動的にマルチウィンドウ モードに戻ります。
- Office 365 のブラック テーマとの互換性を強化しました。
- 高 DPI (HDPI) ディスプレイをサポートし、鮮明度と精度が向上し、優れたユーザー エクスペリエンスを実現します。
- Office アプリケーションでタブを切り替えるときのちらつきを軽減するアルゴリズムを改良しました。
- 一部のプロンプトとプロンプト ウィンドウの一部のアイコンを最適化しました。
- 修正
- カスタム タブ バーの色が正確でない場合がある問題を解決しました。
- Office 365 の新バージョンでリボンの選択したタブの同期機能が動作しない問題を修正しました。
- Office 2019、2021、365 の新バージョンで既定のタブの色が正しくない問題を修正しました。
- その他の小さなバグを修正しました。
Version 14.50 (2022/03/10)
- 改善点
- 起動速度を最適化し、操作の安定性を強化し、既知のソフトウェア クラッシュ シナリオを修正しました。
- Excel と Word は、右クリック メニューでネットワーク ファイルを新しいウィンドウで開くことをサポートします。
- 一部のプロンプトとプロンプト フォームのアイコンを最適化しました。
Version 14.10 (2020/11/01)
- いくつかのマイナーなバグが修正され、ソフトウェアの安定性が向上しました。
※ 本ソフトは まずまず 様 のご推薦により掲載させていただきました。(掲載日:2016年04月25日)