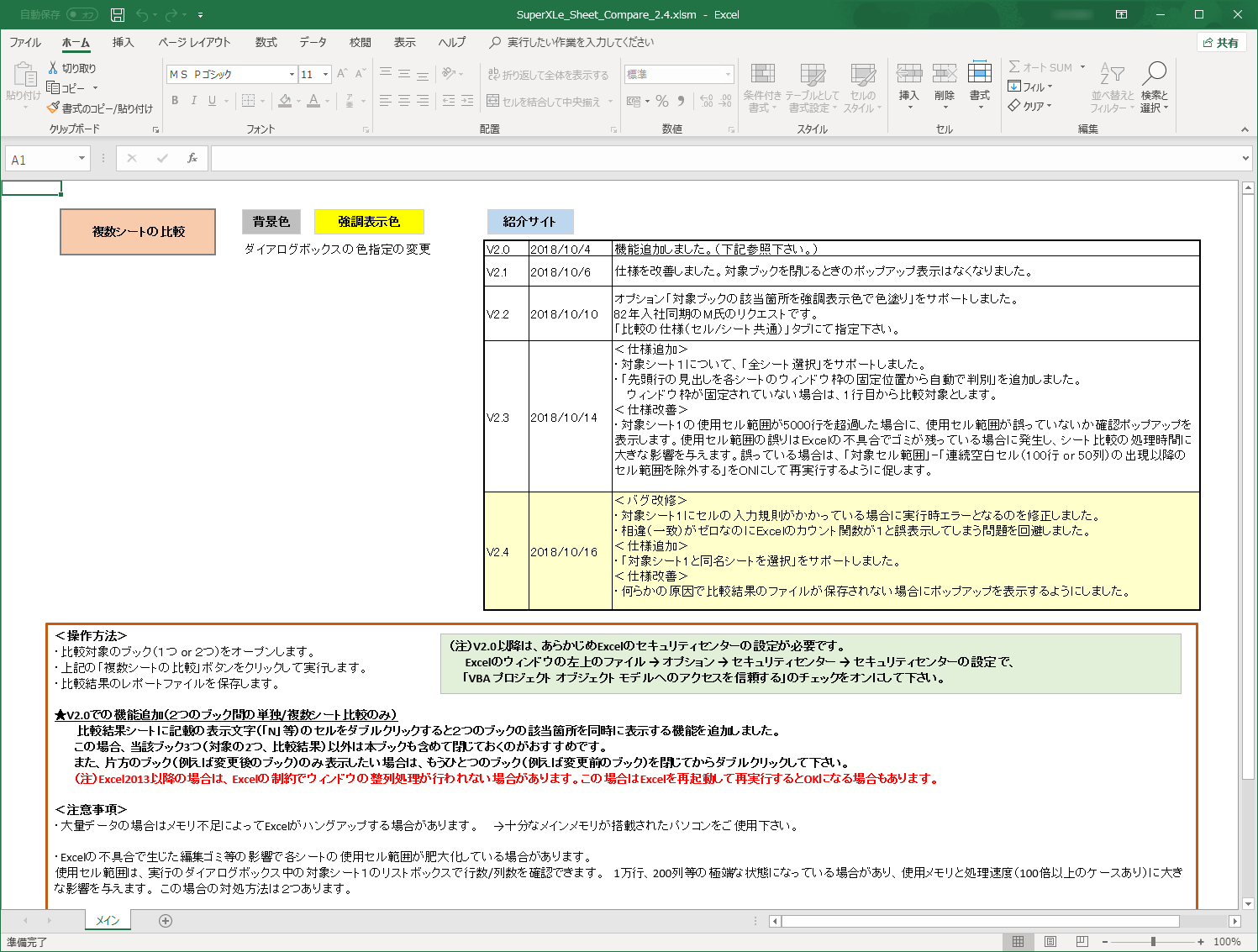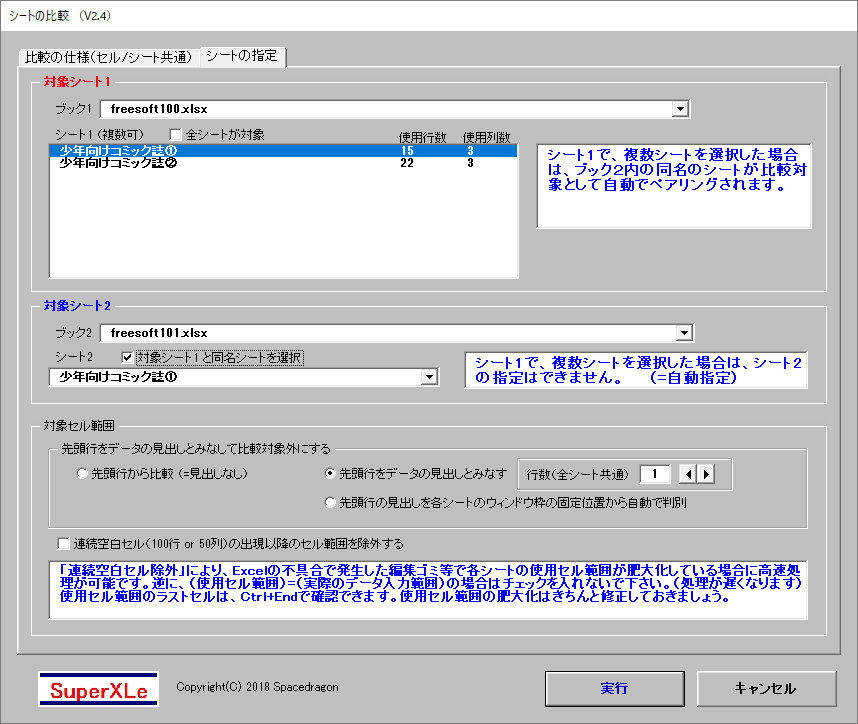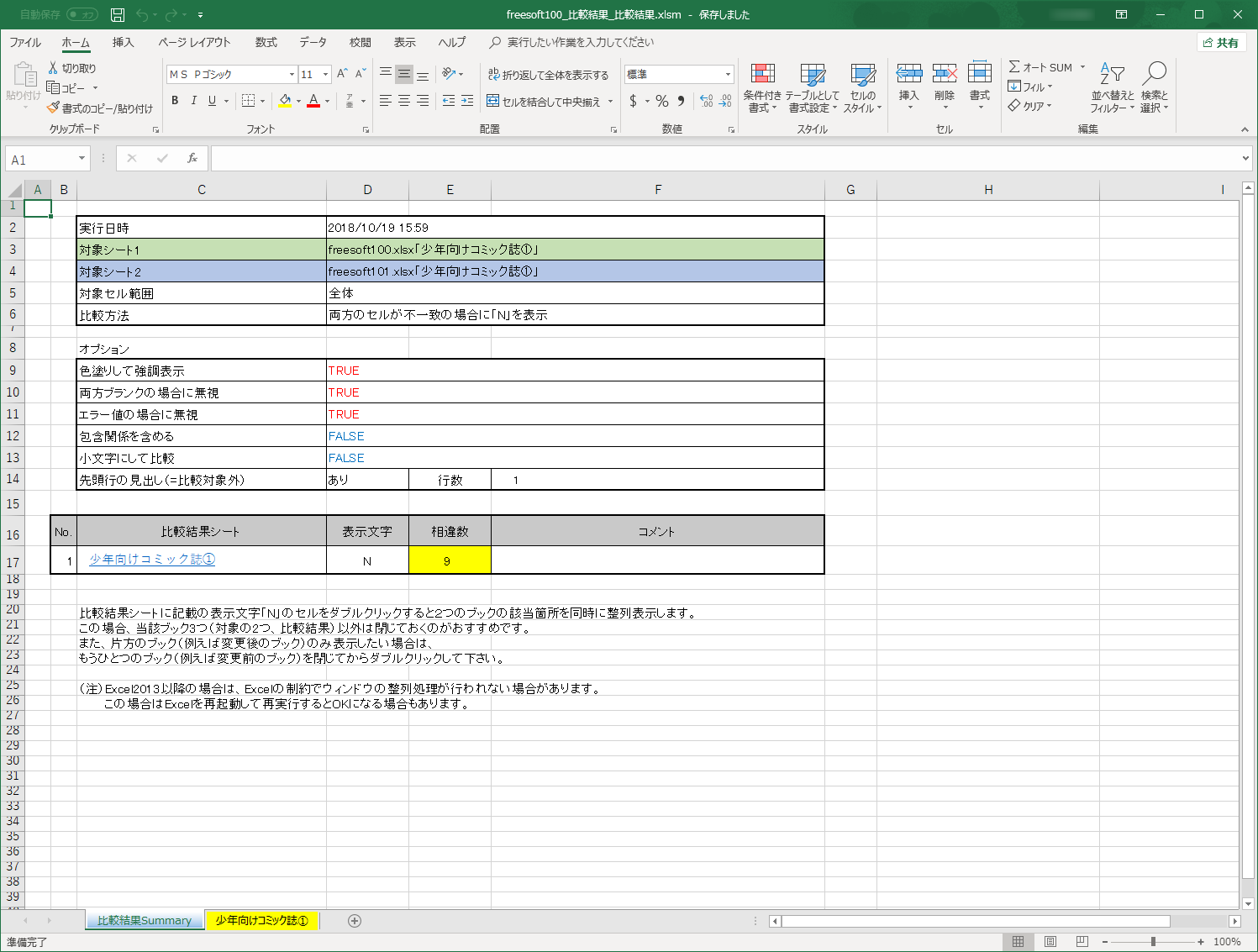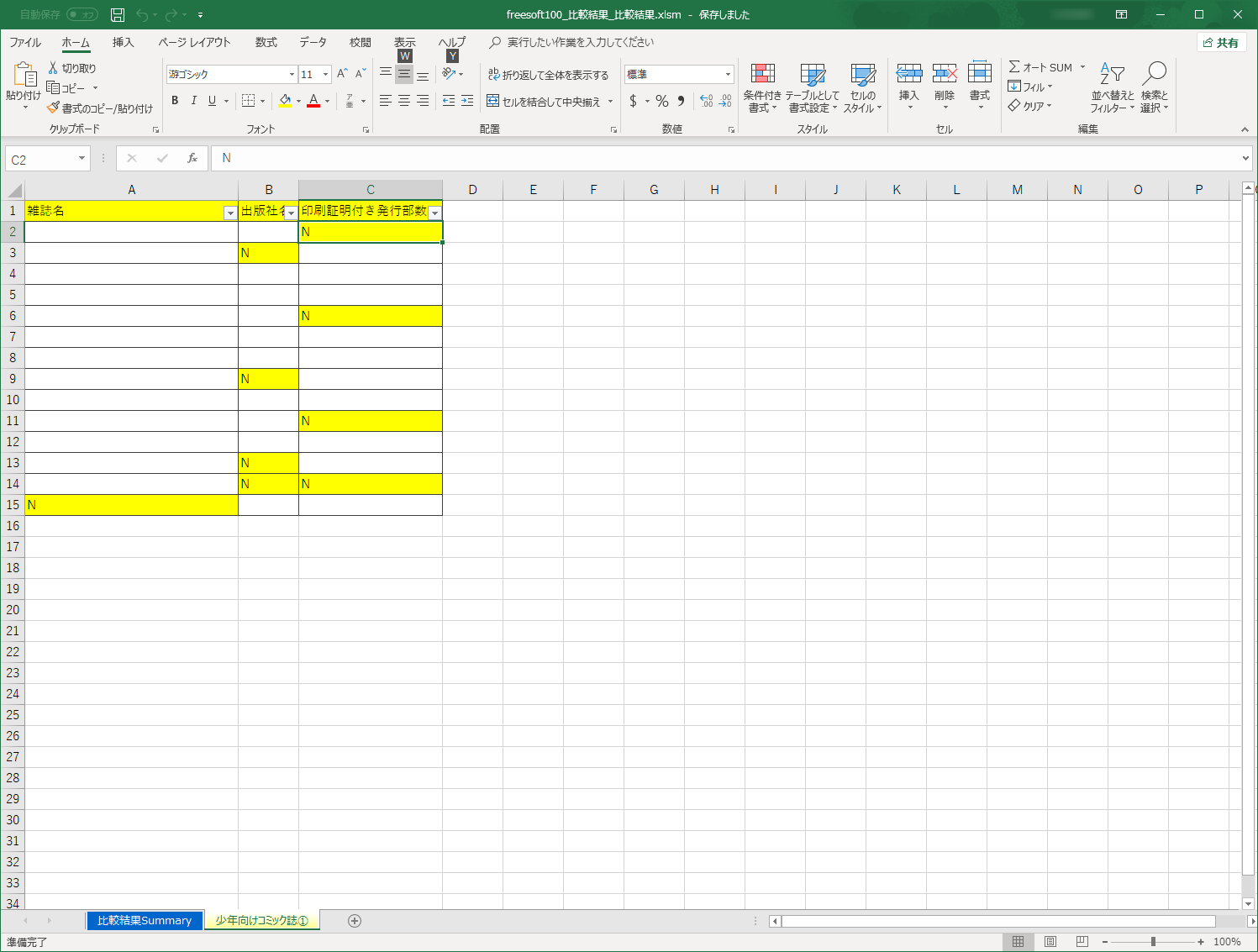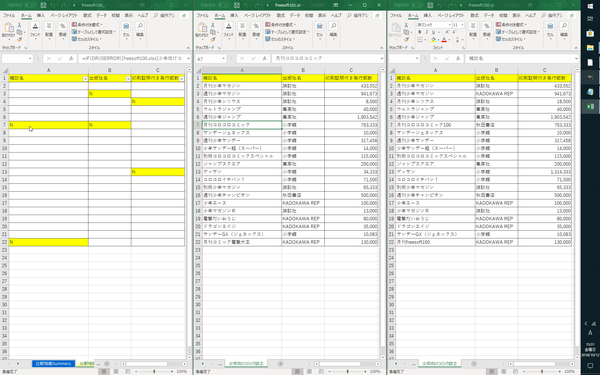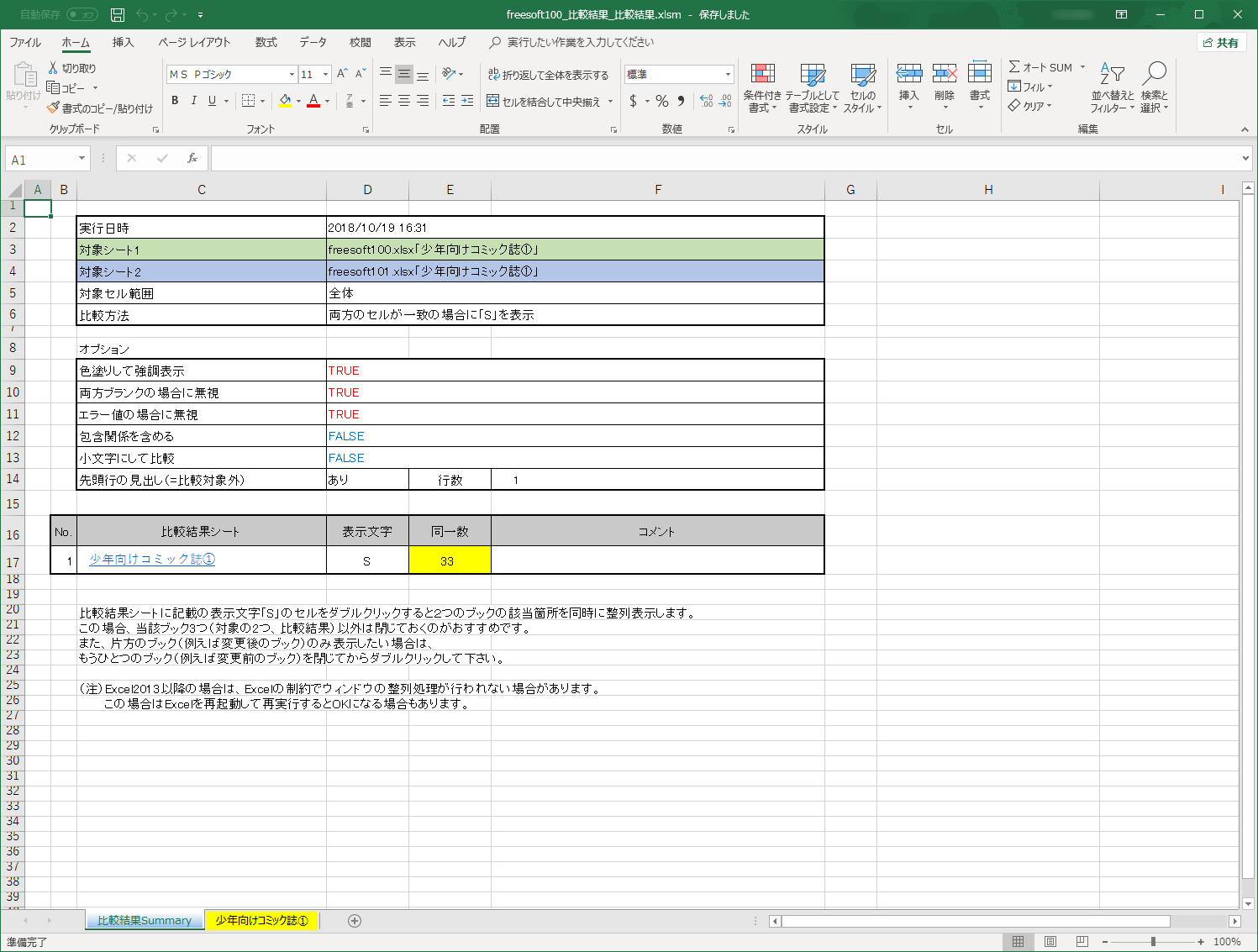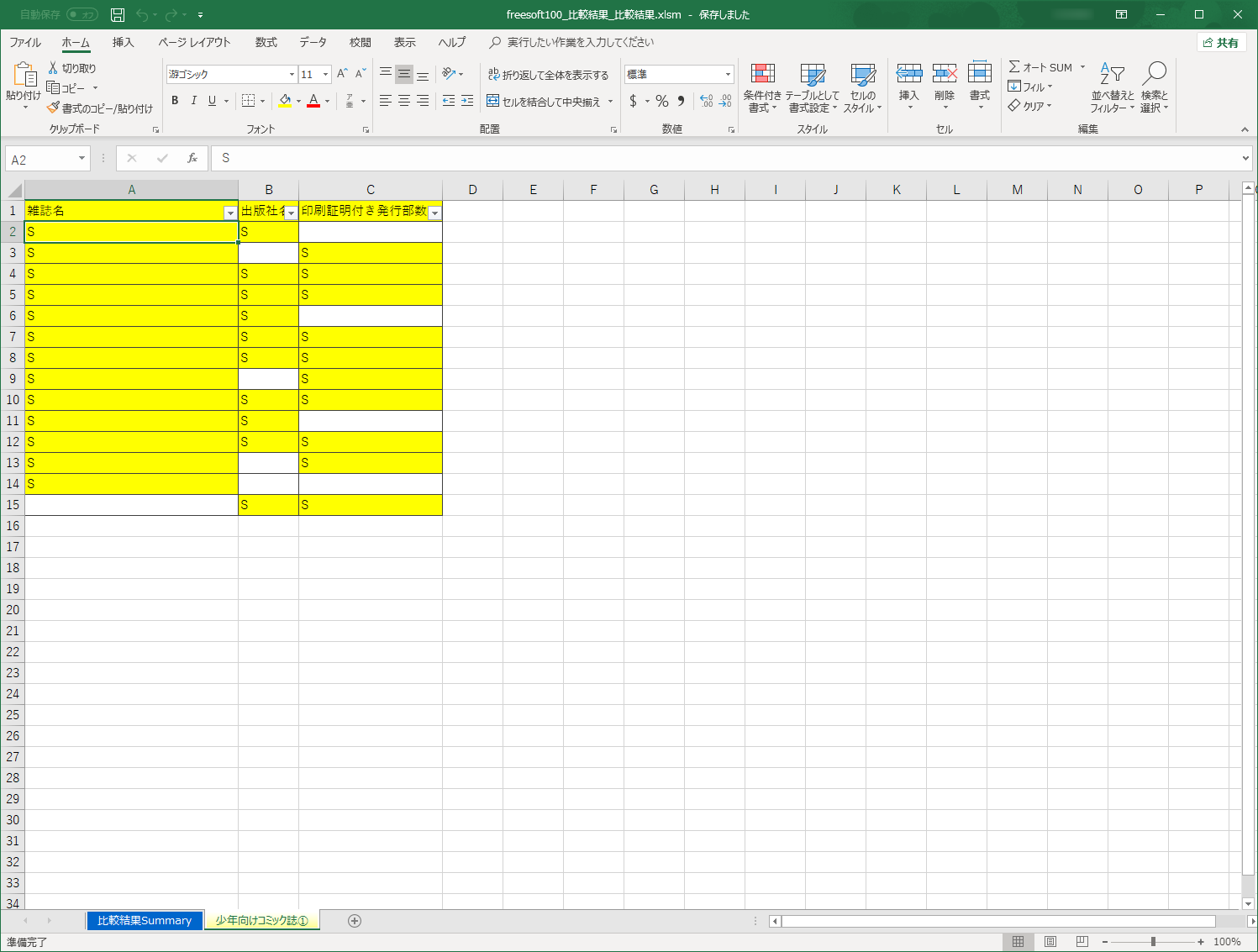複数の Excel シートを一括比較し、結果を別の Excel ファイルに表示する Excel マクロツールです。
比較結果ファイルを作成し、差分がある場合には差分のあるセルの数と実際に差分のあるセルの場所を表示します。
同一の Excel ファイル内の任意のシートの比較だけでなく、2つの Excel ファイルのシートの比較、2つの Excel ファイルの同一名称シートの比較(同一名称であれば複数シートを一括比較)に対応しているのが特徴です。
※ 本ソフトは Excel アドイン SuperXLe Basic から独立した機能です。
SuperXLe 複数シートの比較を一括で の使い方
ダウンロード と インストール
- Vector のダウンロードページへアクセスし、「ダウンロードページへ」ボタンをクリックしてダウンロードします。
- ダウンロードした圧縮ファイル(SuperXLe_Sheet_Compare_4.2.zip)を解凍し、SuperXLe_Sheet_Compare_4.2.xlsm から起動します。
※ 本ソフトはインストール不要で利用できます。
使い方
2つの Excel ファイルのシートを比較する
- 比較したい Excel ファイルを開きます。
- 本ソフトを起動し、「複数シートの比較」ボタンをクリックします。
- 「シートの比較」画面が表示されます。
- 赤色文字の「対象シート1」のグループ内から「ブック1」に対象の Excel ファイル名、「シート1(複数可)」から対象のシート名を選択します。
- 同様に、青色文字の「対象シート2」のグループ内から「ブック2」に対象の Excel ファイル名、「シート2」から対象のシート名を選択します。
※ 「対象シート1」とシート名が同じ場合は「対象シート1と同名シートを選択」にチェックを入れると素早く選択できます。 - 「対象セル範囲」グループから「先頭行をデータの見出しとみなす」を選択し、「行数」の項目を見出しとなる任意の行数に指定して「実行」ボタンをクリックします。
※ 例えば、見出しのラベルとなる項目が1行目だった場合は、「1」とします。
※ ウィンドウ枠を固定している場合は、「先頭行の見出しを各シートのウィンドウ枠の固定位置から自動で判別」を選択する方が便利です。
- 比較が終わると比較結果ファイルが表示されます。
「相違数」に差分のあるセルの数が表示されます。
※ ちなみに比較結果ファイルは「対象シート1」で指定した Excel ファイルと同じ場所に「(対象シート1のファイル名)_比較結果.xlsx」というファイル名で保存されます。
どのセルに差分があったのか確認するには「比較結果_(シート名)」シートをクリックします。 - 比較結果シートが表示されます。
差異のあるセルに背景色黄色で「N」と表示されます。
比較した Excel シートのどこに差異があるのかが把握できるようになっています。
差異のある箇所の「N」をダブルクリックすると、Excel ファイルを縦に並べて該当箇所を比較しやすいように表示してくれます。
※ 開いている Excel ファイルをすべて縦に並べて表示するため、本ソフトの Excel を含めて、不要な Excel をすべて閉じておくと見やすくなります。
2つの Excel ファイルの複数シートを比較する
2つの Excel ファイルの複数シートを一括で比較します。比較対象となるのはそれぞれの Excel ファイルにある同一名称のシートが対象となります。
- 比較したい Excel ファイルを開きます。
- 本ソフトを起動し、「複数シートの比較」ボタンをクリックします。
- 「シートの比較」画面が表示されます。
- 赤色文字の「対象シート1」のグループ内から「ブック1」に対象の Excel ファイル名、「シート1(複数可)」から対象のシート名を選択します。
※ 複数選択する場合は「全シートが対象」にチェックを入れるか、対象としたいシート名の1つをクリックして選択した後、Shift キーを押しながら ↑ キーまたは ↓ キーを押して複数選択します。 - 同様に、青色文字の「対象シート2」のグループ内から「ブック2」に対象の Excel ファイル名を選択します。
シートは自動選択されるため、シートの選択は不要です。 - 「対象セル範囲」グループから「行数」の項目を見出しとなる任意の行数に指定して「実行」ボタンをクリックします。
※ 例えば、見出しのラベルとなる項目が1行目だった場合は、「1」とします。
- 赤色文字の「対象シート1」のグループ内から「ブック1」に対象の Excel ファイル名、「シート1(複数可)」から対象のシート名を選択します。
- 比較が終わると比較結果ファイルが表示されます。
「相違数」に差分のあるセルの数が表示されます。
※ ちなみに比較結果ファイルは「対象シート1」で指定した Excel ファイルと同じ場所に「(対象シート1のファイル名)_比較結果.xlsx」というファイル名で保存されます。
どのセルに差分があったのか確認するには「比較結果_(シート名)」シートをクリックして確認します。
比較結果に差異のないセルを表示する
初期設定では差異があるセルに「N」が表示されますが、差異のないセルに「S」を表示する、という方法も可能です。- 比較したい Excel ファイルを開きます。
- 本ソフトを起動し、「複数シートの比較」ボタンをクリックします。
- 「シートの比較」画面が表示されます。
「比較の使用(セル/シート共通)」タブをクリックし、「両方のセルが一致の場合に「S」を表示」をクリックして選択します。 - 「シートの設定」タブをクリックし、比較対象ファイル、シートを設定して「実行」ボタンをクリックします。
- 比較が終わると比較結果ファイルが表示されます。
「同一数」に差分のないセルの数が表示されます。 - 「比較結果_(シート名)」シートをクリックすると、比較結果シートが表示されます。
更新履歴
Version 4.2 (2021/09/11)
- -
Version 4.1 (2021/08/18)
- 機能改善
(1) Excel2003以前のファイル(~.xls)をサポートしました
(2) 2つのブック同士の複数シート比較において、「同名シートを比較」に加えて「異名シートを比較」をサポートしました
比較するシートの先頭のシートを指定して、シートの並び順に比較します
(3) シート名にスペースが存在する場合も処理可能にしました
Version 4.0 (2020/11/11)
- システム
・セキュリティ強化として、「VBA プロジェクト オブジェクト モデルへのアクセスを信頼する」のチェックを不要にしました。
・動作確認用テストデータを呼び出すボタンをダイアログボックスに追加しました。
テストデータはYouTubeの操作説明動画で実際に使用しているものになり、動作確認が簡単になります。 - 機能改善
・レポートファイルからのダブルクリックによる該当箇所のマルチ表示において、対象ファイル以外のウィンドウを非表示にするようにしました。 - バグ改修
・シート名の先頭が、「$」の場合にレポート作成で実行時エラーとなる不具合を改修しました。