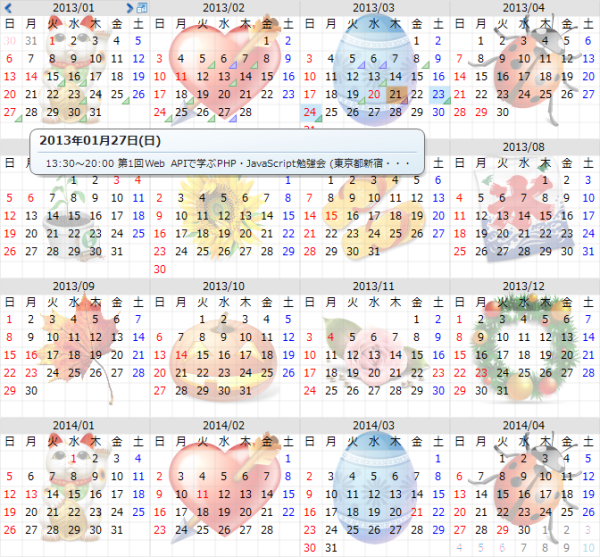Chronus の使い方
ダウンロード と インストール
- Vector のダウンロードページへアクセスし、「ダウンロードページへ」ボタンをクリックしてダウンロードします。
- ダウンロードした圧縮ファイル(Chronus2.4.3.zip)を解凍し、Chronos.exe から起動します。
※ 本ソフトはインストール不要で利用できます。
使い方
カレンダー画面で表示する月の数を変更する
初期表示では1か月分のみの表示ですが、複数月の表示も可能です。
スケジュール画面の表示

表示範囲の矢印をクリックすることで、表示日数を増やしたり減らしたりできます。
予定の入力
カレンダー画面で
ダイアログ、ポップアップ、フルスクリーン、メールでの通知設定ができ、予定の1分前~24時間前まで、複数個のアラーム設定に対応しています。
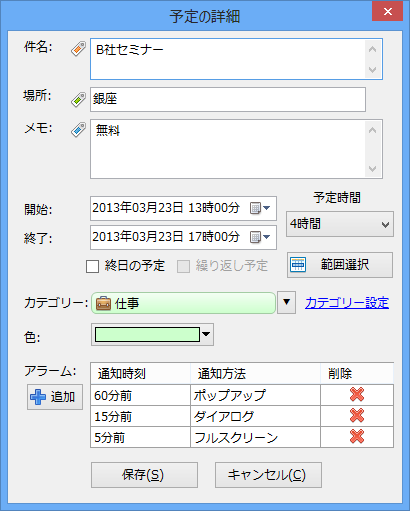
予定の詳細
Google カレンダーとの同期
Google カレンダーに設定された予定を反映させることができます。※ Chronus で設定した予定を Google カレンダーに反映させることはできません。

- 「Google カレンダーと同期する」にチェックを入れると、認証コードの入力画面が表示されます。Googleにログインして Chronus のアクセスを許可し、表示されるコードをコピーして、画面上部の認証コードのテキストボックスに貼り付けて「OK」ボタンをクリックします。
- 認証完了ウィンドウが表示されるので「OK」ボタンをクリックし、設定画面に戻り「OK」ボタンをクリックして設定ウィンドウを終了します。
- カレンダーに戻ると

この
- 「Google カレンダーとの同期が完了しました」とウィンドウが表示されるので「OK」ボタンをクリックすると、Google カレンダーのスケジュールが Chronus に反映されます。
更新履歴
Version 2.43 (2020/07/07)
- 2020年、2021年の東京オリンピックに伴う祝日変更を反映
- Yahoo ニュースが取得できない問題を修正
Version 2.42 (2019/06/24)
- 天皇誕生日を更新
Version 2.41 (2019/04/04)
- Google カレンダーと連携できない問題を修正