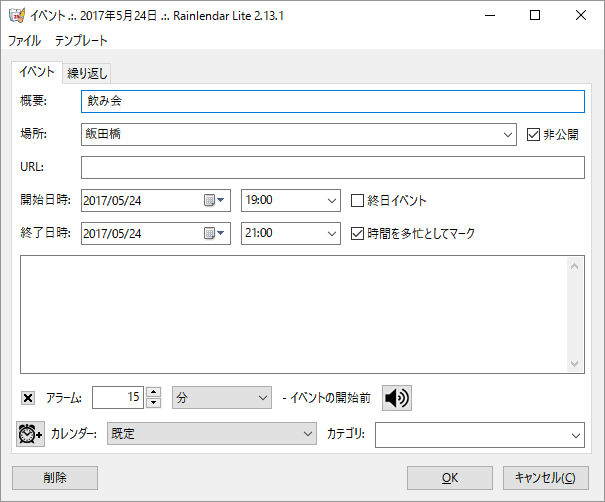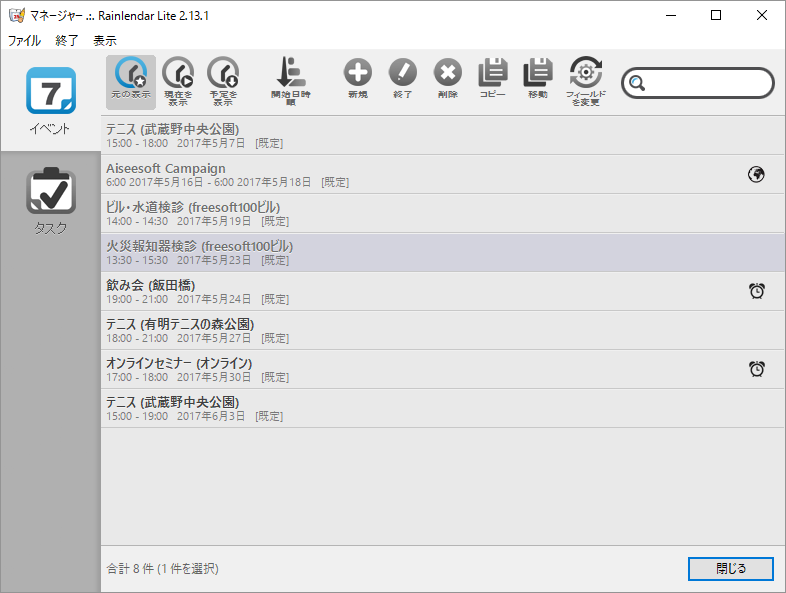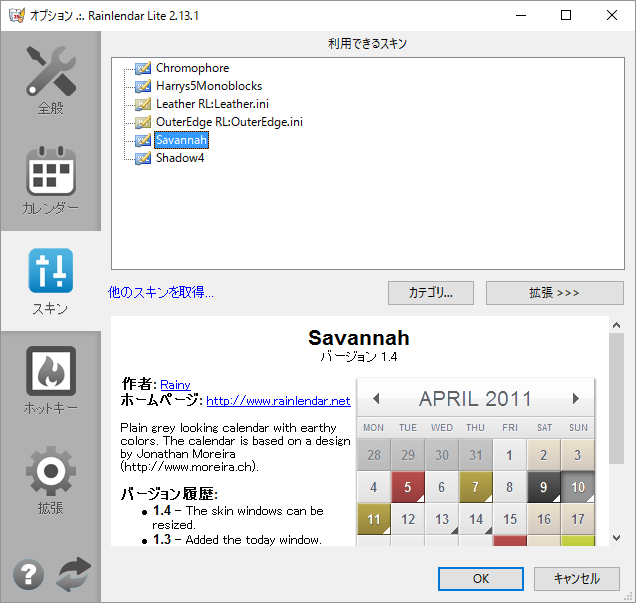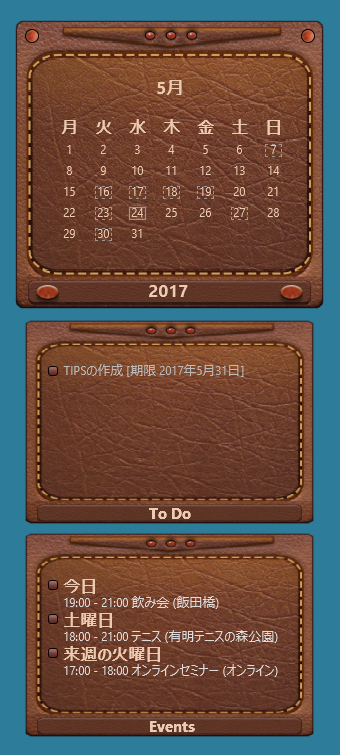上位版:Rainlendar Pro
カレンダー、イベント(予定)、タスクをデスクトップに飾れるカレンダーソフトです。
今日の予定を確認するための「今日」ウィンドウも用意。
イベント、タスクはアラーム設定、繰り返し設定でき、タスクには優先度、現在の状態(未開始、進行中、完了、キャンセル済み)、進捗(0% ~ 100%)を設定可能です。
イベント、タスクを一覧表示、管理できる「マネージャー」画面も用意されており、それぞれ iCalendar 形式からのインポート、エクスポートに対応しています。
デフォルトでは3種類用意されているスキンから任意に変更でき、ダウンロードすることで好みのデザインに変更することも可能です。
Rainlendar Lite の使い方
ダウンロード と インストール
- 提供元サイトのダウンロードページへアクセスし、「Rainlendar Lite」ボタンをクリックしてダウンロードします。
※ 32bit 版、Mac 版、Linux 版をダウンロードする場合、「Show All Downloads」リンクをクリックして表示されるそれぞれのボタンをクリックしてダウンロードします。 - ダウンロードしたセットアップファイル(Rainlendar-Lite-2.22.0-64bit.exe)からインストールします。
使い方
基本的な使い方
スタートメニューから本ソフトを起動すると、カレンダー、イベント(予定)、タスク、今日の4つのウィンドウが表示されます。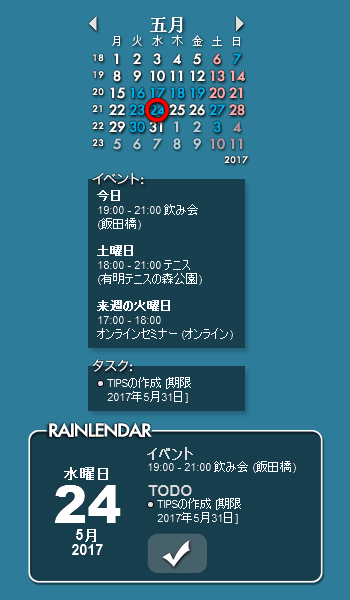
ウィンドウ(カレンダー、イベント、タスク、今日)の表示
予定を追加する
次のどれかの方法で「イベント」画面を表示します。- カレンダーウィンドウの日付をダブルクリック
- カレンダーウィンドウの右クリックメニューから「新規イベント」をクリック
- イベントウィンドウの右クリックメニューから「新規イベント」をクリック
- 今日ウィンドウの右クリックメニューから「新規イベント」をクリック
- タスクトレイアイコンの右クリックメニューから「新規イベント」をクリック
概要、場所、URL、開始日時、終了日時、メモ、アラーム、カレンダー、カテゴリを設定して「OK」ボタンをクリックすると、予定を追加できます。
「繰り返し」タブをクリックして、毎週、毎月などの繰り返しの予定も設定できます。
タスクを追加する
次のどれかの方法で「タスク」画面を表示します。- カレンダーウィンドウの右クリックメニューから「新規タスク」をクリック
- イベントウィンドウの右クリックメニューから「新規タスク」をクリック
- 今日ウィンドウの右クリックメニューから「新規イベント」をクリック
- タスクトレイアイコンの右クリックメニューから「新規タスク」をクリック
概要、場所、URL、開始日時、終了日時、優先度、状態、進捗、メモ、アラーム、カレンダー、カテゴリを設定して「OK」ボタンをクリックすると、タスクを追加できます。
イベント、タスクを管理する
次のどれかの方法で「マネージャー」画面を表示します。- カレンダーウィンドウの右クリックメニューから「マネージャー」をクリック
- イベントウィンドウの右クリックメニューから「マネージャー」をクリック
- 今日ウィンドウの右クリックメニューから「マネージャー」をクリック
- タスクトレイアイコンの右クリックメニューから「マネージャー」をクリック
マネージャー画面からはイベント、タスクを一覧表示できます。
メニューバーの「ファイル」からはインポート(iCalendar 形式(.ics)、Rainlendar 形式(.ini))、エクスポート(iCalendar 形式(.ics))できます。
スキンを変更する
次のどれかの方法で「オプション」画面を表示します。- カレンダーウィンドウの右クリックメニューから「オプション」をクリック
- イベントウィンドウの右クリックメニューから「オプション」をクリック
- 今日ウィンドウの右クリックメニューから「オプション」をクリック
- タスクトレイアイコンの右クリックメニューから「オプション」をクリック
左メニューの「スキン」をクリックすると、スキン画面が表示されます。
適用したいスキンをクリックして選択し、「OK」ボタンをクリックするとスキンが適用されます。
デフォルトでは次の3種類から利用できます。
- Shadow4
- Savannah
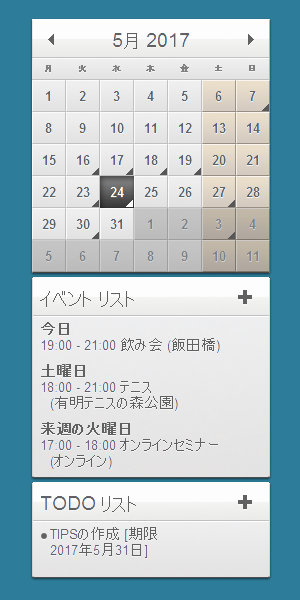
デフォルトスキン - Savannah
- Chromophore
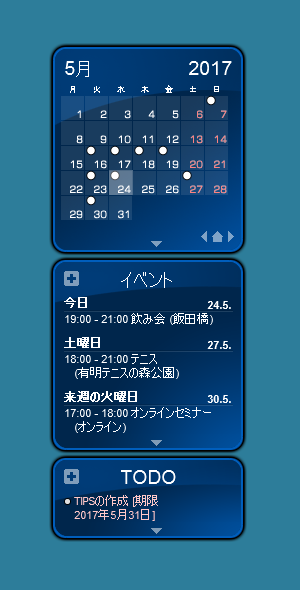
デフォルトスキン - Chromophore
スキンをダウンロードして利用する
- 「スキン」画面で「他のスキンを取得」をクリックします。
- ブラウザーで「Rainlendar Skins」ページが表示されます。
ここでは WinCustomize をクリックします。 - WinCustomize のスキンページが表示されます。
利用して見たいスキンのサムネイルをクリックします。 - スキンの詳細ページが表示されます。
「Download」ボタンをクリックしてダウンロードします。 - ダウンロードした圧縮ファイルを解凍し、解凍したフォルダーを本ソフトのインストールフォルダー内の「skins」フォルダーにフォルダーごとコピーします。
※ スキンフォルダーは「C:\Program Files\Rainlendar2\skins」
※ 例えば「Leather RL.zip」を解凍した場合、解凍して作成された「Leather RL」フォルダーをまるごとスキンフォルダーにコピーします。 - カレンダーウィンドウを右クリックして「終了」をクリックして一度終了し、再度起動します。
- 「スキン」画面からコピーしたスキンを設定できるようになります。
更新履歴
※ 機械翻訳で日本語にしています。
Version 2.22.0 Build 181 (2025/01/31)
- macOS 用のユニバーサル バイナリ。
- カテゴリ フィールドにテキストを入力すると、macOS でクラッシュが発生しました。
- Windows では、タスクバーのラベルに次のイベントが表示されます ([オプション] -> [全般] で [タスクバーに表示しない] のチェックを外します)。
- Windows では、タスクバーのサムネイルに今後のイベントが表示されます。
- Toodledo タスクの時間が正しく表示されませんでした。
- Google カレンダー リストに非表示のカレンダーも表示されるようになりました。
- <duetodayitem> 要素が ToDo リストで正しくレンダリングされませんでした。
- 定期的なイベントを編集するときにエディターにメモを追加しました。
- タイトルに ':' が含まれるイベントを印刷すると、"<Empty>" と表示されました。
- Google がプライマリ カレンダーに追加する自動誕生日イベントを無視するオプションを追加しました。
- Office365 カレンダーからのポーリング変更で、新しいイベントがカレンダーにマージされないことがありました。
- リフレッシュ時やコンテキスト メニューを開いたときに Windows で発生していたリソース リークを修正しました。
Version 2.21.2 Build 180 (2024/08/11)
- Office 356 カレンダーでアラームを解除すると、イベントの開始時刻が早まります (タイム ゾーンによっては、遅らせられる場合もあります)。
Version 2.21.2 Build 179 (2024/06/30)
- 印刷ダイアログは、キャンセル ボタンから閉じるとクラッシュする可能性があります。
- 「ウィンドウを所定の位置に固定する」設定は「画面上に保持する」設定を上書きするため、ウィンドウは自動的に移動されません。
- Windows Lite バージョンでは印刷が機能しませんでした。
- エディターは UTC 時間をローカル時間に変換しませんでした。
- 月次印刷は、カレンダーに表示される定期的なタスクをサポートしていませんでした。
フィードバック
- Rainlendar Forum
https://forum.rainlendar.net/