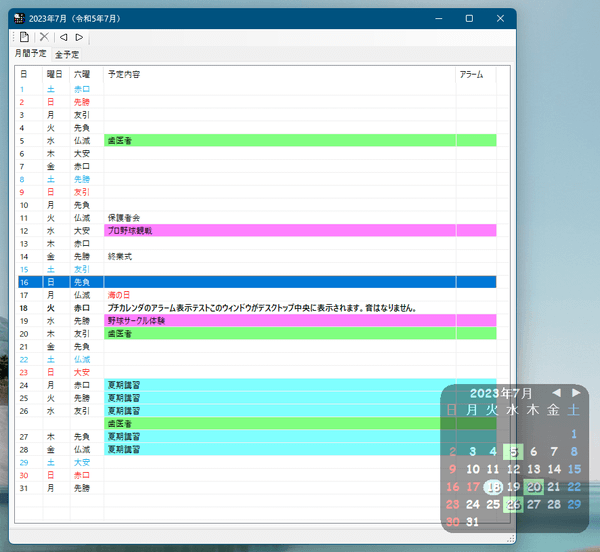デスクトップに設置できる小さな(petit)カレンダーです。
簡単なスケジュール設定を利用でき、繰り返しのスケジュール、アラーム設定に対応。
スケジュールを確認する場合は日付の上にマウスカーソルを乗せるとポップアップ表示され、六曜や祝日は最初から登録されています。
機能がシンプルであるため、難しい操作がほとんどなく、迷わずに利用することができます。
プチカレンダ の使い方
ダウンロード と インストール
- こちらへアクセスしてダウンロードします。
- ダウンロードした圧縮ファイル(pc412.zip)を解凍し、セットアップファイル(setup.exe)からインストールします。
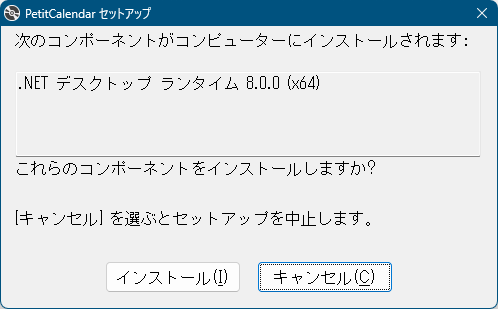
プチカレンダ - インストール
使い方
基本的な使い方
本ソフトを起動すると、プチカレンダ画面が表示されます。※ プチカレンダ画面が見つけられなくなってしまった場合は、タスクトレイの 

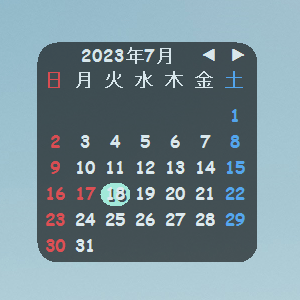
プチカレンダ画面
プチカレンダ画面を操作する
| 操作 | 内容 |
| ↑ | 前年 |
| ↓ | 翌年 |
| ← | 前月 |
| → | 翌月 |
| Home | 今月 |
| Ctrl + マウスホイール↑ | カレンダーサイズ拡大 |
| Ctrl + マウスホイール↓ | カレンダーサイズ縮小 |
| Alt + マウスホイール↑ | 不透明化 |
| Alt + マウスホイール↓ | 透明化 |
最前面に固定表示する
プチカレンダ画面を最前面に固定表示しておくことができます。プチカレンダ画面の右クリックメニューから「常に手前に表示」をクリックしてチェックを入れると、最前面に固定表示できます。
※ 最前面表示を解除する場合は、同様にプチカレンダ画面の右クリックメニューから「常に手前に表示」をクリックしてチェックを外します。
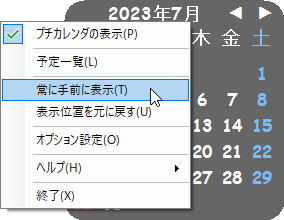
プチカレンダ画面の右クリックメニュー
予定を登録する
- プチカレンダ画面から予定を登録したい日にちをクリックします。
- 「予定編集」画面が表示されます。
画面下部にテキストを入力すると、画面左上に「内容」と「予定日」が登録されます。
オプション
- 日付
画面右上のプルダウンをクリックして、毎年、毎月、毎週などの繰り返しの予定として登録可能です。 - 種別
普通の予定、イベント、記念日、誕生日、休日、祝日から登録できます。 - アラーム
指定時刻にウインドウがデスクトップ中央にポップアップ表示されます。 - 文字色
文字色を変更します。 - 背景色
背景色を変更します。
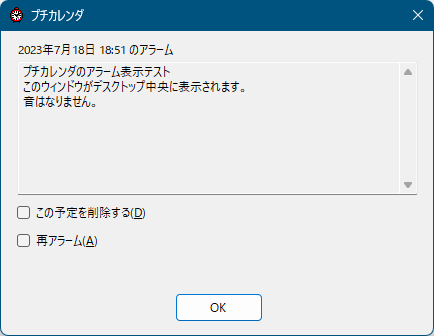
アラームの表示
- 日付
- 画面上部の「保存」ボタンをクリックすると、予定が登録されます。
予定を確認する
日にち部分にマウスを乗せると、予定がポップアップ表示されます。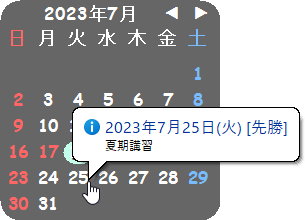
登録した予定がツールチップ表示
予定一覧を確認したい場合は、プチカレンダ画面上部の「2023年7月」のように表示されている箇所をクリックすると予定一覧を確認できます。
※ 予定をダブルクリックすると「予定編集」画面が表示されるのでそこから予定を編集できます。
オプション
プチカレンダ画面の右クリックメニューから「オプション設定」をクリックします。「表示」タブ
- 「和暦表示」にチェックを入れると、西暦表示から和暦表示になります。
例: 2023年7月 → 令和5年7月
- カレンダ表示サイズのスライダーを動かして、カレンダーサイズを調整できます。
「フォント」タブ
フォントの書体、太字、斜体、サイズをカスタマイズできます。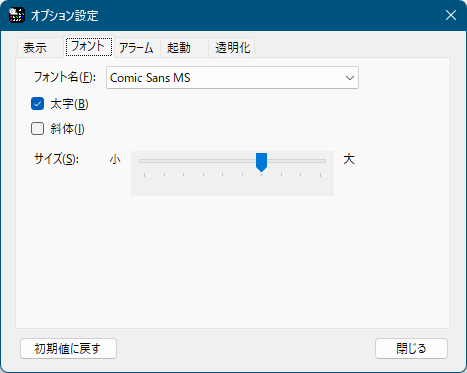
オプション設定 - 「フォント」タブ
「アラーム」タブ
アラームを利用する際、タスクトレイの
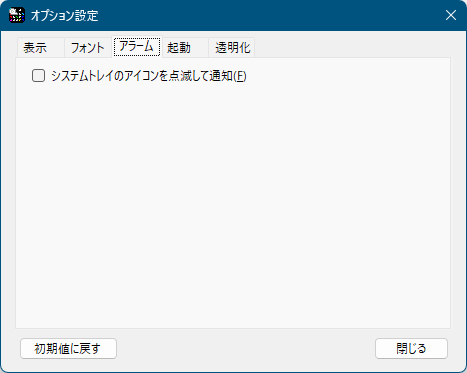
オプション設定 - 「アラーム」タブ
「起動」タブ
「スタートアップに登録する」にチェックを入れるとスタートアップに登録され、Windows 起動時に本ソフトが起動するようになります。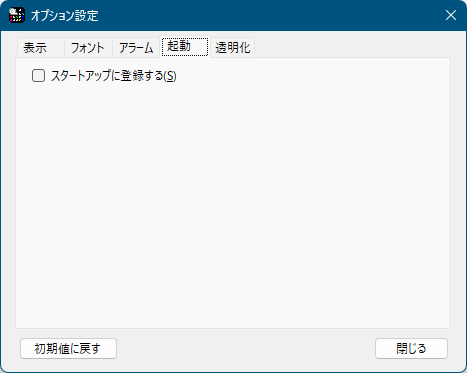
オプション設定 - 「起動」タブ
「透明化」タブ
スライダーを動かして透明度を調整できます。また、「マウスが重なったとき一時的に透明化を解除する」も利用可能です。
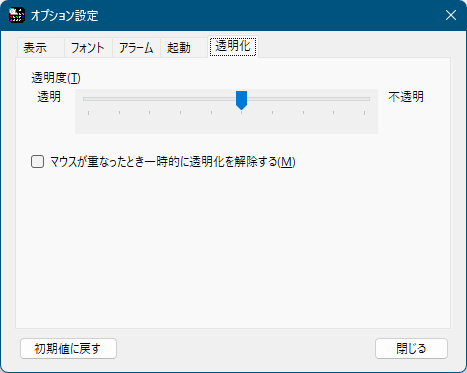
オプション設定 - 「透明化」タブ
更新履歴
Version 4.1.2 (2024/04/15)
- 必須ランタイムを.NET Desktop Runtime 8.0に切り替え
- Microsoft Store版でスタートアップメニューに登録が正常動作するよう修正
Version 4.1.1 (2024/03/21)
- ディスプレイ拡大率が100%以外でもカレンダや、編集、一覧画面の表示が崩れないよう修正
- 予定編集画面で予定が0件のときに、最初に種別を選択すると例外が発生するバグを修正
- 予定編集画面で種別が[普通の予定]以外の予定を削除した際、種別アイコンがクリアされないバグを修正
- 予定をCSVファイル保存する機能追加([予定一覧]画面に[エクスポート]ボタンを追加)
Version 4.1.0 (2023/10/01)
- オプション設定に[初期値に戻す]ボタンを追加
- オプション設定の設定値を即時反映する方法に変更
- オプション設定の[OK],[キャンセル]を[閉じる]ボタンに変更
- オプション設定のフォントプレビューを廃止
- 「スタートアップに登録する」が一部環境で動作しなかったので修正